リソースのバックアップをリストアする
 変更を提案
変更を提案


SnapCenter を使用してリソースをリストアすることができます。リストア処理の機能は、使用するプラグインによって異なります。
-
必要なもの *
-
リソースまたはリソースグループをバックアップしておく必要があります。
-
ユーザが Snapshot コピーをミラーまたはバックアップにレプリケートする場合は、ソースボリュームとデスティネーションボリューム両方の Storage Virtual Machine ( SVM )を SnapCenter 管理者がユーザに割り当てる必要があります。
-
リストアするリソースまたはリソースグループに対して現在実行中のバックアップ処理がある場合は、すべてキャンセルしておく必要があります。
-
このタスクについて *
デフォルトのリストア処理でリストアされるのは、ストレージオブジェクトのみです。アプリケーションレベルのリストア処理は、その機能がカスタムプラグインで提供されている場合にのみ実行できます。
-
手順 *
-
左側のナビゲーションペインで、 * リソース * をクリックし、リストから適切なプラグインを選択します。
-
[ リソース ] ページで、リソースタイプに基づいて、 View] ドロップダウンリストからリソースをフィルタリングします。
リソースは、タイプ、ホストまたはクラスタ名、関連するリソースグループとポリシー、ステータスなどの情報とともに表示されます。
リストアの実行時は、バックアップがリストアグループのものであっても、リストア対象のリソースを個別に選択する必要があります。 リソースが保護されていない場合は、 [Overall Status] 列に _NOT PROTECTED _ が表示されます。
ステータス * 全体のステータス * 列の status_not protected _ は、リソースが保護されていないか、リソースが別のユーザによってバックアップされていることを意味します。
-
リソースを選択するか、リソースグループを選択してそのグループ内のリソースを選択します。
リソースのトポロジページが表示されます。
-
[ コピーの管理 ] 表示から、プライマリまたはセカンダリ(ミラーまたはバックアップ)ストレージシステムから [ * バックアップ ] を選択します。
-
[Primary backup ( s ) ] テーブルで、リストア元のバックアップを選択し、をクリックします
 。
。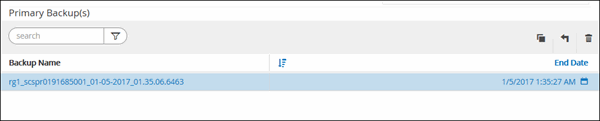
-
[ リストア範囲 ] ページで、 [ * リソース全体 * ] または [ * ファイルレベル * ] を選択します。
-
[*Complete Resource] を選択した場合、リソースのバックアップがリストアされます。
リソースにストレージ容量としてボリュームまたは qtree が含まれている場合、それらのボリュームまたは qtree の以降の Snapshot コピーは削除され、リカバリすることはできません。また、同じボリュームまたは qtree で他のリソースがホストされている場合、そのリソースも削除されます。
-
「 * ファイルレベル * 」を選択した場合は、「 * すべて * 」を選択するか、ボリュームまたは qtree を選択して、カンマで区切って選択したボリュームまたは qtree に関連するパスを入力できます。
-
ボリュームと qtree は複数選択できます。
-
リソースタイプが LUN の場合は、 LUN 全体がリストアされます。LUN は複数選択できます。 [+] 注:*[すべて]*を選択すると、ボリューム、qtree、またはLUN上のすべてのファイルがリストアされます。
-
-
-
[Recovery Type] ページで、次の手順を実行します。 select オプションは、ログを適用します。プラグインがリストア・タイプを選択する前に、プラグインがすべてのログとログをサポートしていることを確認してください。
状況 手順 すべてのログをリストアします
[ * すべてのログ * ] を選択します。 プラグインが * すべてのログ * をサポートしていることを確認します。
指定した時刻まですべてのログをリストアします
[* までログ ] を選択します。 プラグインが * Logs Until * をサポートしていることを確認します。
リソースのバックアップをリストアする
「 * なし * 」を選択します。
-
[ リストア前 ] ページで、リストア・ジョブを実行する前に実行するプリ・リストアおよびアンマウント・コマンドを入力します。
-
[ ポスト・オペレーション ] ページで、マウントおよびリストア後のコマンドを入力して、リストア・ジョブの実行後に実行します。
-
[ 通知 ] ページの [ 電子メールの設定 *] ドロップダウンリストから、電子メールを送信するシナリオを選択します。
また、送信者と受信者の E メールアドレス、および E メールの件名を指定する必要があります。SMTP は、 [* 設定 * > * グローバル設定 * ( * Settings * > * Global Settings * ) ] ページでも設定する必要があります。
-
概要を確認し、 [ 完了 ] をクリックします。
-
操作の進行状況を監視するには、 * Monitor * > * Jobs * をクリックします。
-



