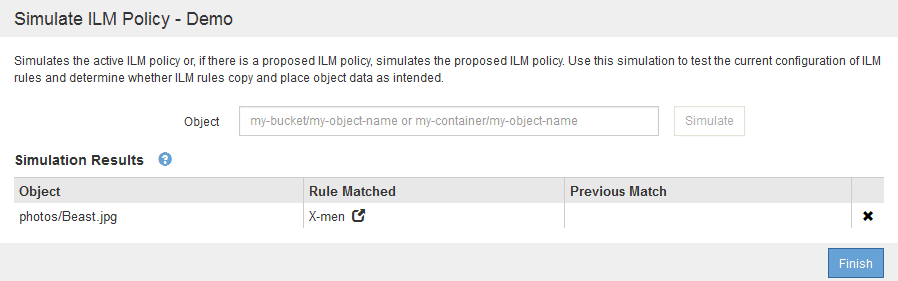ILMポリシーのシミュレート例
 変更を提案
変更を提案


以下の例は、ILMポリシーをアクティブ化する前にシミュレートして、ILMルールを確認する方法を示しています。
例1:ドラフトのILMポリシーをシミュレートしてルールを確認する
この例は、ドラフトポリシーをシミュレートしてルールを確認する方法を示しています。
この例では、 2 つのバケットに取り込まれたオブジェクトに対して * サンプルの ILM ポリシー * をシミュレートします。このポリシーには、次の 3 つのルールが含まれています。
-
最初のルール「 * 2 copies 、 buckets-a * 」の 2 年間は、 bucket-a のオブジェクトにのみ適用されます
-
2番目のルールのメニュー:ECオブジェクト[1MB ]、環境 Allバケット。ただし1MBを超えるオブジェクトでフィルタリングします。
-
3番目のルールはデフォルトルールであり、フィルタは含まれません。
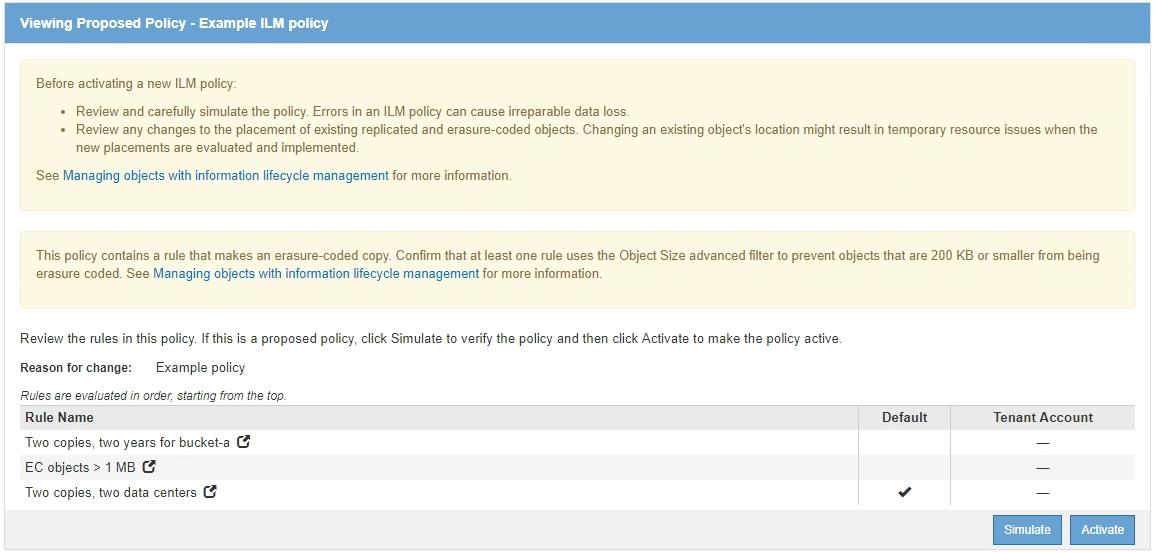
-
ルールを追加してポリシーを保存したら、* Simulate *をクリックします。
Simulate ILM Policy ダイアログボックスが表示されます。
-
* Object フィールドに、テストオブジェクトのS3バケット/オブジェクトキーまたはSwiftコンテナ/オブジェクト名を入力し、 Simulate *をクリックします。
シミュレーション結果が表示され、ポリシー内のどのルールがテストした各オブジェクトに一致したかが示されます。
![[ ポリシーのシミュレート ] 画面](../media/simulate_policy_screen.png)
-
各オブジェクトが正しいルールに一致したことを確認します。
次の例では、
-
bucket-a/bucket-a object.pdfのオブジェクトをフィルタリングする最初のルールを正しくマッチングしましたbucket-a。 -
bucket-b/test object greater than 1 MB.pdfがにあります `bucket-b`では、最初のルールと一致しませんでした。代わりに、 1MB を超えるオブジェクトをフィルタリングする 2 つ目のルールに正しく一致しました。 -
bucket-b/test object less than 1 MB.pdf最初の2つのルールのフィルタに一致しなかったため、フィルタが含まれていないデフォルトルールによって配置されます。
-
例 2 :ドラフトの ILM ポリシーをシミュレートする際にルールの順序を変更する
この例では、ポリシーをシミュレートする際に、ルールの順序を変更して結果を変更する方法を示します。
この例では、 * Demo * ポリシーをシミュレートします。このポリシーの目的は次の 3 つのルールで、 series = x -men ユーザメタデータを含むオブジェクトを検索することです。
-
最初のルール「* PNGs *」はで終わるキー名に対してフィルタを適用します
.png。 -
2つ目のルール「* X-men」はテナントAのオブジェクトにのみ適用され、フィルタを適用します
series=x-menユーザメタデータ。 -
最後のルール「 * 2 Copies 2 data centers * 」はデフォルトルールで、最初の 2 つのルールに一致しないオブジェクトに一致します。
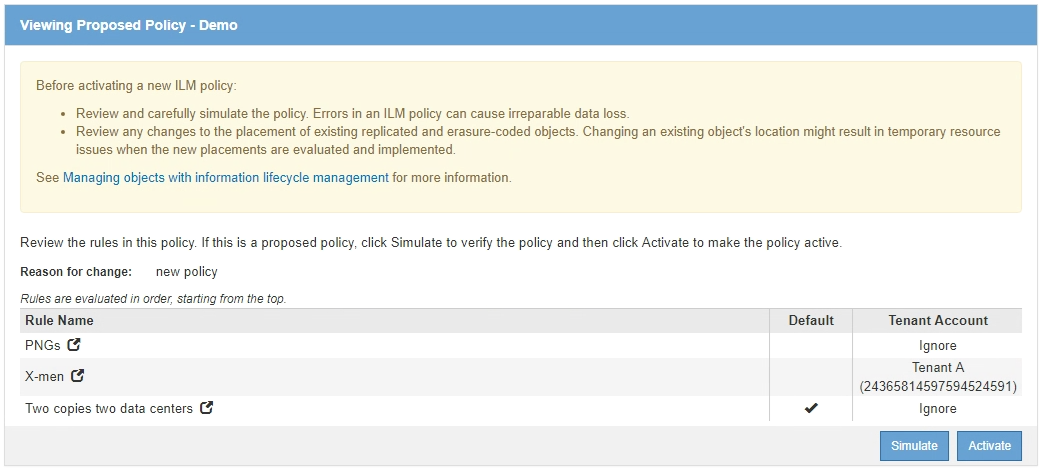
-
ルールを追加してポリシーを保存したら、* Simulate *をクリックします。
-
* Object フィールドに、テストオブジェクトのS3バケット/オブジェクトキーまたはSwiftコンテナ/オブジェクト名を入力し、 Simulate *をクリックします。
シミュレーション結果が表示され、が表示されます
Havok.pngオブジェクトは「* PNGs *」ルールに一致しました。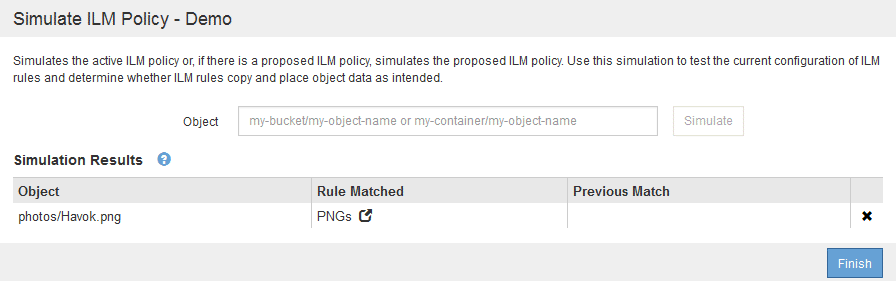
ただし、そのルールはです
Havok.pngオブジェクトは* X-men *ルールをテストすることを意図していました。 -
問題 を解決するには、ルールの順序を変更します。
-
Finish *をクリックして、Simulate ILM Policyページを閉じます。
-
* Edit *をクリックして、ポリシーを編集します。
-
「 * X-men 」ルールをリストの先頭にドラッグします。
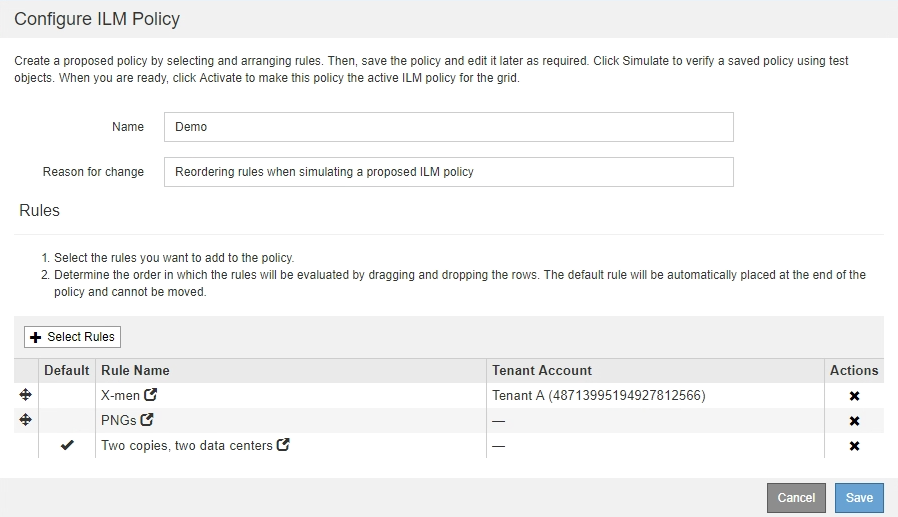
-
[ 保存( Save ) ] をクリックします。
-
-
* Simulate *をクリックします。
以前にテストしたオブジェクトが更新したポリシーに照らして再評価され、新しいシミュレーション結果が表示されます。この例では、Rule Matched列にが表示されています
Havok.png想定どおりに「X-men」メタデータルールに一致します。以前の一致列には、 PNGs ルールが以前のシミュレーションでオブジェクトに一致したことが示されます。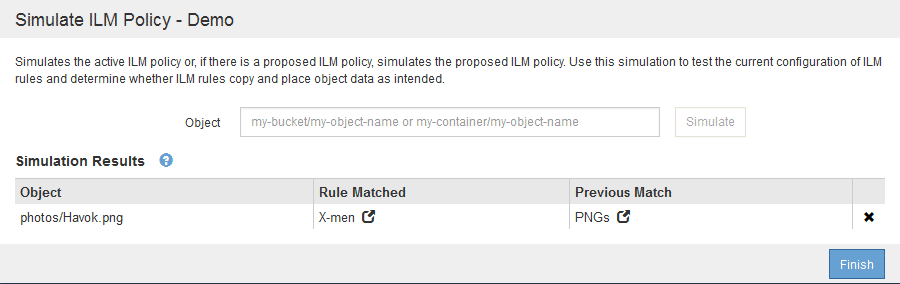
[ ポリシーの設定 ] ページを開いたままにしておくと、テストオブジェクトの名前を再入力しなくても、変更後にポリシーを再シミュレートできます。
例 3 :ドラフトの ILM ポリシーをシミュレートする際にルールを修正する
この例では、ポリシーをシミュレートしてポリシー内のルールを修正し、シミュレーションを続行する方法を示します。
この例では、 * Demo * ポリシーをシミュレートします。このポリシーの目的は、が含まれるオブジェクトを検索することです series=x-men ユーザメタデータ。ただし、に対してシミュレートしたところ予期しない結果が発生しました Beast.jpg オブジェクト。オブジェクトが「 X-men 」メタデータルールではなくデフォルトルールに一致しましたが、 2 つのデータセンターがコピーされています。
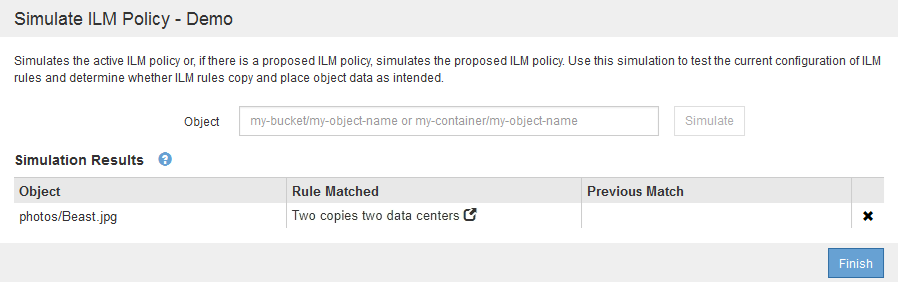
テストオブジェクトがポリシー内の想定したルールに一致しない場合は、ポリシー内の各ルールを調べてエラーを修正する必要があります。
-
ポリシー内のルールごとに、ルール名または詳細アイコンをクリックしてルール設定を確認します
 をクリックします。
をクリックします。 -
ルールのテナントアカウント、参照時間、およびフィルタ条件を確認します。
この例では、「 X-men 」ルールのメタデータにエラーがあります。メタデータ値は「 x-men. 」ではなく「 x-men1 」として入力されました。
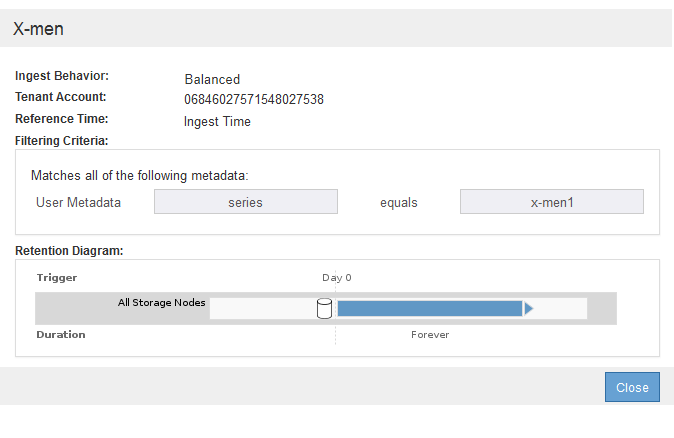
-
このエラーを解決するには、次のようにルールを修正します。
-
ルールがドラフトポリシーに含まれている場合は、ルールをクローニングするか、ポリシーから削除してポリシーを編集できます。
-
ルールがアクティブポリシーに含まれている場合は、ルールをクローニングする必要があります。アクティブポリシーのルールは編集または削除できません。
オプション 説明 ルールをクローニングしています
-
[* ILM*>* Rules] を選択します。
-
不正なルールを選択し、* Clone *をクリックします。
-
誤った情報を変更して、*保存*をクリックします。
-
「 * ILM * > * Policies * 」を選択します。
-
ドラフトポリシーを選択し、* Edit *をクリックします。
-
[ルールの選択]をクリックします。
-
新しいルールのチェックボックスをオンにし、元のルールのチェックボックスをオフにして、*適用*をクリックします。
-
[ 保存( Save ) ] をクリックします。
ルールを編集しています
-
ドラフトポリシーを選択し、* Edit *をクリックします。
-
削除アイコンをクリックします
 誤ったルールを削除するには、*保存*をクリックします。
誤ったルールを削除するには、*保存*をクリックします。 -
[* ILM*>* Rules] を選択します。
-
不正なルールを選択し、*編集*をクリックします。
-
誤った情報を変更して、*保存*をクリックします。
-
「 * ILM * > * Policies * 」を選択します。
-
ドラフトポリシーを選択し、* Edit *をクリックします。
-
修正したルールを選択し、*適用*をクリックして、*保存*をクリックします。
-
-
-
もう一度シミュレーションを実行します。
ILM ポリシーページから移動してルールを編集したため、以前にシミュレーションで入力したオブジェクトは表示されなくなりました。オブジェクトの名前を再入力する必要があります。 この例では、修正した「X-men」ルールがに一致します
Beast.jpgに基づくオブジェクトseries=x-menユーザメタデータ(期待どおり)。