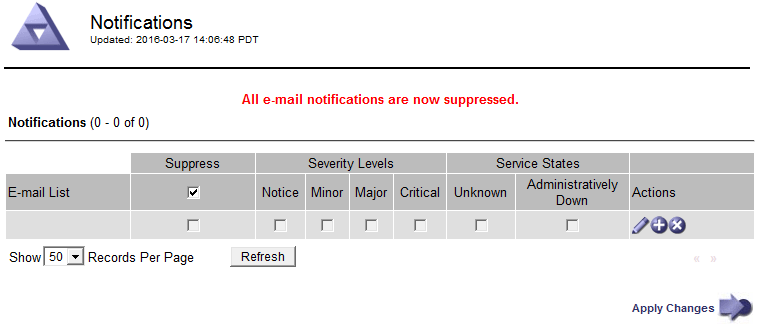アラームの管理(従来のシステム)
 変更を提案
変更を提案


StorageGRID アラームシステムは、通常の動作中に発生することがある問題点を特定するために使用される従来のシステムです。

|
従来のアラームシステムは引き続きサポートされますが、アラートシステムには大きなメリットがあり、使いやすくなっています。 |
アラームクラス(レガシーシステム)
レガシーアラームは、相互に排他的な 2 つのアラームクラスのいずれかに属することができます。
デフォルトアラーム
各 StorageGRID システムにはデフォルトアラームが用意されており、変更することはできません。ただし、グローバルカスタムアラームを定義して、デフォルトアラームを無効にしたり上書きしたりすることができます。
グローバルカスタムアラーム
グローバルカスタムアラームは、 StorageGRID システムの特定のタイプのサービスすべてのステータスを監視します。グローバルカスタムアラームを作成して、デフォルトアラームを上書きすることができます。新しいグローバルカスタムアラームを作成することもできます。これは、 StorageGRID システムについて独自の状況を監視する場合に役立ちます。
アラームトリガーロジック(レガシーシステム)
StorageGRID 属性が、あるアラームクラス(デフォルトまたはグローバルカスタム)とアラームの重大度レベルの組み合わせに対して true と評価されるしきい値に達すると、それまでのアラームがトリガーされます。
| をクリックします。 | 色( Color ) | アラームの重大度 | 意味 |
|---|---|---|---|
|
黄色 |
注意 |
ノードはグリッドに接続されていますが、正常な状態ではありません。通常の動作に影響はありません。 |
|
薄いオレンジ |
マイナー |
ノードはグリッドに接続されていますが、正常な状態ではありません。将来的に動作に影響する可能性があります。さらに重大な問題にならないように調査が必要です。 |
|
濃いオレンジ |
メジャー( Major ) |
ノードはグリッドに接続されていますが、正常な状態ではありません。すでに動作に影響が及んでいます。エスカレーションを防ぐために早急な対応が必要です。 |
|
赤 |
重要 |
ノードはグリッドに接続されていますが、正常な状態ではありません。正常に動作しなくなっています。問題 にはすぐに対処する必要があります。 |
アラームの重大度と対応するしきい値は、すべての数値属性に設定できます。各管理ノード上の NMS サービスは、設定されたしきい値に照らして現在の属性値を継続的に監視します。アラームがトリガーされると、指定した担当者全員に通知が送信されます。
重大度レベルが「 Normal 」の場合、アラームはトリガーされません。
属性値は、その属性に対して定義されている有効なアラームのリストに照らして評価されます。アラームのリストは次の順序でチェックされ、属性に対して定義された有効なアラームを含む最初のアラームクラスが特定されます。
-
アラームの重大度が「 Critical 」から「 Notice 」までのグローバルカスタムアラーム
-
アラームの重大度が「 Critical Down 」から「 Notice 」に設定されているデフォルトアラームです。
NMS サービスは、上位のアラームクラスで属性に対する有効なアラームを検出すると、そのクラス内でのみ評価し、NMS サービスは、他の優先順位の低いクラスとは比較しません。つまり、ある属性に対してグローバルカスタムアラームが有効になっている場合、 NMS サービスはグローバルカスタムアラームに対してのみ属性値を評価します。デフォルトアラームは評価されません。したがって、ある属性の有効なデフォルトアラームがアラームのトリガーに必要な条件を満たしていても、同じ属性の(指定した条件を満たさない)グローバルカスタムアラームが有効な場合はトリガーされません。アラームはトリガーされず、通知は送信されません。
アラームのトリガー例
次の例を参考に、グローバルカスタムアラームとデフォルトアラームのトリガー方法について理解してください。
次の例では、次の表に示すように、ある属性に対してグローバルカスタムアラームとデフォルトアラームが定義されて有効になっています。
| グローバルカスタムアラームしきい値(有効) | デフォルトのアラームしきい値(有効) | |
|---|---|---|
注意 |
1500 以上 |
>=1000 |
マイナー |
15 、 000 以上 |
>=1000 |
メジャー( Major ) |
15 、 000 以上 |
>=250,000 |
値が 1000 のときにこの属性が評価されると、アラームはトリガーされず、通知は送信されません。
グローバルカスタムアラームはデフォルトアラームより優先されます。1000 という値は、グローバルカスタムアラームのどの重大度レベルのしきい値にも達していません。その結果、アラームレベルは Normal と評価されます。
このシナリオのあとでグローバルカスタムアラームを無効にしても、何も変わりません。新しいアラームレベルがトリガーされるためには、属性値が再評価される必要があります。
グローバルカスタムアラームが無効な状態で属性値が再評価されると、属性値はデフォルトアラームのしきい値に照らして評価されます。その結果 Notice レベルのアラームがトリガーされ、指定した担当者に E メール通知が送信されます。
同じ重大度のアラームです
同じ属性の 2 つのグローバルカスタムアラームの重大度が同じ場合、アラームは「上から下」の優先度で評価されます。
たとえば、 UMEM が 50MB に下がった場合、最初のアラーム( = 50000000 )はトリガーされますが、その下のアラーム( <= 100000000 )はトリガーされません。
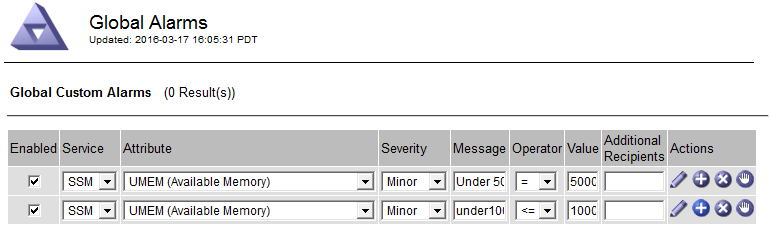
アラームの順序を逆にした場合、 UMEM が 100MB に下がると、最初のアラーム( <= 100000000 )はトリガーされますが、その下のアラーム( = 50000000 )はトリガーされません。
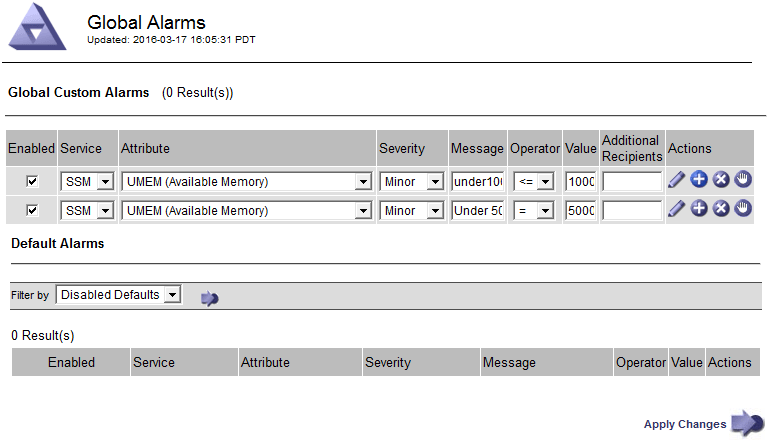
通知
通知には、アラームの発生またはサービスの状態の変更が報告されます。アラーム通知は E メールまたは SNMP で送信できます。
あるアラームしきい値に達したときに複数のアラームと通知が送信されないようにするために、アラームの重大度が属性の現在のアラームの重大度に照らしてチェックされます。変更がない場合、それ以上のアクションは実行されません。つまり、 NMS サービスは、システムの監視を継続するにあたり、ある属性のアラーム状態を初めて検出したときにのみアラームを生成して通知を送信します。属性の新しいしきい値に達したことが検出された場合は、アラームの重大度が変わり、新しい通知が送信されます。条件が Normal レベルに戻ると、アラームはクリアされます。
アラーム状態の通知に表示されるトリガー値は、小数点以下 3 桁に四捨五入されます。したがって、 1.9999 の属性値はしきい値が「 2.0 未満」のアラームをトリガーしますが、アラーム通知にはトリガー値が 2.0 と表示されます。
新しいサービス
新しいグリッドノードまたはサイトの追加によって新しいサービスが追加されると、そのサービスにはデフォルトアラームとグローバルカスタムアラームが継承されます。
アラームとテーブル
テーブルに表示されるアラーム属性は、システムレベルで無効にすることができます。テーブル内の個々の行に対してアラームを無効にすることはできません。
たとえば、次の表に、 Critical レベルの VMFI ( Entries Available )アラームを 2 つ示します。(* Support > Tools > Grid Topology *を選択します。次に、「 * _ ストレージノード _ * > * SSM * > * リソース * 」を選択します。)
VMFI アラームを無効にして、 Critical レベルの VMFI アラームがトリガーされないようにすることができます(現在、 Critical レベルの両方のアラームがテーブルに緑で表示されます)。 ただし、テーブルの行の 1 つのアラームを無効にして、一方の VMFI アラームがクリティカルレベルのアラームとして表示され、もう一方の VMFI アラームは緑のままになるようにすることはできません。

現在のアラームの確認応答(従来のシステム)
システム属性がアラームのしきい値に達すると、従来のアラームがトリガーされます。ダッシュボードでの古いアラームの数を減らすかクリアするには、アラームを確認します。
-
Grid Managerにはサポートされているブラウザを使用してサインインする必要があります。
-
Acknowledge Alarms 権限が必要です。
従来のシステムのアラームが現在アクティブな場合は、ダッシュボードのヘルスパネルに*レガシーアラーム*リンクが表示されます。かっこ内の数字は、現在アクティブなレガシーアラームの数を示します。
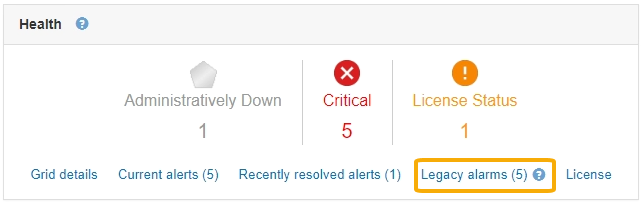
従来のアラームシステムは引き続きサポートされるため、新しいアラームが発生するたびに、ダッシュボードに表示される従来のアラームの数が増えます。この数は、アラームのEメール通知が送信されなくなった場合でも増分します。通常はこの数値を無視するか(アラートによってシステムがより正確に把握されるため)、アラームを確認することができます。

|
必要に応じて、アラートシステムに完全に移行した場合は、各レガシーアラームを無効にして、アラームがトリガーされないようにしたり、レガシーアラームの数に追加されたりしないようにすることができます。 |
確認応答したアラームは、重大度レベルが次のレベルでトリガーされるか、解決されて再度発生しないかぎり、レガシーアラームの数に含まれなくなります。

|
従来のアラームシステムは引き続きサポートされますが、アラートシステムには大きなメリットがあり、使いやすくなっています。 |
-
アラームを表示するには、次のいずれかの操作を行います。
-
ダッシュボードの正常性パネルで、*レガシーアラーム*をクリックします。このリンクは、少なくとも1つのアラームが現在アクティブである場合にのみ表示されます。
-
[Support>]>[* Alarms (legac)>]>[ Current Alarms]を選択します。[Current Alarms]ページが表示されます。
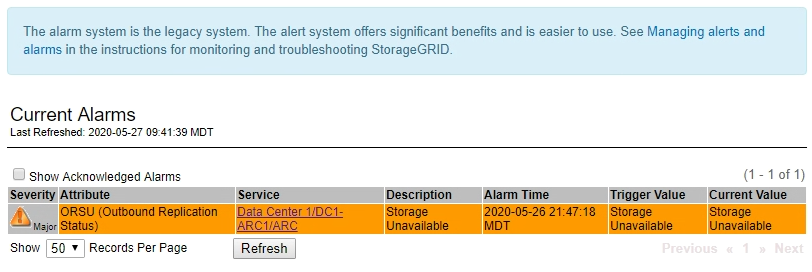
-
-
テーブルでサービス名をクリックします。
選択したサービスのAlarmsタブが表示されます(* Support > Tools > Grid Topology >*Grid Node>*Service*>* Alarms *)。
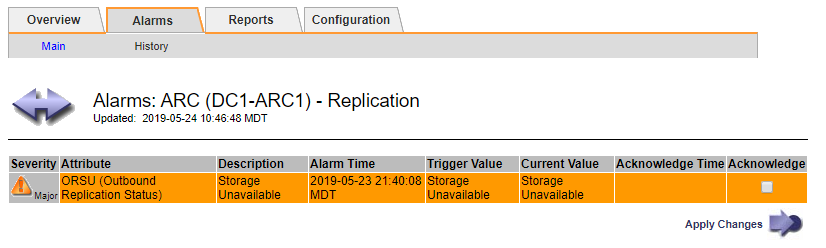
-
アラームの * Acknowledge * (確認)チェックボックスを選択し、 * Apply Changes (変更の適用) * をクリックします。
ダッシュボードまたは現在のアラームページにアラームが表示されなくなります。
アラームを確認しても、他の管理ノードには通知されません。このため、別の管理ノードのダッシュボードを表示してもアクティブなアラームが引き続き表示される場合があります。 -
必要に応じて、確認済みのアラームを表示します。
-
[Support>]>[* Alarms (legac)>]>[ Current Alarms]を選択します。
-
「 * 確認済みアラームを表示」を選択します。
確認済みのアラームが表示されます。
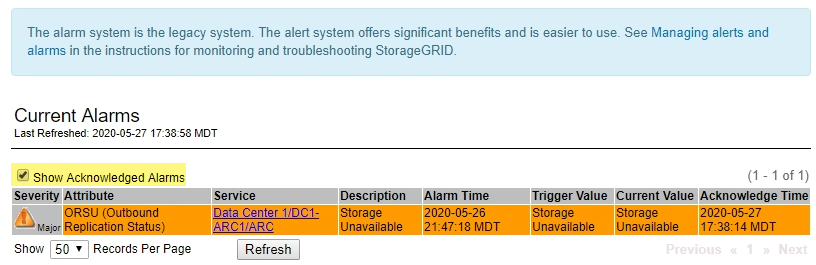
-
デフォルトアラームの表示(従来のシステム)
すべてのデフォルトのレガシーアラームのリストを表示できます。
-
Grid Managerにはサポートされているブラウザを使用してサインインする必要があります。
-
特定のアクセス権限が必要です。

|
従来のアラームシステムは引き続きサポートされますが、アラートシステムには大きなメリットがあり、使いやすくなっています。 |
-
[Support>]>[* Alarms (legac)>]>[ Global Alarms]を選択します。
-
[ フィルタ条件 ] で、 [ * 属性コード * ] または [ * 属性名 * ] を選択します。
-
[等しい]には、アスタリスクを入力します。
* -
矢印をクリックします
 または、 Enter キーを押します。
または、 Enter キーを押します。すべてのデフォルトアラームが表示されます。
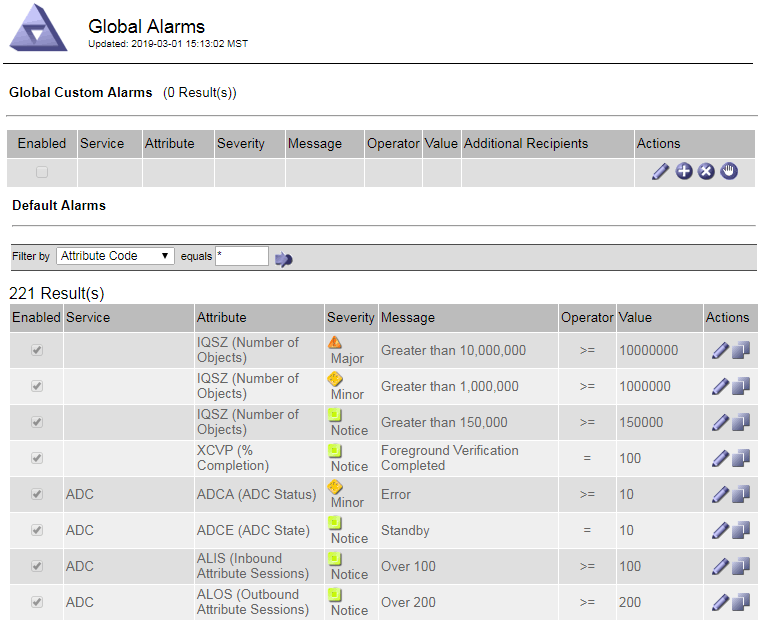
アラーム履歴とアラーム頻度の確認(従来のシステム)
問題 のトラブルシューティングでは、過去に過去のアラームがトリガーされた頻度を確認できます。
-
Grid Managerにはサポートされているブラウザを使用してサインインする必要があります。
-
特定のアクセス権限が必要です。

|
従来のアラームシステムは引き続きサポートされますが、アラートシステムには大きなメリットがあり、使いやすくなっています。 |
-
一定の期間にトリガーされたすべてのアラームのリストを表示する手順は、次のとおりです。
-
[Support>]>[* Alarms (legac)>]>[ Historical Alarms]を選択します。
-
次のいずれかを実行します。
-
いずれかの期間をクリックします。
-
カスタム範囲を入力し、 * カスタムクエリ * をクリックします。
-
-
-
特定の属性に対してアラームがトリガーされた頻度を確認するには、次の手順を実行します。
-
Support > Tools > Grid Topology *を選択します。
-
grid node>*service または component*>* Alarms > History * を選択します
-
リストから属性を選択します。
-
次のいずれかを実行します。
-
いずれかの期間をクリックします。
-
カスタム範囲を入力し、 * カスタムクエリ * をクリックします。
アラームは新しいものから順番に表示されます。
-
-
[ ALARMS HISTORY REQUEST ] フォームに戻るには、 [ * 履歴 * ] をクリックします。
-
グローバルカスタムアラームの作成(従来のシステム)
従来のシステムでグローバルカスタムアラームを使用して特定の監視要件に対処している場合があります。グローバルカスタムアラームには、デフォルトアラームを上書きするアラームレベルが設定されている場合や、デフォルトアラームのない属性を監視する場合があります。
-
Grid Managerにはサポートされているブラウザを使用してサインインする必要があります。
-
特定のアクセス権限が必要です。

|
従来のアラームシステムは引き続きサポートされますが、アラートシステムには大きなメリットがあり、使いやすくなっています。 |
グローバルカスタムアラームはデフォルトアラームを上書きします。デフォルトアラームの値は、どうしても必要な場合以外は変更しないでください。デフォルトアラームを変更すると、アラームとなるはずの問題が発覚しなくなる危険があります。

|
アラーム設定を変更する場合は十分に注意してください。たとえば、あるアラームのしきい値を引き上げると、根本的な問題が検出されない可能性があります。アラームの設定を変更する前に、変更案についてテクニカルサポートと検討してください。 |
-
[Support>]>[* Alarms (legac)>]>[ Global Alarms]を選択します。
-
グローバルカスタムアラームのテーブルに新しい行を追加します。
-
新しいアラームを追加するには、 * Edit * をクリックします
 (最初のエントリの場合)または * Insert * を入力します
(最初のエントリの場合)または * Insert * を入力します  アイコン"]。
アイコン"]。
-
デフォルトアラームを変更するには、デフォルトアラームを検索します。
-
[ フィルタ条件 ] で、 [ * 属性コード * ] または [ * 属性名 * ] を選択します。
-
検索文字列を入力します。
4 文字を指定するか、ワイルドカードを使用します(例: a ????または AB* )。アスタリスク( * )は複数の文字を表し、疑問符( ? )は 単一の文字を表します。
-
矢印をクリックします
 を押すか、 * Enter * を押します。
を押すか、 * Enter * を押します。 -
結果のリストで、 * コピー * をクリックします
 をクリックします。
をクリックします。デフォルトアラームがグローバルカスタムアラームのテーブルにコピーされます。
-
-
-
グローバルカスタムアラームの設定に必要な変更を加えます。
見出し 説明 有効
このチェックボックスをオンまたはオフにすると、アラームが有効または無効になります。
属性
選択したサービスまたはコンポーネントに該当するすべての属性のリストから、監視対象の属性の名前とコードを選択します。
属性に関する情報を表示するには、 * 情報 * をクリックします
 をクリックします。
をクリックします。重大度
アラームのレベルを示すアイコンとテキスト。
メッセージ
アラームの理由です(例: connection lost 、 storage space below 10% )。
演算子
値のしきい値に対して現在の属性値をテストするための演算子:
-
= 等しい
-
> より大きい
-
< より小さい
-
>= より大きいか等しい
-
<= 以下
-
≠等しくありません
価値
アラームのしきい値。演算子を使用して属性の実際の値に対してテストします。1 つの数値、コロンで指定した数値範囲( 1 : 3 )、または数値と範囲をカンマで区切ったリストを入力できます。
受信者の追加
アラームがトリガーされたときに通知を受け取る E メールアドレスの追加リストです。これは、 [Alarms>*Email Setup*] ページに設定されているメーリングリストに加えて行われます。カンマで区切って指定します。
-
注意: * メーリングリストを利用するには、 SMTP サーバーを設定する必要があります。メーリングリストを追加する前に、 SMTP が設定されていることを確認してください。カスタムアラームの通知で、グローバルカスタムアラームまたはデフォルトアラームの通知を上書きすることができます。
アクション
次の操作を行うためのコントロールボタン
 行を編集します
行を編集します アイコン"] 行を挿入します
アイコン"] 行を挿入します 行を削除します
行を削除します 行を上下にドラッグアンドドロップします
行を上下にドラッグアンドドロップします 行をコピーします
行をコピーします -
-
[ 変更の適用 *] をクリックします。
アラームの無効化(従来のシステム)
従来のアラームシステムのアラームはデフォルトで有効になっていますが、不要なアラームは無効にすることができます。新しいアラートシステムに完全に移行したあとに、古いアラームを無効にすることもできます。

|
従来のアラームシステムは引き続きサポートされますが、アラートシステムには大きなメリットがあり、使いやすくなっています。 |
デフォルトアラームの無効化(レガシーシステム)
システム全体でいずれかの従来のデフォルトアラームを無効にすることができます。
-
Grid Managerにはサポートされているブラウザを使用してサインインする必要があります。
-
特定のアクセス権限が必要です。
現在アラームがトリガーされている属性のアラームを無効にしても、現在のアラームはクリアされません。次回その属性がアラームのしきい値を超えるとアラームが無効になります。または、トリガーされたアラームをクリアできます。

|
新しいアラートシステムに完全に移行するまでは、古いアラームを無効にしないでください。そうしないと、重大な処理を完了できなくなるまで、根本的な問題が検出されない可能性があります。 |
-
[Support>]>[* Alarms (legac)>]>[ Global Alarms]を選択します。
-
無効にするデフォルトアラームを検索します。
-
[ デフォルトアラーム ] セクションで、 [* フィルタを * > * 属性コード * でフィルタ ] または [ * 属性名 * ] を選択します。
-
検索文字列を入力します。
4 文字を指定するか、ワイルドカードを使用します(例: a ????または AB* )。アスタリスク( * )は複数の文字を表し、疑問符( ? )は 単一の文字を表します。
-
矢印をクリックします
 を押すか、 * Enter * を押します。
を押すか、 * Enter * を押します。
[*Disabled Defaults] を選択すると、現在無効になっているすべてのデフォルトアラームのリストが表示されます。 -
-
検索結果リストから、 [ 編集 ] アイコンをクリックします
 をクリックします。
をクリックします。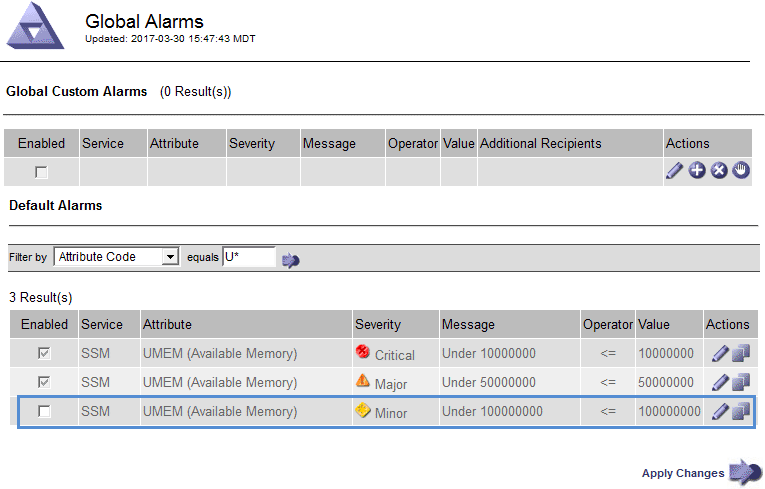
選択したアラームの * Enabled * チェックボックスがアクティブになります。
-
[ 有効 *] チェックボックスの選択を解除します。
-
[ 変更の適用 *] をクリックします。
デフォルトアラームは無効です。
グローバルカスタムアラームの無効化(従来のシステム)
システム全体で従来のグローバルカスタムアラームを無効にすることができます。
-
Grid Managerにはサポートされているブラウザを使用してサインインする必要があります。
-
特定のアクセス権限が必要です。
現在アラームがトリガーされている属性のアラームを無効にしても、現在のアラームはクリアされません。次回その属性がアラームのしきい値を超えるとアラームが無効になります。または、トリガーされたアラームをクリアできます。
-
[Support>]>[* Alarms (legac)>]>[ Global Alarms]を選択します。
-
Global Custom Alarms テーブルで、 * Edit * をクリックします
 をクリックします。
をクリックします。 -
[ 有効 *] チェックボックスの選択を解除します。
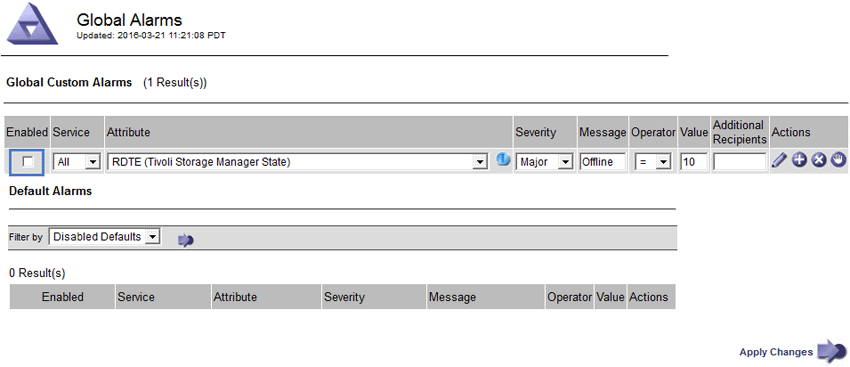
-
[ 変更の適用 *] をクリックします。
グローバルカスタムアラームは無効になっています。
トリガーされたアラームのクリア(従来のシステム)
古いアラームがトリガーされた場合は、確認せずにクリアできます。
-
を用意しておく必要があります
Passwords.txtファイル。
現在アラームがトリガーされている属性のアラームを無効にしても、アラームはクリアされません。このアラームは、属性が変わったときに無効になります。アラームを確認することも、属性値の変化(アラームの状態の変化)を待たずにアラームをすぐにクリアしたい場合は、トリガーされたアラームをクリアできます。これは、値があまり変化しない属性(状態属性など)に対してアラームをすぐにクリアしたい場合に便利です。
-
アラームを無効にします。
-
プライマリ管理ノードにログインします。
-
次のコマンドを入力します。
ssh admin@primary_Admin_Node_IP -
に記載されているパスワードを入力します
Passwords.txtファイル。 -
次のコマンドを入力してrootに切り替えます。
su - -
に記載されているパスワードを入力します
Passwords.txtファイル。rootとしてログインすると、プロンプトがから変わります
$終了:#。
-
-
NMSサービスを再開します。
service nms restart -
管理ノードからログアウトします。
exitアラームが解除されます。
アラームの通知の設定(従来のシステム)
StorageGRID システムでは、アラームがトリガーされたときやサービスの状態が変わったときに、Eメール通知やSNMP通知を自動的に送信できます。
デフォルトでは、アラームの E メール通知は送信されません。E メール通知の場合は、 E メールサーバを設定し、 E メール受信者を指定する必要があります。SNMP 通知の場合は、 SNMP エージェントを設定する必要があります。
アラーム通知のタイプ(従来のシステム)
レガシーアラームがトリガーされると、 StorageGRID システムは重大度レベルとサービス状態の 2 種類のアラーム通知を送信します。
重大度レベルの通知
選択した重大度レベルのレガシーアラームがトリガーされると、アラーム E メール通知が送信されます。
-
注意
-
マイナー
-
メジャー( Major )
-
重要
メーリングリストは、選択した重大度のアラームに関連するすべての通知を受信します。また、アラームが解決されたか、別の重大度レベルになったことによって、アラームレベルが解除されたときにも通知が送信されます。
サービス状態の通知
サービス状態の通知は、サービス( LDR サービスや NMS サービスなど)が選択したサービス状態になったとき、および選択したサービス状態でなくなったときに送信されます。サービス状態通知は、サービスが次のサービス状態になったとき、またはその状態になったときに送信されます。
-
不明です
-
意図的な停止
メーリングリストは、選択した状態の変更に関連するすべての通知を受信します。
アラーム用Eメールサーバの設定(従来のシステム)
従来のアラームがトリガーされたときに StorageGRID から E メール通知を送信するには、 SMTP メールサーバ設定を指定する必要があります。StorageGRID システムは E メールを送信するだけで、 E メールを受信することはできません。
-
Grid Managerにはサポートされているブラウザを使用してサインインする必要があります。
-
特定のアクセス権限が必要です。
以下の設定を使用して、従来のアラーム E メール通知と AutoSupport E メールメッセージに使用する SMTP サーバを定義します。これらの設定は、アラート通知には使用されません。

|
SMTP を AutoSupport メッセージのプロトコルとして使用する場合は、 SMTP メールサーバを設定済みの可能性があります。アラームの E メール通知には同じ SMTP サーバが使用されるため、この手順 はスキップしてかまいません。StorageGRID の管理手順を参照してください。 |
SMTP は、 E メールの送信用にサポートされている唯一のプロトコルです。
-
[Support>]>[* Alarms (legacy]>[ Legacy Email Setup*]を選択します。
-
[ 電子メール ] メニューから、 [Server ] を選択します。
[Email Server] ページが表示されます。このページは、 AutoSupport メッセージ用の E メールサーバの設定にも使用されます。
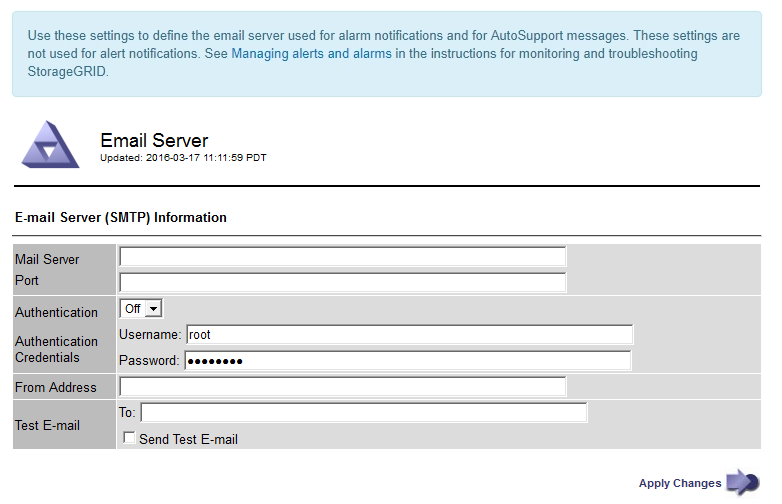
-
次の SMTP メールサーバ設定を追加します。
項目 説明 メールサーバ
SMTP メールサーバの IP アドレス。以前に管理ノードで DNS を設定している場合は、 IP アドレスではなくホスト名を入力できます。
ポート
SMTP メールサーバにアクセスするためのポート番号。
認証
SMTP メールサーバの認証を許可します。デフォルトでは、認証はオフです。
認証クレデンシャル
SMTP メールサーバのユーザ名とパスワード。認証がオンに設定されている場合は、 SMTP メールサーバにアクセスするためのユーザ名とパスワードを指定する必要があります。
-
[ 送信元アドレス * ] に、 SMTP サーバーが送信元電子メールアドレスとして認識する有効な電子メールアドレスを入力します。これは、 E メールメッセージの送信元となる公式な E メールアドレスです。
-
必要に応じて、テスト用 E メールを送信して SMTP メールサーバの設定が正しいことを確認します。
-
[ 電子メールのテスト > 宛先 *] ボックスに、アクセスできるアドレスを 1 つ以上追加します。
1 つの E メールアドレスまたは E メールアドレスのカンマ区切りのリストを入力できます。テスト用 E メールを送信しても NMS サービスでは成功したかどうかが確認されないため、テスト受信者の受信ボックスを確認できる必要があります。
-
[ テスト電子メールの送信 *] を選択します。
-
-
[ 変更の適用 *] をクリックします。
SMTP メールサーバの設定が保存されます。テスト用 E メールの情報を入力した場合は、その E メールが送信されます。テスト用 E メールは、すぐにメールサーバに送信され、通知キュー経由では送信されません。複数の管理ノードがあるシステムでは、各管理ノードから E メールが送信されます。テスト用 E メールが届けば、 SMTP メールサーバの設定は正しく、 NMS サービスはメールサーバに正常に接続しています。NMS サービスとメールサーバの接続に問題がある場合は、 Minor 重大度レベルの Legacy MINS ( NMS Notification Status )アラームがトリガーされます。
アラームEメールテンプレートの作成(従来のシステム)
E メールテンプレートを使用して、従来のアラーム E メール通知のヘッダー、フッター、および件名をカスタマイズできます。E メールテンプレートを使用すると、本文に同じ内容を含む一意の通知をさまざまなメーリングリストに送信できます。
-
Grid Managerにはサポートされているブラウザを使用してサインインする必要があります。
-
特定のアクセス権限が必要です。
以下の設定を使用して、従来のアラーム通知に使用する E メールテンプレートを定義します。これらの設定は、アラート通知には使用されません。
メーリングリストごとに異なる連絡先情報が必要になる場合があります。テンプレートには、電子メールメッセージの本文は含まれません。
-
[Support>]>[* Alarms (legacy]>[ Legacy Email Setup*]を選択します。
-
[ 電子メール ] メニューから、 [Templates] を選択します。
-
[ 編集( Edit ) ] をクリックします。
 (または * Insert * )
(または * Insert * )  アイコン"] 最初のテンプレートではない場合)をクリックします。
アイコン"] 最初のテンプレートではない場合)をクリックします。![[ 電子メールテンプレート ] ページ](../media/edit_email_templates.gif)
-
新しい行に次の項目を追加します。
項目 説明 テンプレート名
テンプレートの識別に使用する一意の名前。重複するテンプレート名は使用できません。
件名の接頭辞
任意。E メールの件名の先頭に表示されるプレフィックスです。プレフィックスを使用すると、メールフィルタを簡単に設定し、通知を整理できます。
ヘッダー
任意。メール本文の先頭に表示されるヘッダーテキストです。ヘッダーテキストを使用すると、会社名や住所などの情報を本文の前に配置できます。
フッター
任意。メッセージ本文の末尾に表示されるフッターテキストです。フッターテキストを使用すると、連絡先の電話番号や Web サイトへのリンクなどのリマインダ情報を本文の末尾に配置できます。
-
[ 変更の適用 *] をクリックします。
通知の新しいテンプレートが追加されます。
アラーム通知のメーリングリストの作成(従来のシステム)
メーリングリストを使用すると、古いアラームがトリガーされたときやサービスの状態が変わったときに通知を送信することができます。アラームの E メール通知を送信するには、少なくとも 1 つのメーリングリストを作成する必要があります。1 人の受信者に通知を送信するには、 1 つの E メールアドレスを含むメーリングリストを作成します。
-
Grid Managerにはサポートされているブラウザを使用してサインインする必要があります。
-
特定のアクセス権限が必要です。
-
メーリングリストに E メールテンプレート(カスタムのヘッダー、フッター、件名)を指定する場合は、テンプレートを作成しておく必要があります。
以下の設定を使用して、従来のアラーム E メール通知に使用するメーリングリストを定義します。これらの設定は、アラート通知には使用されません。
-
[Support>]>[* Alarms (legacy]>[ Legacy Email Setup*]を選択します。
-
[ E メール ] メニューから [ * リスト * ] を選択します。
-
[ 編集( Edit ) ] をクリックします。
 (または * Insert * )
(または * Insert * )  アイコン"] 最初のメーリングリストではない場合)をクリックします。
アイコン"] 最初のメーリングリストではない場合)をクリックします。![[ 電子メールリスト ] ページ](../media/email_lists_page.gif)
-
新しい行に次の項目を追加します。
項目 説明 グループ名
メーリングリストを識別する一意の名前。重複するメーリングリスト名は使用できません。
-
注意: * メーリングリストの名前を変更しても、そのメーリングリスト名を使用する他の場所に変更は反映されません。新しいメーリングリスト名を使用するように、設定済みの通知をすべて手動で更新する必要があります。
受信者
通知の送信先となる単独の E メールアドレス、設定済みのメーリングリスト、または E メールアドレスおよびメーリングリストをカンマで区切って指定します。
-
注意: * 電子メールアドレスが複数のメーリングリストに属している場合は、通知をトリガーするイベントが発生すると、 1 通の電子メール通知のみが送信されます。
テンプレート
必要に応じて、 E メールテンプレートを選択し、このメーリングリストのすべての受信者に送信される通知に一意のヘッダー、フッター、および件名を追加します。
-
-
[ 変更の適用 *] をクリックします。
新しいメーリングリストが作成されます。
アラームのEメール通知の設定(従来のシステム)
従来のアラームシステムの E メール通知を受信するには、受信者がメーリングリストのメンバーであり、そのリストを通知ページに追加する必要があります。通知は、指定した重大度レベルのアラームがトリガーされた場合やサービスの状態が変わった場合にのみ、受信者に E メールを送信するように設定されています。このため、受信者は受信する必要がある通知のみを受信します。
-
Grid Managerにはサポートされているブラウザを使用してサインインする必要があります。
-
特定のアクセス権限が必要です。
-
設定済みの E メールリストが必要です。
以下の設定を使用して、従来のアラームの通知を設定します。これらの設定は、アラート通知には使用されません。
E メールアドレス(またはリスト)が複数のメーリングリストに属している場合、通知をトリガーするイベントが発生すると E メール通知は 1 通だけ送信されます。たとえば、重大度に関係なくすべてのアラームの通知を受信するように、組織内の 1 つの管理者グループを設定できます。また、別のグループは、重大度が Critical のアラームの通知のみ必要とします。両方のリストに所属できます。Critical レベルのアラームがトリガーされると通知が 1 通だけ送信されます。
-
[Support>]>[* Alarms (legacy]>[ Legacy Email Setup*]を選択します。
-
[ 電子メール ] メニューから、 [Notifications] を選択します。
-
[ 編集( Edit ) ] をクリックします。
 (または * Insert * )
(または * Insert * )  アイコン"] 最初の通知ではない場合)をクリックします。
アイコン"] 最初の通知ではない場合)をクリックします。 -
[ 電子メールリスト ] でメーリングリストを選択します。
-
1 つ以上のアラーム重大度レベルとサービス状態を選択します。
-
[ 変更の適用 *] をクリックします。
選択したアラーム重大度レベルまたはサービス状態のアラームがトリガーまたは変更されると、メーリングリストに通知が送信されます。
メーリングリストでのアラーム通知の停止(従来のシステム)
メーリングリストでアラームに関する通知を受信しないようにするには、メーリングリストのアラーム通知を停止します。たとえば、に移行したあとに、古いアラームに関する通知をアラート E メール通知を停止することができます。
-
Grid Managerにはサポートされているブラウザを使用してサインインする必要があります。
-
特定のアクセス権限が必要です。
以下の設定を使用して、レガシーアラームシステムの E メール通知を停止します。これらの設定は、アラート E メール通知には適用されません。

|
従来のアラームシステムは引き続きサポートされますが、アラートシステムには大きなメリットがあり、使いやすくなっています。 |
-
[Support>]>[* Alarms (legacy]>[ Legacy Email Setup*]を選択します。
-
[ 電子メール ] メニューから、 [Notifications] を選択します。
-
[ 編集( Edit ) ] をクリックします。
 をクリックします。
をクリックします。 -
抑制 (Suppress) で ' 抑制するメーリングリストの横にあるチェックボックスをオンにするか ' 列の上部にある Suppress を選択してすべてのメーリングリストを抑制します
-
[ 変更の適用 *] をクリックします。
選択したメーリングリストに対して古いアラーム通知が停止されます。
システム全体でのEメール通知の停止
従来のアラームやイベントトリガー型 AutoSupport メッセージについて、 StorageGRID システムから E メール通知を送信する機能をブロックできます。
-
Grid Managerにはサポートされているブラウザを使用してサインインする必要があります。
-
特定のアクセス権限が必要です。
このオプションを使用して、従来のアラームやイベントトリガー型 AutoSupport メッセージの E メール通知を停止します。

|
このオプションではアラート E メール通知は停止されません。週次またはユーザトリガー型の AutoSupport メッセージも停止されません。 |
-
* Configuration > System Settings > Display Options *を選択します。
-
[ 表示オプション ] メニューから、 [ * オプション * ] を選択します。
-
通知 (Notification Suppress All) を選択します *
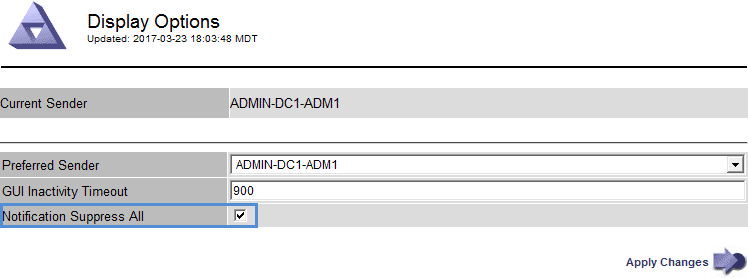
-
[ 変更の適用 *] をクリックします。
通知ページ( * 構成 * > * 通知 * )には、次のメッセージが表示されます。