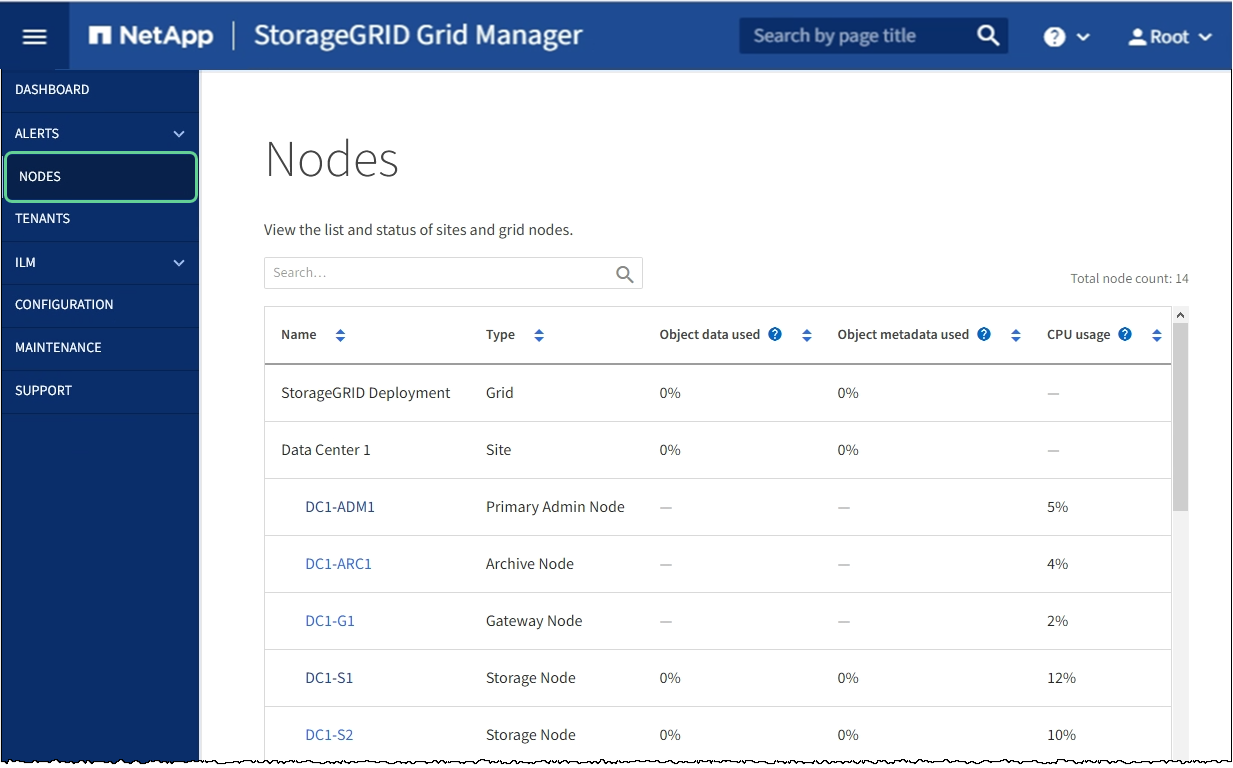アプライアンスをメンテナンスモードにします
 変更を提案
変更を提案


特定のメンテナンス手順を実行する前に、アプライアンスをメンテナンスモードにする必要があります。
-
を使用して Grid Manager にサインインします サポートされている Web ブラウザ。
-
Maintenance または Root アクセス権限が必要です。詳細については、 StorageGRID の管理手順を参照してください。
まれに、 StorageGRID アプライアンスをメンテナンスモードにすると、アプライアンスにリモートアクセスできなくなることがあります。

|
保守モードの StorageGRID アプライアンスの admin アカウントのパスワードおよび SSH ホスト・キーは、アプライアンスが稼働していたときと同じままです。 |
-
Grid Manager から * nodes * を選択します。
-
Nodes ページのツリービューで、アプライアンスストレージノードを選択します。
-
[* タスク * ( Tasks * ) ] タブを選択します。
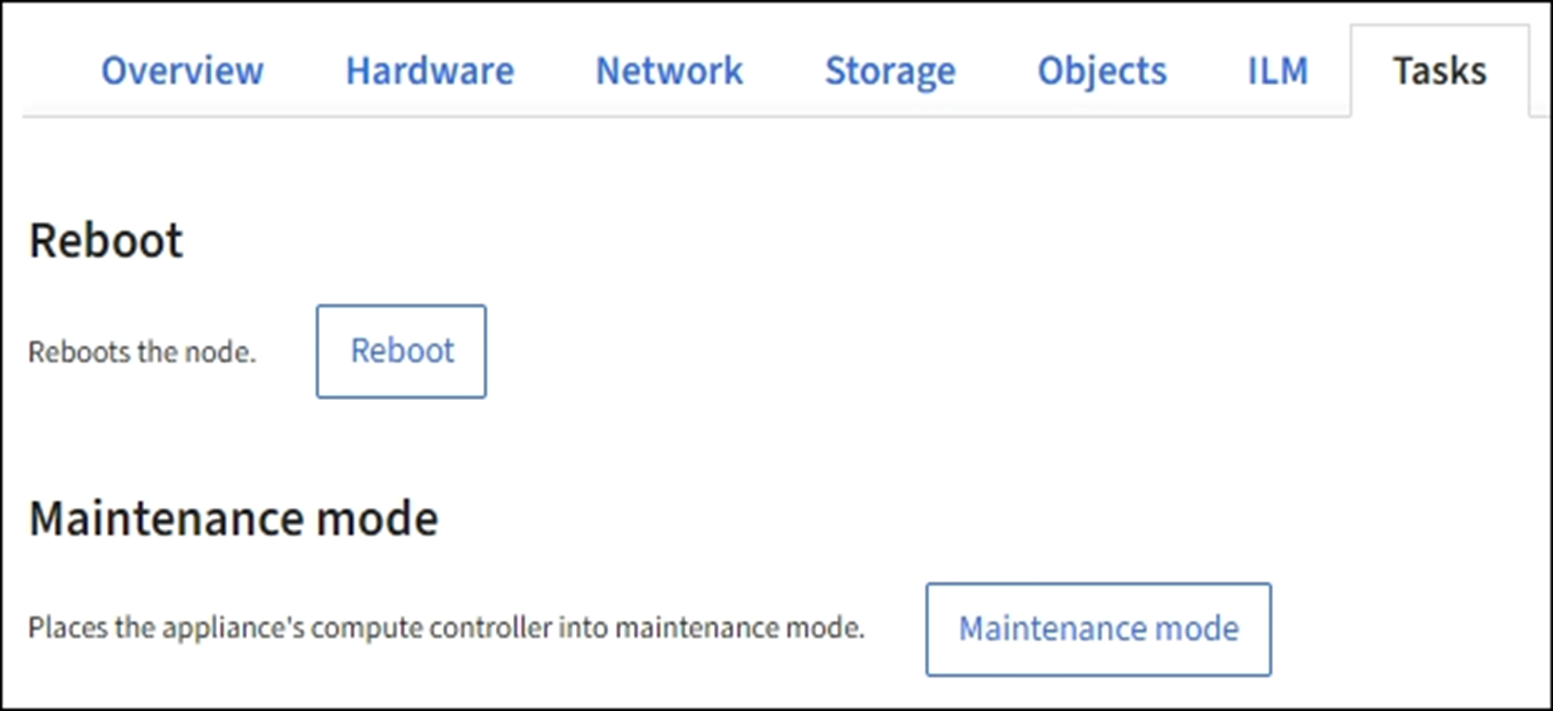
-
[* メンテナンスモード * ] を選択します。
確認のダイアログボックスが表示されます。

-
プロビジョニングパスフレーズを入力し、「 * OK 」を選択します。
進捗状況バーと一連のメッセージ(「 Request Sent 」、「 Stopping StorageGRID 」、「 Rebaling 」など)は、アプライアンスがメンテナンスモードに移行するための手順を完了していることを示しています。
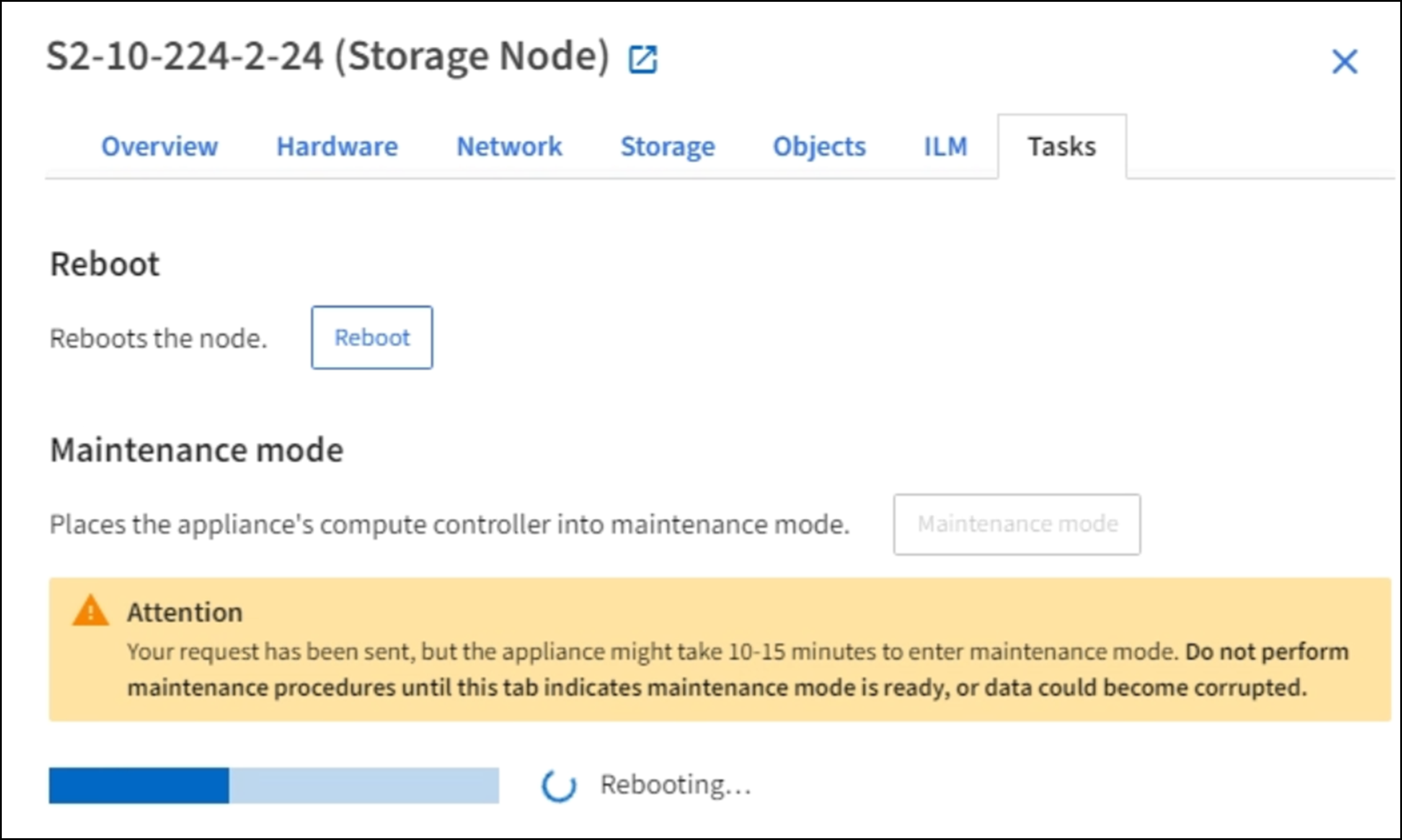
アプライアンスがメンテナンスモードになっている場合は、 StorageGRID アプライアンスインストーラへのアクセスに使用できる URL が確認メッセージに表示されます。
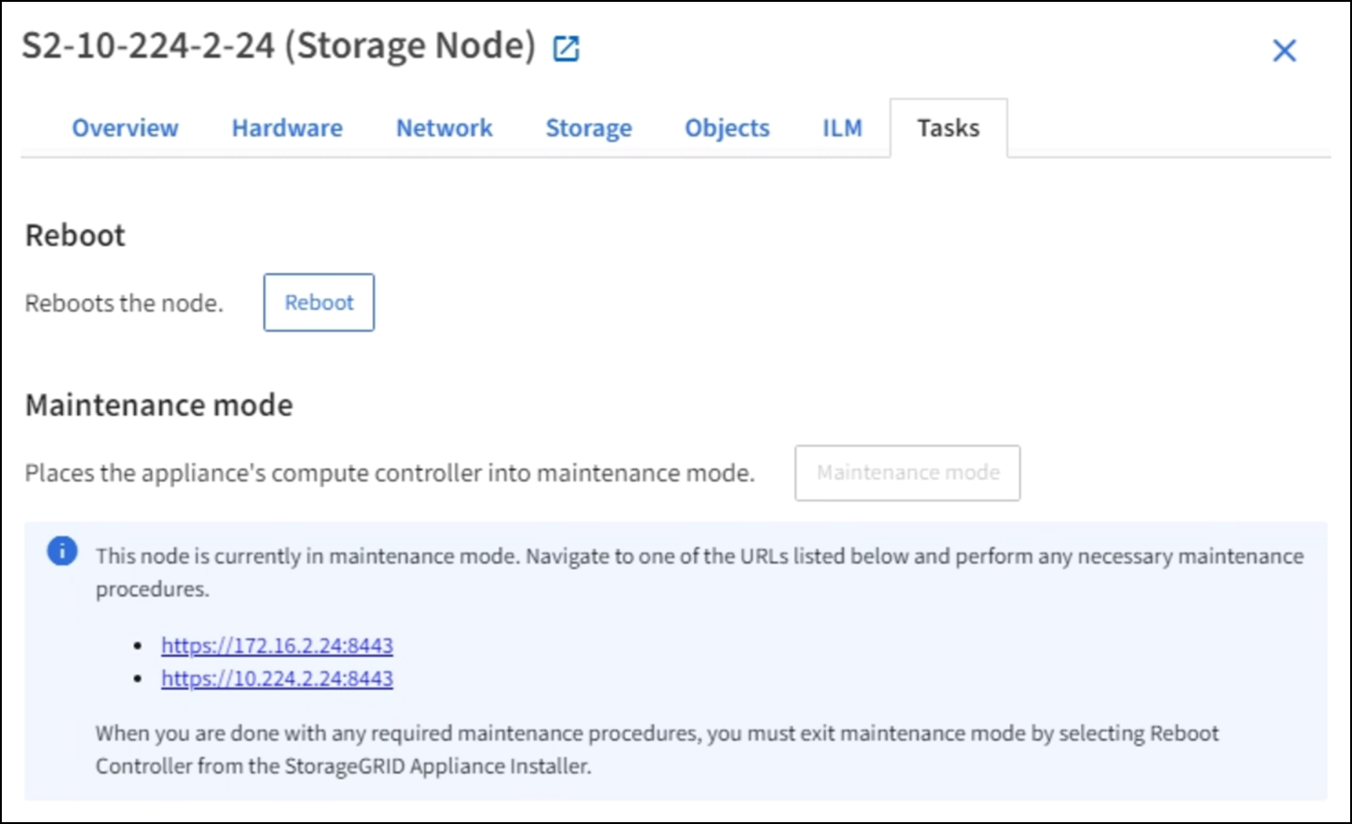
-
StorageGRID アプライアンスインストーラにアクセスするには、表示されたいずれかの URL にアクセスします。
可能であれば、アプライアンスの管理ネットワークポートの IP アドレスを含む URL を使用します。
アプライアンスの管理ポートに直接接続している場合は '+ https://169.254.0.1:8443+` を使用して StorageGRID アプライアンス・インストーラのページにアクセスします -
StorageGRID アプライアンスインストーラで、アプライアンスがメンテナンスモードになっていることを確認します。

-
必要なメンテナンスタスクを実行します。
-
メンテナンス作業が完了したら、メンテナンスモードを終了して通常のノードの運用を再開します。StorageGRID アプライアンス・インストーラから、 Advanced>* Reboot Controller* を選択し、 * Reboot into StorageGRID * を選択します。
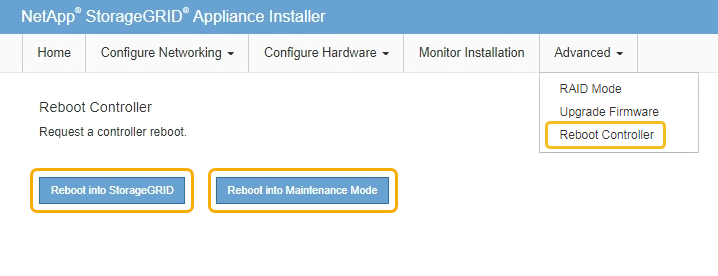
アプライアンスがリブートしてグリッドに再参加するまでに最大 20 分かかることがあります。リブートが完了し、ノードが再びグリッドに参加したことを確認するには、 Grid Manager に戻ります。ノード * ページには、アクティブなアラートがなくノードがグリッドに接続されていることを示すために、アプライアンスノードの通常ステータス(アイコンなし)が表示されます。