表示名を追加または更新します
 変更を提案
変更を提案


この手順 を使用して、グリッド、サイト、およびノードに使用される表示名を追加または更新できます。1つのアイテム、複数のアイテム、またはすべてのアイテムの名前を同時に変更できます。表示名を定義または更新しても、StorageGRID の処理には影響しません。
-
プライマリ管理ノード*から、を使用してGrid Managerにサインインします "サポートされている Web ブラウザ"。
非プライマリ管理ノードから表示名を追加または更新できますが、リカバリパッケージをダウンロードするにはプライマリ管理ノードにサインインする必要があります。 -
Maintenance または Root アクセス権限が必要です。
-
プロビジョニングパスフレーズを用意します。
-
表示名の要件とベストプラクティスを理解している。を参照してください "グリッド、サイト、ノードの名前変更:概要"。
グリッド、サイト、またはノードの名前を変更する方法
StorageGRID システム、1つ以上のサイト、または1つ以上のノードの名前を変更できます。
以前別のノードで使用されていた表示名を使用することもできます。ただし、この名前を変更しても表示名やシステム名が重複しないようにする必要があります。
名前を変更する項目を選択します
開始するには、名前を変更する項目を選択します。
-
* maintenance > Tasks > Rename grid、sites、and nodes *を選択します。
-
[名前の選択]ステップで、名前を変更する項目を選択します。
変更する項目 指示 システム内のすべて(またはほとんどすべて)の名前
-
[すべて選択]*を選択します。
-
必要に応じて、名前を変更しない項目をクリアします。
グリッドの名前
グリッドのチェックボックスを選択します。
サイトとその一部またはすべてのノードの名前
-
サイトのテーブルヘッダーのチェックボックスをオンにします。
-
必要に応じて、名前を変更しないノードを選択解除します。
サイトの名前
サイトのチェックボックスをオンにします。
ノードの名前
ノードのチェックボックスを選択します。
-
-
「 * Continue * 」を選択します。
-
選択した項目を含むテーブルを確認します。
-
[表示名]列には、各項目の現在の名前が表示されます。項目の名前が一度も変更されていない場合、表示名はシステム名と同じになります。
-
[システム名]列には、インストール時に各項目に入力した名前が表示されます。システム名は内部StorageGRID 処理に使用され、変更することはできません。たとえば、ノードのシステム名をホスト名にすることができます。
-
「* Type *」列は、項目のタイプ(グリッド、サイト、または特定のタイプのノード)を示します。
-
新しい名前を提案します
[新しい名前を提案する]ステップでは、各項目の表示名を個別に入力することも、項目の名前を一括して変更することもできます。
名前を変更する各項目の表示名を入力するには、次の手順に従います。
-
[表示名(Display name *)]フィールドに、リスト内の各項目の表示名を入力します。
を参照してください "グリッド、サイト、ノードの名前変更:概要" を参照して、命名要件を確認してください。
-
名前を変更しない項目を削除するには、を選択します
 をクリックします。
をクリックします。項目に新しい名前を提案しない場合は、その名前をテーブルから削除する必要があります。
-
テーブル内のすべての項目に新しい名前を指定したら、*名前の変更*を選択します。
成功を示すメッセージが表示されます。新しい表示名がGrid Manager全体で使用されるようになりました。
アイテム名が共通の文字列を共有していて、別の文字列に置き換える場合は、一括名前変更ツールを使用します。
-
[新しい名前を提案する]ステップで、*[一括名称変更ツールを使用する]*を選択します。
プレビューの名前変更*には、*新しい名前を提案*ステップで表示されたすべての項目が含まれています。プレビューを使用して、共有文字列を置換した後に表示名がどのように表示されるかを確認できます。
-
[existing string]フィールドに、置き換える共有文字列を入力します。たとえば、置換する文字列がであるとします
Data-Center-1「* Data-Center-1 *」と入力します。入力すると、テキストが左側の名前のどこにあるかが強調表示されます。
-
選択するオプション
 このツールで名前を変更したくない項目を削除します。
このツールで名前を変更したくない項目を削除します。たとえば、文字列を含むすべてのノードの名前を変更するとします
Data-Center-1`ですが、の名前を変更する必要はありません `Data-Center-1サイト自体。選択するオプション サイトを名前変更プレビューから削除します。
サイトを名前変更プレビューから削除します。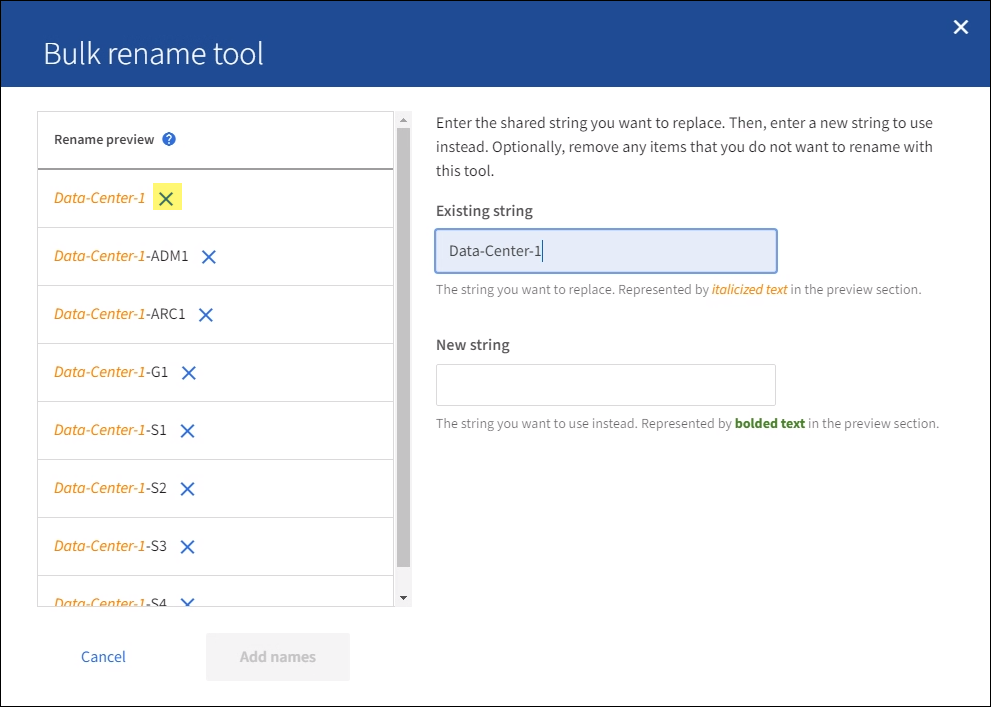
-
[新しい文字列*]フィールドに、代わりに使用する置換文字列を入力します。たとえば、「* DC1 *」と入力します。
を参照してください "グリッド、サイト、ノードの名前変更:概要" を参照して、命名要件を確認してください。
置換文字列を入力すると、左側の名前が更新されるため、新しい名前が正しいことを確認できます。
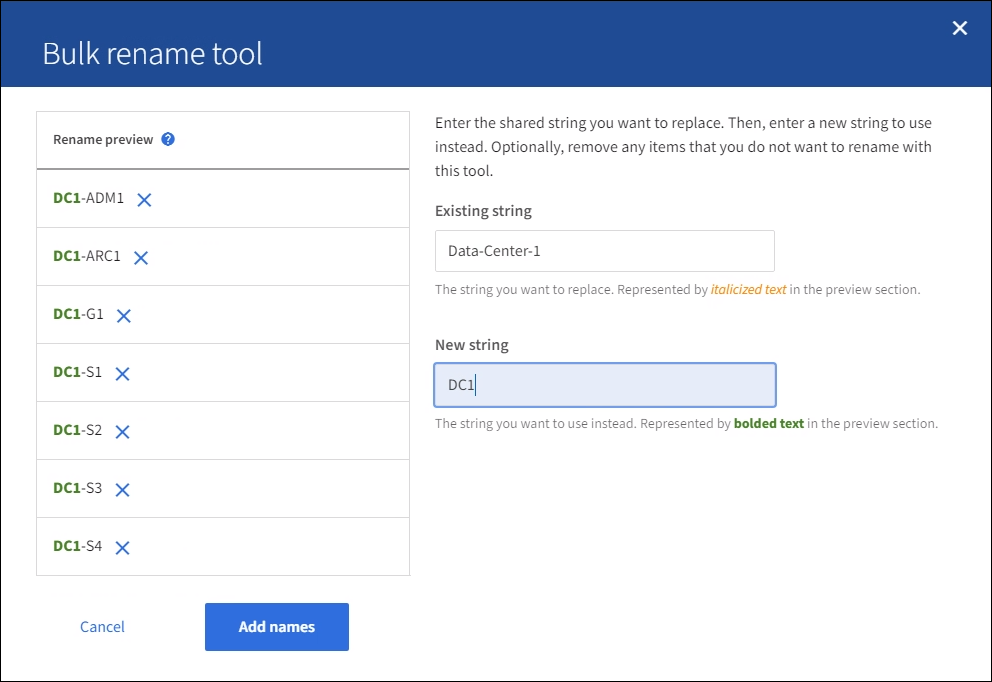
-
プレビューに表示された名前に問題がなければ、*名前を追加*を選択して、*新しい名前を提案*ステップのテーブルに名前を追加します。
-
必要に応じて変更を加えるか、を選択します
 名前を変更しない項目を削除します。
名前を変更しない項目を削除します。 -
テーブル内のすべての項目の名前を変更する準備ができたら、*名前の変更*を選択します。
成功メッセージが表示されます。新しい表示名がGrid Manager全体で使用されるようになりました。
リカバリパッケージをダウンロードします
項目の名前変更が完了したら、新しいリカバリパッケージをダウンロードして保存します。名前を変更した項目の新しい表示名がに含まれます Passwords.txt ファイル。
-
プロビジョニングパスフレーズを入力します。
-
[リカバリパッケージのダウンロード]*を選択します。
ダウンロードがすぐに開始されます。
-
ダウンロードが完了したら、を開きます
Passwords.txtすべてのノードのサーバ名と名前を変更したノードの表示名を表示するファイル。 -
をコピーします
sgws-recovery-package-id-revision.zip安全で安全な2つの別 々 の場所にファイルを保存します。リカバリパッケージファイルには StorageGRID システムからデータを取得するための暗号キーとパスワードが含まれているため、安全に保管する必要があります。 -
[完了]*を選択して、最初のステップに戻ります。
表示名をシステム名に戻します
名前を変更したグリッド、サイト、またはノードを元のシステム名に戻すことができます。アイテムをシステム名に戻すと、Grid Managerページやその他のStorageGRID ロケーションにそのアイテムの*表示名*が表示されなくなります。項目のシステム名のみが表示されます。
-
* maintenance > Tasks > Rename grid、sites、and nodes *を選択します。
-
[名前の選択]ステップで、システム名に戻す項目を選択します。
-
「 * Continue * 」を選択します。
-
[新しい名前を提案する]ステップでは、表示名を個別に、または一括してシステム名に戻します。
システム名に個別にリバートします-
各アイテムの元のシステム名をコピーして*表示名*フィールドに貼り付けるか、を選択します
 元に戻したくない項目を削除します。
元に戻したくない項目を削除します。表示名を元に戻すには、システム名を*表示名*フィールドに表示する必要がありますが、名前の大文字と小文字は区別されません。
-
[ 名前の変更 *] を選択します。
成功を示すメッセージが表示されます。これらの項目の表示名は使用されなくなります。
一括してシステム名に戻します-
[新しい名前を提案する]ステップで、*[一括名称変更ツールを使用する]*を選択します。
-
[existing string]フィールドに、置換する表示名の文字列を入力します。
-
[新しい文字列*]フィールドに、代わりに使用するシステム名文字列を入力します。
-
を選択して、[新しい名前の提案]*ステップのテーブルに名前を追加します。
-
[表示名]フィールドの各エントリが、[システム名]フィールドの名前と一致していることを確認します。変更を加えるか、を選択します
 元に戻したくない項目を削除します。
元に戻したくない項目を削除します。表示名を元に戻すには、システム名を*表示名*フィールドに表示する必要がありますが、名前の大文字と小文字は区別されません。
-
[ 名前の変更 *] を選択します。
成功メッセージが表示されます。これらの項目の表示名は使用されなくなります。
-
-
復元した項目の表示名はに含まれなくなります
Passwords.txtファイル。




