SGF6112アプライアンスを交換してください
 変更を提案
変更を提案


アプライアンスが適切に機能しない場合や障害が発生した場合は、交換が必要となることがあります。
-
交換するアプライアンスと同じパーツ番号の交換用アプライアンスを用意しておきます。
-
アプライアンスに接続する各ケーブルを識別するためのラベルを用意しておきます。
-
これで完了です "アプライアンスを物理的に設置します"。
アプライアンスの交換中は、 StorageGRID ノードにアクセスできなくなります。アプライアンスが動作している場合は、この手順 の起動時に通常の方法でシャットダウンを実行できます。

|
StorageGRID ソフトウェアをインストールする前にアプライアンスを交換すると、この手順 の完了後すぐに StorageGRID アプライアンスインストーラにアクセスできない場合があります。StorageGRID アプライアンスインストーラには、アプライアンスと同じサブネット上の他のホストからはアクセスできますが、他のサブネット上のホストからはアクセスできません。この状態は 15 分以内に(元のアプライアンスのいずれかの ARP キャッシュエントリがタイムアウトした時点で)自動的に解消されます。あるいは、古い ARP キャッシュエントリをローカルルータまたはゲートウェイから手動でパージすれば、すぐにこの状態を解消できます。 |
-
アプライアンスの現在の設定を表示して記録します。
-
交換するアプライアンスにログインします。
-
次のコマンドを入力します。
ssh admin@grid_node_IP -
に記載されているパスワードを入力します
Passwords.txtファイル。 -
次のコマンドを入力してrootに切り替えます。
su - -
に記載されているパスワードを入力します
Passwords.txtファイル。rootとしてログインすると、プロンプトがから変わります
$終了:#。
-
-
入力するコマンド
run-host-command ipmitool lan printをクリックして、アプライアンスの現在のBMC設定を表示します。
-
-
アプライアンスをシャットダウンします。
-
このStorageGRID アプライアンスのいずれかのネットワーク・インターフェイスがDHCP用に設定されている場合は、交換用アプライアンスのMACアドレスを参照するために、DHCPサーバの永続的なDHCPリース割り当てを更新して、アプライアンスに想定されるIPアドレスが割り当てられていることを確認する必要があります。を参照してください "MACアドレス参照を更新します"。
-
アプライアンスを取り外して交換します。
-
ケーブルにラベルを付け、ケーブルとネットワークトランシーバを取り外します。
パフォーマンスの低下を防ぐため、ケーブルをねじったり、折り曲げたり、挟んだり、踏んだりしないでください。 -
障害が発生したアプライアンスをキャビネットまたはラックから取り外します。
-
障害が発生したアプライアンスの交換可能なコンポーネント(電源装置2台、冷却ファン8台、NIC 3枚、SSD 12本)の位置をメモします。
12本のドライブは、シャーシ内で次の位置にあります(ベゼルを取り外した状態のシャーシ前面)。
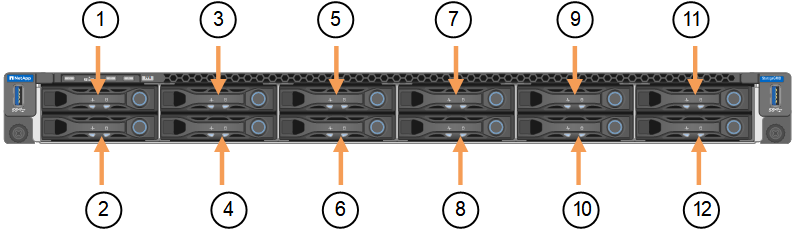
ドライブ 1.
HDD00
2.
HDD01
3.
HDD02
4.
HDD03
5.
HDD04
6.
HDD05
7.
HDD06.
8.
HDD07
9.
HDD08
10.
HDD09
11.
HDD10
12.
HDD11
-
交換可能なコンポーネントを交換用アプライアンスに移動します。
交換可能なコンポーネントの再取り付けについては、説明されているメンテナンス手順に従ってください。
ドライブのデータを保持する場合は、障害が発生したアプライアンスと同じドライブスロットにSSDドライブを挿入してください。そうしないと、アプライアンスインストーラに警告メッセージが表示されます。アプライアンスをグリッドに再参加させるには、ドライブを正しいスロットに配置し、アプライアンスをリブートする必要があります。 -
交換用アプライアンスをキャビネットまたはラックに設置します。
-
ケーブルと光トランシーバを交換してください。
-
アプライアンスの電源をオンにし、グリッドに再参加するまで待ちます。アプライアンスがグリッドに再参加しない場合は、StorageGRID アプライアンスインストーラのホームページのガイダンスに従って問題に対処してください。
ディスクドライブを別のスロットに移動するなど、物理ハードウェアの変更が必要であることがアプライアンスインストーラによって示された場合は、ハードウェアを変更する前にアプライアンスの電源をオフにしてください。
-
-
アプライアンスを交換したアプライアンスでキー管理サーバ(KMS)を使用してデータを暗号化していた場合は、ノードをグリッドに追加する前に追加の設定が必要になることがあります。ノードが自動的にグリッドに追加されない場合は、次の設定が新しいアプライアンスに転送されたことを確認し、想定される設定と異なる設定があれば手動で設定します。
-
交換したアプライアンスにログインします。
-
次のコマンドを入力します。
ssh admin@grid_node_IP -
に記載されているパスワードを入力します
Passwords.txtファイル。 -
次のコマンドを入力してrootに切り替えます。
su - -
に記載されているパスワードを入力します
Passwords.txtファイル。
-
-
交換したアプライアンスのBMCネットワーク接続をリストアします。次の 2 つのオプションがあります。
-
静的IP、ネットマスク、およびゲートウェイを使用します
-
DHCPを使用して、IP、ネットマスク、およびゲートウェイを取得します
-
静的IP、ネットマスク、およびゲートウェイを使用するようにBMCの設定をリストアするには、次のコマンドを入力します。
run-host-command ipmitool lan set 1 ipsrc staticrun-host-command ipmitool lan set 1 ipaddr Appliance_IP
run-host-command ipmitool lan set 1 netmask Netmask_IP -
run-host-command ipmitool lan set 1 defgw ipaddr Default_gateway-
DHCPを使用してIP、ネットマスク、およびゲートウェイを取得するようにBMCの設定を復元するには、次のコマンドを入力します。
run-host-command ipmitool lan set 1 ipsrc dhcp
-
-
BMCネットワーク接続をリストアしたら、BMCインターフェイスに接続して監査し、追加で適用したBMCのカスタム設定をリストアします。たとえば、SNMPトラップの送信先やEメール通知の設定を確認する必要があります。を参照してください "BMCインターフェイスの設定"。
-
アプライアンスノードが Grid Manager に表示され、アラートが表示されていないことを確認します。
部品の交換後、障害のある部品は、キットに付属する RMA 指示書に従ってネットアップに返却してください。を参照してください "パーツの返品と交換" 詳細については、を参照してください。




