보고서를 생성하여 사용 가능한 볼륨 용량 차트를 표시합니다
 변경 제안
변경 제안


Excel 차트에서 사용 가능한 볼륨 용량을 분석하는 보고서를 만들 수 있습니다.
-
필요한 것 *
-
애플리케이션 관리자 또는 스토리지 관리자 역할이 있어야 합니다.
다음 단계를 사용하여 Health(상태)를 엽니다. All Volumes(모든 볼륨) 보기를 열고, Excel에서 보기를 다운로드하고, 사용 가능한 용량 차트를 만들고, 사용자 지정된 Excel 파일을 업로드하고, 최종 보고서를 예약합니다.
-
왼쪽 탐색 창에서 * 스토리지 * > * 볼륨 * 을 클릭합니다.
-
보고서 * > * Excel 다운로드 * 를 선택합니다.
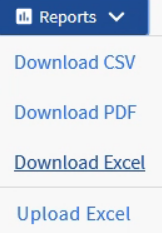
브라우저에 따라 * 확인 * 을 클릭하여 파일을 저장해야 할 수 있습니다.
-
필요한 경우 * 편집 사용 * 을 클릭합니다.
-
Excel에서 다운로드한 파일을 엽니다.
-
를 누릅니다
data시트 에서 사용할 데이터를 선택합니다Volume및Available Data% 열. -
Insert * (삽입 *) 메뉴에서 A를 선택합니다
3-D piechart.이 차트는 사용 가능한 공간이 가장 큰 볼륨을 보여 줍니다. 차트가 데이터 시트에 나타납니다.
네트워크 구성에 따라 전체 열 또는 너무 많은 데이터 행을 선택하면 원형 차트를 읽을 수 없게 될 수 있습니다. 이 샘플에서는 3차원 원형 차트를 사용하지만 모든 차트 종류를 사용할 수 있습니다. 캡처할 데이터를 가장 잘 표시하는 차트를 사용합니다.
-
차트 제목 이름을 * Available Capacity * 로 지정합니다.
-
차트를 마우스 오른쪽 단추로 클릭하고 * 차트 이동 * 을 선택합니다.
-
새 시트 * 를 선택하고 시트 이름을 * 저장소 볼륨 차트 * 로 지정합니다.
새 시트가 정보 및 데이터 시트 뒤에 나타나는지 확인합니다.

-
차트를 선택할 때 사용할 수 있는 * Design * 및 * Format * 메뉴를 사용하여 차트의 모양을 사용자 지정할 수 있습니다.
-
원하는 대로 파일을 변경 내용과 함께 저장합니다.
-
Unified Manager에서 * 보고서 * > * Excel 업로드 * 를 선택합니다.
Excel 파일을 다운로드한 동일한 보기에 있는지 확인합니다.
-
수정한 Excel 파일을 선택합니다.
-
열기 * 를 클릭합니다.
-
제출 * 을 클릭합니다.
보고서 * > * Excel 업로드 * 메뉴 항목 옆에 확인 표시가 나타납니다.
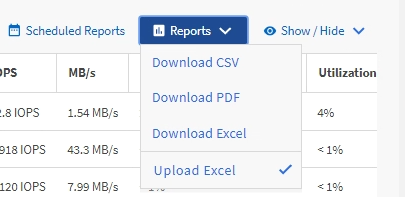
-
예약된 보고서 * 를 클릭합니다.
-
새 보고서의 일정 특성을 정의할 수 있도록 별표 추가 * 를 클릭하여 * 보고서 일정 * 페이지에 새 행을 추가합니다.
-
보고서 일정 이름을 입력하고 다른 보고서 필드를 입력한 다음 확인 표시(
 )를 클릭합니다.
)를 클릭합니다.보고서의 * XLSX * 형식을 선택합니다.
보고서가 즉시 테스트로 전송됩니다. 그런 다음 보고서가 생성되어 지정된 빈도를 사용하여 나열된 수신자에게 전자 메일로 전송됩니다.
보고서에 표시된 결과에 따라 볼륨의 로드 밸런싱을 수행할 수 있습니다.



