보고서를 생성하여 사용 가능한 볼륨 용량 차트를 표시합니다
 변경 제안
변경 제안


Excel 차트에서 사용 가능한 볼륨 용량을 분석하는 보고서를 만들 수 있습니다.
시작하기 전에
-
애플리케이션 관리자 또는 스토리지 관리자 역할이 있어야 합니다.
이 작업에 대해
다음 단계를 사용하여 Health(상태)를 엽니다. All Volumes(모든 볼륨) 보기를 열고, Excel에서 보기를 다운로드하고, 사용 가능한 용량 차트를 만들고, 사용자 지정된 Excel 파일을 업로드하고, 최종 보고서를 예약합니다.
단계
-
왼쪽 탐색 창에서 * 스토리지 * > * 볼륨 * 을 클릭합니다.
-
보고서 * > * Excel 다운로드 * 를 선택합니다.
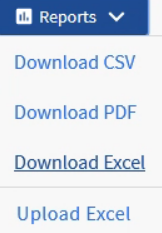
브라우저에 따라 * 확인 * 을 클릭하여 파일을 저장해야 할 수 있습니다.
-
필요한 경우 * 편집 사용 * 을 클릭합니다.
-
Excel에서 다운로드한 파일을 엽니다.
-
를 누릅니다
data시트 에서 사용할 데이터를 선택합니다Volume및Available Data %열. -
Insert * (삽입 *) 메뉴에서 A를 선택합니다
3-D pie차트.이 차트는 사용 가능한 공간이 가장 큰 볼륨을 보여 줍니다. 차트가 에 나타납니다
data시트.네트워크 구성에 따라 전체 열 또는 너무 많은 데이터 행을 선택하면 원형 차트를 읽을 수 없게 될 수 있습니다. 이 샘플에서는 3차원 원형 차트를 사용하지만 모든 차트 종류를 사용할 수 있습니다. 캡처할 데이터를 가장 잘 표시하는 차트를 사용합니다.
-
차트 제목 이름을 * Available Capacity * 로 지정합니다.
-
차트를 마우스 오른쪽 단추로 클릭하고 * 차트 이동 * 을 선택합니다.
-
새 시트 * 를 선택하고 시트 이름을 * 저장소 볼륨 차트 * 로 지정합니다.
새 시트가 뒤에 나타나는지 확인합니다
info및data시트.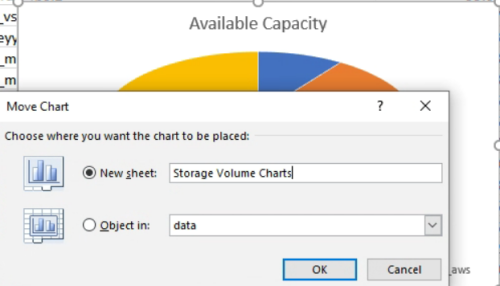
-
차트를 선택할 때 사용할 수 있는 * Design * 및 * Format * 메뉴를 사용하여 차트의 모양을 사용자 지정할 수 있습니다.
-
원하는 대로 파일을 변경 내용과 함께 저장합니다.
-
Unified Manager에서 * 보고서 * > * Excel 업로드 * 를 선택합니다.
Excel 파일을 다운로드한 동일한 보기에 있는지 확인합니다.
-
수정한 Excel 파일을 선택합니다.
-
열기 * 를 클릭합니다.
-
제출 * 을 클릭합니다.
보고서 * > * Excel 업로드 * 메뉴 항목 옆에 확인 표시가 나타납니다.
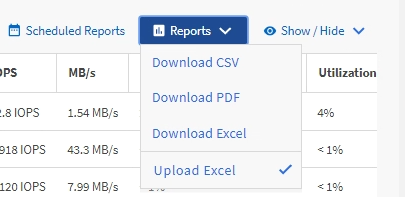
-
예약된 보고서 * 를 클릭합니다.
-
새 보고서의 일정 특성을 정의할 수 있도록 별표 추가 * 를 클릭하여 * 보고서 일정 * 페이지에 새 행을 추가합니다.
-
보고서 일정 이름을 입력하고 다른 보고서 필드를 입력한 다음 확인 표시(
 )를 클릭합니다.
)를 클릭합니다.보고서의 * XLSX * 형식을 선택합니다.
보고서가 즉시 테스트로 전송됩니다. 그런 다음 보고서가 생성되어 지정된 빈도를 사용하여 나열된 수신자에게 전자 메일로 전송됩니다.
작업을 마친 후
보고서에 표시된 결과에 따라 볼륨의 로드 밸런싱을 수행할 수 있습니다.



