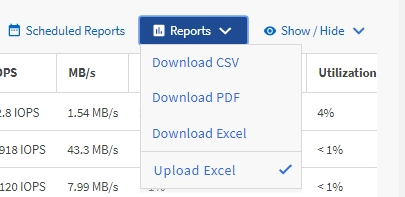Excel을 사용하여 보고서를 사용자 지정하세요
 변경 제안
변경 제안


보기를 저장한 후에는 Excel 통합 문서 형식(.xlsx)으로 다운로드할 수 있습니다. Excel 파일을 열 때 고급 Excel 기능을 사용하여 보고서를 사용자 지정할 수 있습니다.
확장명이 .xlsx인 Excel 통합 문서 파일만 업로드할 수 있습니다.
예를 들어 보고서에 사용할 수 있는 일부 고급 Excel 기능은 다음과 같습니다.
-
다중 열 정렬
-
복잡한 필터링
-
피벗 테이블
-
차트

|
|
-
보고서의 기반으로 사용할 기본 보기, 사용자 정의 보기 또는 저장된 보기를 엽니다.
-
보고서 * > * Excel 다운로드 * 를 선택합니다.
-
파일을 저장합니다. 파일이 다운로드 폴더에 저장됩니다.
-
Excel에서 저장된 파일을 엽니다. 파일을 새 위치로 이동하지 마십시오. 또는 다른 위치에서 작업하는 경우 파일을 업로드하기 전에 원래 파일 이름을 사용하여 파일을 원래 위치에 다시 저장하십시오.
-
복잡한 정렬, 계층화된 필터, 피벗 테이블 또는 차트와 같은 Excel 기능을 사용하여 파일을 사용자 지정합니다. 자세한 내용은 Microsoft ® Excel 문서를 참조하십시오.
-
Reports * > * Upload Excel * 을 선택하고 수정한 파일을 선택합니다. 가장 최근에 다운로드한 파일이 동일한 파일 위치에서 업로드됩니다.
-
예약된 보고서 * 기능을 사용하여 테스트 보고서를 자신에게 보냅니다.