사내 ONTAP 데이터를 StorageGRID에 백업합니다
 변경 제안
변경 제안


몇 가지 단계를 완료하여 사내 운영 ONTAP 시스템에서 보조 스토리지 시스템으로 볼륨 데이터를 백업하고 NetApp StorageGRID 시스템의 오브젝트 스토리지로 백업을 시작하십시오.

|
"사내 ONTAP 시스템"에는 FAS, AFF 및 ONTAP Select 시스템이 포함됩니다. |
빠른 시작
다음 단계를 수행하여 빠르게 시작하십시오. 각 단계에 대한 자세한 내용은 이 항목의 다음 섹션을 참조하십시오.
 사용할 연결 방법을 식별합니다
사용할 연결 방법을 식별합니다공용 인터넷을 통해 온-프레미스 ONTAP 클러스터를 StorageGRID에 직접 연결하는 방법 또는 VPN을 사용하고 트래픽을 전용 VPC 엔드포인트 인터페이스를 통해 StorageGRID로 라우팅할지 여부를 검토합니다.
 BlueXP 커넥터를 준비합니다
BlueXP 커넥터를 준비합니다이미 구내에 Connector가 배포되어 있는 경우 모두 설정됩니다. 그렇지 않은 경우 ONTAP 데이터를 StorageGRID에 백업하려면 BlueXP 커넥터를 만들어야 합니다. 또한 StorageGRID에 연결할 수 있도록 커넥터에 대한 네트워크 설정을 사용자 지정해야 합니다.
 라이센스 요구 사항을 확인합니다
라이센스 요구 사항을 확인합니다StorageGRID 및 BlueXP의 라이센스 요구 사항을 모두 확인해야 합니다.
을 참조하십시오 라이센스 요구 사항을 확인합니다.
 ONTAP 클러스터를 준비합니다
ONTAP 클러스터를 준비합니다BlueXP에서 ONTAP 클러스터를 검색하고, 클러스터가 최소 요구 사항을 충족하는지 확인하고, 클러스터를 StorageGRID에 연결할 수 있도록 네트워크 설정을 사용자 지정합니다.
 StorageGRID를 백업 타겟으로 준비합니다
StorageGRID를 백업 타겟으로 준비합니다StorageGRID 버킷을 생성하고 관리하기 위해 커넥터에 대한 권한을 설정합니다. 또한 버킷에 데이터를 읽고 쓸 수 있도록 사내 ONTAP 클러스터에 대한 사용 권한을 설정해야 합니다.
선택적으로 기본 StorageGRID 암호화 키를 사용하는 대신 데이터 암호화에 대해 사용자 지정 관리 키를 설정할 수 있습니다. StorageGRID 환경에서 ONTAP 백업을 받을 수 있도록 준비하는 방법에 대해 알아보십시오.
 ONTAP 볼륨에서 백업을 활성화합니다
ONTAP 볼륨에서 백업을 활성화합니다작업 환경을 선택하고 오른쪽 패널의 백업 및 복구 서비스 옆에 있는 * Enable > Backup Volumes * 를 클릭합니다. 그런 다음 설정 마법사의 지시에 따라 사용할 복제 및 백업 정책과 백업할 볼륨을 선택합니다.
연결 방법을 식별합니다
다음 이미지는 온-프레미스 ONTAP 시스템을 StorageGRID에 백업할 때의 각 구성 요소와 이러한 시스템 간에 준비해야 하는 연결을 보여 줍니다.
원하는 경우, 동일한 사내 위치의 보조 ONTAP 시스템에 연결하여 볼륨을 복제할 수도 있습니다.

커넥터와 사내 ONTAP 시스템이 인터넷에 연결되지 않은 사내 위치("어두운 사이트")에 설치된 경우 StorageGRID 시스템은 동일한 사내 데이터 센터에 있어야 합니다. 다크 사이트 구성에서는 이전 백업 파일을 퍼블릭 클라우드에 아카이빙하는 기능이 지원되지 않습니다.
BlueXP 커넥터를 준비합니다
BlueXP 커넥터는 BlueXP 기능을 위한 주요 소프트웨어입니다. ONTAP 데이터를 백업하고 복원하려면 커넥터가 필요합니다.
커넥터를 작성하거나 전환합니다
데이터를 StorageGRID에 백업할 때 BlueXP 커넥터를 사내에서 사용할 수 있어야 합니다. 새 커넥터를 설치하거나 현재 선택한 커넥터가 사내에 있는지 확인해야 합니다. 커넥터는 인터넷에 접속하거나 접속하지 않고 사이트에 설치할 수 있습니다.
커넥터 네트워킹 요구 사항을 준비합니다
커넥터가 설치된 네트워크에서 다음 연결을 사용할 수 있는지 확인합니다.
-
포트 443을 통해 StorageGRID 게이트웨이 노드에 대한 HTTPS 연결
-
포트 443을 통해 ONTAP 클러스터 관리 LIF에 HTTPS로 연결합니다
-
포트 443을 통해 BlueXP 백업 및 복구에 대한 아웃바운드 인터넷 연결(커넥터가 "어두운" 사이트에 설치된 경우 필요하지 않음)
비공개 모드(어두운 사이트) 고려 사항
-
BlueXP 백업 및 복구 기능은 BlueXP 커넥터에 내장되어 있습니다. 비공개 모드로 설치된 경우 새 기능에 액세스하려면 커넥터 소프트웨어를 정기적으로 업데이트해야 합니다. 를 확인하십시오 "BlueXP 백업 및 복구 새로운 기능" 각 BlueXP 백업 및 복구 릴리스의 새로운 기능을 보려면 새 기능을 사용하려면 의 단계를 따릅니다 "Connector 소프트웨어를 업그레이드합니다".
객체 스토리지에 대한 백업을 생성하는 것 외에도 Snapshot 복사본 및 복제된 볼륨을 예약 및 생성하는 기능을 포함하는 BlueXP 백업 및 복구의 새 버전을 사용하려면 BlueXP Connector 버전 3.9.31 이상을 사용해야 합니다. 따라서 모든 백업을 관리하기 위한 최신 릴리즈가 권장됩니다.
-
SaaS 환경에서 BlueXP 백업 및 복구를 사용하는 경우 BlueXP 백업 및 복구 구성 데이터가 클라우드에 백업됩니다. 인터넷에 액세스할 수 없는 사이트에서 BlueXP 백업 및 복구를 사용하는 경우 백업이 저장되는 StorageGRID 버킷에 BlueXP 백업 및 복구 구성 데이터가 백업됩니다. 비공개 모드 사이트에서 커넥터 오류가 발생한 경우 를 사용할 수 있습니다 "BlueXP 백업 및 복구 데이터를 새 커넥터로 복원합니다".
라이센스 요구 사항을 확인합니다
클러스터에 대한 BlueXP 백업 및 복구를 활성화하려면 먼저 NetApp에서 BYOL 백업 및 복구 라이센스를 구입하여 활성화해야 합니다. 이 라이센스는 계정에 사용되며 여러 시스템에서 사용할 수 있습니다.
라이센스 기간 및 용량 동안 서비스를 사용할 수 있도록 NetApp의 일련 번호가 필요합니다. "BYOL 라이센스 관리 방법에 대해 알아보십시오".

|
StorageGRID에 파일을 백업할 때는 PAYGO 라이센스가 지원되지 않습니다. |
ONTAP 클러스터를 준비합니다
소스 사내 ONTAP 시스템과 보조 온프레미스 ONTAP 또는 Cloud Volumes ONTAP 시스템을 준비해야 합니다.
ONTAP 클러스터를 준비하려면 다음 단계를 수행해야 합니다.
-
BlueXP에서 ONTAP 시스템을 검색합니다
-
ONTAP 시스템 요구 사항을 확인합니다
-
오브젝트 스토리지에 데이터를 백업하기 위한 ONTAP 네트워킹 요구 사항을 확인합니다
-
볼륨 복제에 대한 ONTAP 네트워킹 요구 사항을 확인합니다
BlueXP에서 ONTAP 시스템을 검색합니다
BlueXP Canvas에서 소스 온-프레미스 ONTAP 시스템과 보조 온-프레미스 ONTAP 또는 Cloud Volumes ONTAP 시스템을 모두 사용할 수 있어야 합니다.
클러스터를 추가하려면 클러스터 관리 IP 주소와 admin 사용자 계정의 암호를 알아야 합니다.
"클러스터를 검색하는 방법에 대해 알아보십시오".
ONTAP 시스템 요구 사항을 확인합니다
다음 ONTAP 요구 사항이 충족되는지 확인합니다.
-
최소 ONTAP 9.8, ONTAP 9.8P13 이상이 권장됩니다.
-
SnapMirror 라이센스(프리미엄 번들 또는 데이터 보호 번들의 일부로 포함)
-
참고: * BlueXP 백업 및 복구를 사용할 때는 "하이브리드 클라우드 번들"이 필요하지 않습니다.
자세한 내용을 알아보십시오 "클러스터 라이센스를 관리합니다".
-
시간 및 시간대가 올바르게 설정되었습니다. 자세한 내용을 알아보십시오 "클러스터 시간을 구성합니다".
-
데이터를 복제하려는 경우 데이터를 복제하기 전에 소스 및 대상 시스템에서 호환되는 ONTAP 버전이 실행되고 있는지 확인해야 합니다.
오브젝트 스토리지에 데이터를 백업하기 위한 ONTAP 네트워킹 요구 사항을 확인합니다
오브젝트 스토리지에 접속하는 시스템에서 다음 요구사항을 구성해야 합니다.
-
팬아웃 백업 아키텍처를 사용할 때는 _primary_storage 시스템에 다음 설정을 구성해야 합니다.
-
다중 구간 백업 아키텍처를 사용하는 경우 _secondary_storage 시스템에서 다음 설정을 구성해야 합니다.
다음 ONTAP 클러스터 네트워킹 요구사항이 필요합니다.
-
ONTAP 클러스터는 백업 및 복원 작업을 위해 인터클러스터 LIF에서 StorageGRID 게이트웨이 노드에 대한 사용자 지정 포트를 통한 HTTPS 연결을 시작합니다. 백업 설정 중에 포트를 구성할 수 있습니다.
ONTAP는 오브젝트 스토리지 간에 데이터를 읽고 씁니다. 오브젝트 스토리지는 한 번도 시작되고, 응답 하기만 합니다.
-
ONTAP를 사용하려면 Connector에서 클러스터 관리 LIF로 인바운드 연결이 필요합니다. 커넥터는 해당 위치에 있어야 합니다.
-
인터클러스터 LIF는 백업할 볼륨을 호스팅하는 각 ONTAP 노드에 필요합니다. LIF는 ONTAP가 오브젝트 스토리지에 연결하는 데 사용해야 하는 _IPspace_와 연결되어 있어야 합니다. "IPspace에 대해 자세히 알아보십시오".
BlueXP 백업 및 복구를 설정할 때 사용할 IPspace를 묻는 메시지가 표시됩니다. 각 LIF가 연결되는 IPspace를 선택해야 합니다. 이는 여러분이 생성한 "기본" IPspace 또는 사용자 지정 IPspace가 될 수 있습니다.
-
노드의 인터클러스터 LIF는 오브젝트 저장소에 액세스할 수 있습니다(Connector가 "어두운" 사이트에 설치된 경우 필요하지 않음).
-
볼륨이 있는 스토리지 VM에 대해 DNS 서버가 구성되었습니다. 자세한 내용은 를 참조하십시오 "SVM을 위한 DNS 서비스 구성".
-
사용 중인 IPspace가 기본과 다른 경우 오브젝트 스토리지에 액세스하려면 정적 라우트를 생성해야 할 수 있습니다.
-
필요한 경우 방화벽 규칙을 업데이트하여 ONTAP에서 지정한 포트(일반적으로 포트 443)를 통해 객체 스토리지로 BlueXP 백업 및 복구 서비스 연결을 허용하고 포트 53(TCP/UDP)을 통해 스토리지 VM에서 DNS 서버로 이름 확인 트래픽을 허용합니다.
볼륨 복제에 대한 ONTAP 네트워킹 요구 사항을 확인합니다
BlueXP 백업 및 복구를 사용하여 보조 ONTAP 시스템에서 복제된 볼륨을 생성하려는 경우 소스 및 대상 시스템이 다음 네트워킹 요구사항을 충족하는지 확인하십시오.
사내 ONTAP 네트워킹 요구사항
-
클러스터가 사내에 있는 경우 회사 네트워크와 클라우드 공급자의 가상 네트워크에 연결되어 있어야 합니다. 일반적으로 VPN 연결입니다.
-
ONTAP 클러스터는 추가 서브넷, 포트, 방화벽 및 클러스터 요구사항을 충족해야 합니다.
Cloud Volumes ONTAP 또는 온프레미스 시스템에 복제할 수 있으므로 사내 ONTAP 시스템의 피어링 요구사항을 검토할 수 있습니다. "ONTAP 설명서에서 클러스터 피어링을 위한 사전 요구 사항을 확인하십시오".
Cloud Volumes ONTAP 네트워킹 요구 사항
-
인스턴스의 보안 그룹에는 필요한 인바운드 및 아웃바운드 규칙, 특히 ICMP 및 포트 11104 및 11105에 대한 규칙이 포함되어야 합니다. 이러한 규칙은 미리 정의된 보안 그룹에 포함되어 있습니다.
StorageGRID를 백업 타겟으로 준비합니다
StorageGRID는 다음 요구 사항을 충족해야 합니다. 를 참조하십시오 "StorageGRID 설명서" 를 참조하십시오.
StorageGRID의 DataLock 및 랜섬웨어 차단 요구사항에 대한 자세한 내용은 을 참조하십시오"오브젝트에 백업 정책 옵션".
- 지원되는 StorageGRID 버전
-
StorageGRID 10.3 이상이 지원됩니다.
백업에 DataLock 및 랜섬웨어 보호를 사용하려면 StorageGRID 시스템에서 버전 11.6.0.3 이상을 실행해야 합니다.
이전 백업을 클라우드 아카이브 스토리지에 계층화하려면 StorageGRID 시스템에서 버전 11.3 이상이 실행되고 있어야 합니다. 또한 StorageGRID 시스템이 BlueXP Canvas에서 검색되어야 합니다.
- S3 자격 증명
-
StorageGRID 스토리지에 대한 액세스를 제어하려면 S3 테넌트 계정을 생성해야 합니다. "자세한 내용은 StorageGRID 문서를 참조하십시오".
StorageGRID로 백업을 설정하면 백업 마법사에서 테넌트 계정에 대한 S3 액세스 키와 암호 키를 입력하라는 메시지가 표시됩니다. 테넌트 계정을 사용하면 BlueXP 백업 및 복구를 통해 백업을 저장하는 데 사용되는 StorageGRID 버킷을 인증하고 액세스할 수 있습니다. 키는 StorageGRID가 누가 요청하는지 알 수 있도록 필요합니다.
이러한 액세스 키는 다음 권한을 가진 사용자와 연결되어야 합니다.
- 오브젝트 버전 관리
-
오브젝트 저장소 버킷에서 StorageGRID 오브젝트 버전 관리를 수동으로 활성화할 수는 없습니다.
이전 백업 파일을 퍼블릭 클라우드 스토리지에 아카이빙할 준비를 합니다
오래된 백업 파일을 아카이브 스토리지에 계층화하면 필요하지 않은 백업에 저렴한 스토리지 클래스를 사용하여 비용을 절감할 수 있습니다. StorageGRID은 아카이빙 스토리지를 제공하지 않는 사내(프라이빗 클라우드) 솔루션이지만 기존의 백업 파일을 퍼블릭 클라우드 아카이브 스토리지로 이동할 수 있습니다. 이러한 방식으로 사용할 경우 클라우드 스토리지로 계층화되거나 클라우드 스토리지에서 복구된 데이터는 StorageGRID와 클라우드 스토리지 간에 이동합니다. BlueXP는 이 데이터 전송에 관여하지 않습니다.
현재 지원되는 기능을 사용하면 AWS_S3 Glacier_/S3 Glacier Deep Archive 또는 Azure Archive 스토리지에 백업을 보관할 수 있습니다.
-
ONTAP 요구 사항 *
-
클러스터가 ONTAP 9.12.1 이상을 사용하고 있어야 합니다.
-
StorageGRID 요구 사항 *
-
StorageGRID는 11.4 이상을 사용해야 합니다.
-
StorageGRID는 이어야 합니다 "BlueXP Canvas에서 검색되고 사용할 수 있습니다".
-
Amazon S3 요구사항 *
-
아카이빙된 백업이 위치할 스토리지 공간을 위해 Amazon S3 계정에 등록해야 합니다.
-
AWS S3 Glacier 또는 S3 Glacier Deep Archive 스토리지에 백업을 계층화하도록 선택할 수 있습니다. "AWS 아카이브 계층에 대해 자세히 알아보십시오".
-
StorageGRID는 버킷에 대한 전체 제어 접근 권한이 있어야 합니다 (
s3:*); 그러나 이것이 가능하지 않을 경우 버킷 정책은 StorageGRID에 다음과 같은 S3 권한을 부여해야 합니다.-
s3:AbortMultipartUpload -
s3:DeleteObject -
s3:GetObject -
s3:ListBucket -
s3:ListBucketMultipartUploads -
s3:ListMultipartUploadParts -
s3:PutObject -
s3:RestoreObject
-
-
Azure Blob 요구사항 *
-
아카이빙된 백업이 위치할 저장소 공간에 대한 Azure 구독에 등록해야 합니다.
-
활성화 마법사를 사용하면 기존 리소스 그룹을 사용하여 백업을 저장할 Blob 컨테이너를 관리하거나 새 리소스 그룹을 만들 수 있습니다.
클러스터의 백업 정책에 대한 아카이브 설정을 정의할 때 클라우드 공급자 자격 증명을 입력하고 사용할 스토리지 클래스를 선택합니다. BlueXP 백업 및 복구는 클러스터에 대한 백업을 활성화할 때 클라우드 버킷을 생성합니다. AWS 및 Azure 아카이브 스토리지에 필요한 정보는 다음과 같습니다.
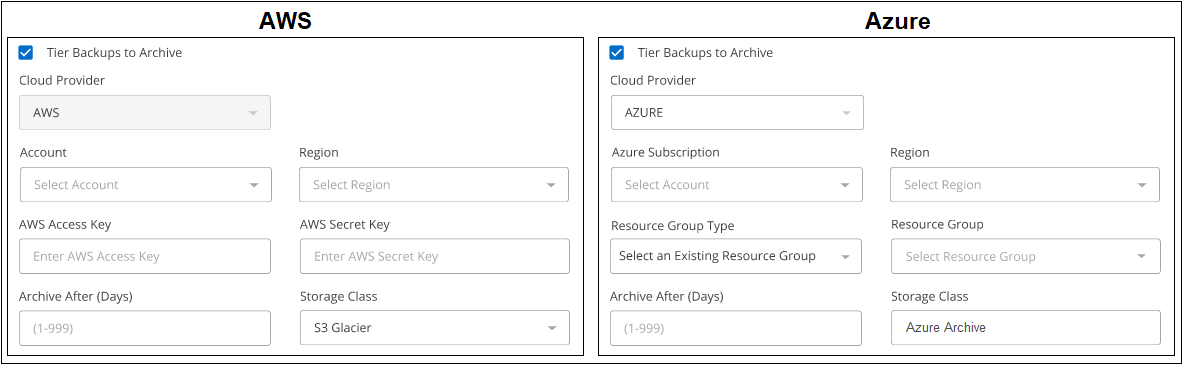
선택한 아카이브 정책 설정은 StorageGRID에서 ILM(정보 수명 주기 관리) 정책을 생성하고 설정을 "규칙"으로 추가합니다.
-
기존의 활성 ILM 정책이 있는 경우 데이터를 아카이브 계층으로 이동하기 위해 ILM 정책에 새 규칙이 추가됩니다.
-
"Proposed" 상태의 기존 ILM 정책이 있는 경우 새 ILM 정책을 만들고 활성화할 수 없습니다. "StorageGRID ILM 정책 및 규칙에 대해 자세히 알아보십시오".
ONTAP 볼륨에서 백업을 활성화합니다
사내 작업 환경에서 언제든지 직접 백업을 활성화할 수 있습니다.
마법사는 다음과 같은 주요 단계를 안내합니다.
또한 가능합니다 API 명령을 표시합니다 검토 단계에서 코드를 복사하여 향후 작업 환경에 대한 백업 활성화를 자동화할 수 있습니다.
마법사를 시작합니다
-
다음 방법 중 하나를 사용하여 백업 및 복구 활성화 마법사에 액세스합니다.
-
BlueXP 캔버스에서 작업 환경을 선택하고 오른쪽 패널의 백업 및 복구 서비스 옆에 있는 * 활성화 > 볼륨 백업 * 을 선택합니다.
백업 대상이 Canvas에서 작업 환경으로 존재하는 경우 ONTAP 클러스터를 객체 스토리지로 끌 수 있습니다.
-
백업 및 복구 표시줄에서 * 볼륨 * 을 선택합니다. 볼륨 탭에서 * 작업(…) * 옵션을 선택하고 단일 볼륨에 대해 * 백업 활성화 * 를 선택합니다(아직 복제 또는 객체 스토리지에 대한 백업이 활성화되어 있지 않음).
마법사의 소개 페이지에는 로컬 스냅샷, 복제 및 백업을 포함한 보호 옵션이 표시됩니다. 이 단계에서 두 번째 옵션을 사용한 경우 하나의 볼륨이 선택된 상태로 백업 전략 정의 페이지가 나타납니다.
-
-
다음 옵션을 계속합니다.
-
BlueXP Connector가 이미 있는 경우 모든 설정이 완료된 것입니다. 다음 * 을 선택하기만 하면 됩니다.
-
BlueXP 커넥터가 없으면 * 커넥터 추가 * 옵션이 나타납니다. 을 참조하십시오 BlueXP 커넥터를 준비합니다.
-
백업할 볼륨을 선택합니다
보호할 볼륨을 선택합니다. 보호된 볼륨은 스냅샷 정책, 복제 정책, 개체 백업 정책 중 하나 이상이 있는 볼륨입니다.
FlexVol 또는 FlexGroup 볼륨을 보호하도록 선택할 수 있지만 작업 환경에 대한 백업을 활성화할 때는 이러한 볼륨을 혼합하여 선택할 수 없습니다. 자세한 내용은 를 참조하십시오 "작업 환경에서 추가 볼륨에 대한 백업을 활성화합니다" (FlexVol 또는 FlexGroup)를 선택합니다.

|
|
선택한 볼륨에 이미 스냅샷 또는 복제 정책이 적용된 경우 나중에 선택한 정책이 이러한 기존 정책을 덮어쓰게 됩니다.
-
볼륨 선택 페이지에서 보호할 볼륨을 선택합니다.
-
선택적으로 특정 볼륨 유형, 스타일 등의 볼륨만 표시하도록 행을 필터링하여 선택을 쉽게 할 수 있습니다.
-
첫 번째 볼륨을 선택한 후 모든 FlexVol 볼륨을 선택할 수 있습니다(FlexGroup 볼륨은 한 번에 하나씩 선택할 수 있음). 기존 FlexVol 볼륨을 모두 백업하려면 먼저 볼륨 하나를 선택한 다음 제목 행의 확인란을 선택합니다. (
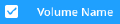 )를 클릭합니다.
)를 클릭합니다. -
개별 볼륨을 백업하려면 각 볼륨에 대한 확인란을 선택합니다(
 )를 클릭합니다.
)를 클릭합니다.
-
-
다음 * 을 선택합니다.
백업 전략을 정의합니다
백업 전략을 정의하려면 다음 옵션을 설정해야 합니다.
-
로컬 스냅샷, 복제 및 객체 스토리지로의 백업 등 백업 옵션 중 하나 또는 모두를 원하는지 여부
-
있습니다
-
로컬 스냅샷 정책
-
복제 타겟 및 정책입니다
선택한 볼륨에 이 단계에서 선택한 정책과 다른 스냅샷 및 복제 정책이 있는 경우 기존 정책을 덮어씁니다. -
오브젝트 스토리지 정보(공급자, 암호화, 네트워킹, 백업 정책 및 엑스포트 옵션)에 백업
-
백업 전략 정의 페이지에서 다음 중 하나 또는 모두를 선택합니다. 기본적으로 세 가지가 모두 선택됩니다.
-
* 로컬 스냅샷 *: 복제를 수행하거나 오브젝트 스토리지에 백업하는 경우 로컬 스냅샷을 생성해야 합니다.
-
* 복제 *: 다른 ONTAP 스토리지 시스템에 복제된 볼륨을 생성합니다.
-
* 백업 *: 볼륨을 오브젝트 스토리지에 백업합니다.
-
-
* 아키텍처 *: 복제 및 백업을 모두 선택한 경우 다음 정보 흐름 중 하나를 선택합니다.
-
* Cascading *: 운영 스토리지에서 보조 스토리지로, 그리고 보조 스토리지에서 객체 스토리지로 정보가 이동합니다.
-
* Fan Out *: 정보는 기본 스토리지에서 보조_로, _ 에서 객체 스토리지로 이동합니다.
이러한 아키텍처에 대한 자세한 내용은 을 참조하십시오 "보호 여정을 계획하십시오".
-
-
* 로컬 스냅샷 *: 기존 스냅샷 정책을 선택하거나 새 스냅샷 정책을 생성합니다.
스냅샷을 활성화하기 전에 사용자 지정 정책을 생성하려면 을 참조하십시오 "정책을 생성합니다". 정책을 생성하려면 * 새 정책 생성 * 을 선택하고 다음을 수행합니다.
-
정책 이름을 입력합니다.
-
일반적으로 서로 다른 빈도를 기준으로 최대 5개의 일정을 선택할 수 있습니다.
-
Create * 를 선택합니다.
-
-
* 복제 *: 다음 옵션을 설정합니다.
-
* 복제 타겟 *: 대상 작업 환경과 SVM을 선택합니다. 선택적으로 대상 애그리게이트 또는 애그리게이트 및 복제된 볼륨 이름에 추가할 접두사 또는 접미사를 선택합니다.
-
* 복제 정책 *: 기존 복제 정책을 선택하거나 생성합니다.
복제를 활성화하기 전에 사용자 지정 정책을 생성하려면 을 참조하십시오 "정책을 생성합니다". 정책을 생성하려면 * 새 정책 생성 * 을 선택하고 다음을 수행합니다.
-
정책 이름을 입력합니다.
-
일반적으로 서로 다른 빈도를 기준으로 최대 5개의 일정을 선택할 수 있습니다.
-
Create * 를 선택합니다.
-
-
-
* 백업 대상 *: * 백업 * 을 선택한 경우 다음 옵션을 설정합니다.
-
* 공급자 *: * StorageGRID * 를 선택합니다.
-
* 공급자 설정 *: 공급자 게이트웨이 노드 FQDN 세부 정보, 포트, 액세스 키 및 비밀 키를 입력합니다.
액세스 키 및 비밀 키는 사용자가 생성한 IAM 사용자를 위한 것으로, 이를 통해 ONTAP 클러스터가 버킷에 액세스할 수 있습니다.
-
* 네트워킹 *: 백업할 볼륨이 있는 ONTAP 클러스터에서 IPspace를 선택합니다. 이 IPspace용 인터클러스터 LIF는 아웃바운드 인터넷 액세스를 가져야 합니다( 커넥터가 "어두운" 사이트에 설치된 경우 필요하지 않음).
올바른 IPspace를 선택하면 BlueXP 백업 및 복구 기능이 ONTAP에서 StorageGRID 오브젝트 스토리지로의 연결을 설정할 수 있습니다. -
* 백업 정책 *: 기존 백업 대상 객체 저장소 정책을 선택하거나 새로 만드십시오.
백업을 활성화하기 전에 사용자 지정 정책을 생성하려면 을 참조하십시오 "정책을 생성합니다". 정책을 생성하려면 * 새 정책 생성 * 을 선택하고 다음을 수행합니다.
-
정책 이름을 입력합니다.
-
일반적으로 서로 다른 빈도를 기준으로 최대 5개의 일정을 선택할 수 있습니다.
-
오브젝트에 백업 정책의 경우 DataLock 및 랜섬웨어 차단 설정을 설정합니다. DataLock 및 랜섬웨어 방지에 대한 자세한 내용은 을 참조하십시오 "오브젝트에 백업 정책 설정".
클러스터에서 ONTAP 9.11.1 이상을 사용하는 경우 DataLock 및 랜섬웨어 보호 _ 을(를) 구성하여 삭제와 랜섬웨어 공격으로부터 백업을 보호하도록 선택할 수 있습니다. _DataLock 은(는) 백업 파일을 수정 또는 삭제하지 못하도록 보호하고 Ransomware Protection 은(는) 백업 파일을 검사하여 랜섬웨어 공격의 증거를 찾습니다.
-
Create * 를 선택합니다.
클러스터에서 ONTAP 9.12.1 이상을 사용하고 StorageGRID 시스템에서 버전 11.4 이상을 사용하는 경우 특정 일 수 후에 이전 백업을 퍼블릭 클라우드 아카이브 계층에 계층화하도록 선택할 수 있습니다. 현재 AWS S3 Glacier/S3 Glacier Deep Archive 또는 Azure Archive 스토리지 계층을 지원합니다. 이 기능에 맞게 시스템을 구성하는 방법을 확인하십시오.
-
-
* 퍼블릭 클라우드로 계층 백업 *: 백업을 계층화할 클라우드 공급자를 선택하고 공급자 세부 정보를 입력합니다.
새 StorageGRID 클러스터를 선택하거나 생성합니다. BlueXP에서 검색할 수 있도록 StorageGRID 클러스터를 생성하는 방법에 대한 자세한 내용은 을 참조하십시오 "StorageGRID 설명서".
-
* 기존 스냅샷 복사본을 객체 스토리지에 백업 복사본으로 내보내기 *: 이 작업 환경에서 방금 선택한 백업 일정 레이블과 일치하는 볼륨에 대한 로컬 스냅샷 복사본이 있는 경우(예: 매일, 매주 등) 이 추가 프롬프트가 표시됩니다. 볼륨에 대한 완벽한 보호를 보장하기 위해 모든 기록 스냅샷이 객체 스토리지에 백업 파일로 복제되도록 하려면 이 확인란을 선택합니다.
-
-
다음 * 을 선택합니다.
선택 사항을 검토합니다
이 기회를 통해 선택 사항을 검토하고 필요한 경우 조정할 수 있습니다.
-
검토 페이지에서 선택 항목을 검토합니다.
-
필요에 따라 스냅샷 정책 레이블을 복제 및 백업 정책 레이블과 자동으로 동기화 * 확인란을 선택합니다. 이렇게 하면 복제 및 백업 정책의 레이블과 일치하는 레이블이 있는 스냅샷이 생성됩니다.
-
백업 활성화 * 를 선택합니다.
BlueXP 백업 및 복구는 볼륨의 초기 백업을 수행하기 시작합니다. 복제된 볼륨 및 백업 파일의 기본 전송에는 소스 데이터의 전체 복사본이 포함됩니다. 후속 전송에는 스냅샷 복사본에 포함된 운영 스토리지 데이터의 차등 복사본이 포함됩니다.
복제된 볼륨이 대상 클러스터에 생성되며, 이 볼륨은 기본 스토리지 볼륨과 동기화됩니다.
S3 버킷은 입력한 S3 액세스 키와 비밀 키로 표시된 서비스 계정에 생성되고 백업 파일이 여기에 저장됩니다.
백업 상태를 모니터링할 수 있도록 볼륨 백업 대시보드가 표시됩니다.
을 사용하여 백업 및 복원 작업의 상태를 모니터링할 수도 있습니다 "작업 모니터링 패널".
API 명령을 표시합니다
백업 및 복구 활성화 마법사에서 사용되는 API 명령을 표시하고 선택적으로 복사할 수 있습니다. 향후 작업 환경에서 백업 활성화를 자동화하기 위해 이 작업을 수행할 수 있습니다.
-
백업 및 복구 활성화 마법사에서 * API 요청 보기 * 를 선택합니다.
-
명령을 클립보드로 복사하려면 * 복사 * 아이콘을 선택합니다.
다음 단계
-
가능합니다 "백업 파일 및 백업 정책을 관리합니다". 여기에는 백업 시작 및 중지, 백업 삭제, 백업 스케줄 추가 및 변경 등이 포함됩니다.
-
가능합니다 "클러스터 레벨 백업 설정을 관리합니다". 여기에는 백업을 객체 저장소에 업로드하는 데 사용할 수 있는 네트워크 대역폭 변경, 이후 볼륨에 대한 자동 백업 설정 변경 등이 포함됩니다.
-
또한 가능합니다 "백업 파일에서 볼륨, 폴더 또는 개별 파일을 복원합니다" 사내 ONTAP 시스템으로.



 릴리스 정보
릴리스 정보
