Cloud Volumes ONTAP 데이터를 Google 클라우드 스토리지에 백업합니다
 변경 제안
변경 제안


몇 가지 단계를 완료하여 Cloud Volumes ONTAP 시스템에서 Google 클라우드 스토리지로 볼륨 데이터 백업을 시작하십시오.
빠른 시작
다음 단계를 따라 빠르게 시작하거나 나머지 섹션으로 스크롤하여 자세한 내용을 확인하십시오.
 구성에 대한 지원을 확인합니다
구성에 대한 지원을 확인합니다-
Cloud Volumes ONTAP 9.8 이상을 GCP에서 실행하고 있습니다(ONTAP 9.8P13 이상 권장).
-
백업이 위치할 스토리지 공간에 대한 유효한 GCP 구독이 있습니다.
-
Google Cloud Project에 사용 권한이 축소된 사용자 지정 역할을 가진 서비스 계정이 있습니다.
Google Cloud Storage 버킷에 액세스하기 위한 BlueXP 백업 및 복구를 활성화하는 서비스 계정에 더 이상 스토리지 관리자 역할이 필요하지 않습니다. -
에 가입했습니다 "BlueXP Marketplace 백업 서비스"또는 을(를) 구입한 경우 "활성화합니다" BlueXP 백업 및 복구 BYOL 라이센스를 NetApp에서 제공
 BlueXP 커넥터를 준비합니다
BlueXP 커넥터를 준비합니다이미 GCP 지역에 Connector를 구축한 경우, 모두 설정됩니다. 그렇지 않은 경우 Cloud Volumes ONTAP 데이터를 Google 클라우드 스토리지에 백업하려면 GCP에 BlueXP 커넥터를 설치해야 합니다. 커넥터는 전체 인터넷 액세스("표준 모드")가 있는 사이트나 제한된 인터넷 연결("제한 모드")으로 설치할 수 있습니다.
 라이센스 요구 사항을 확인합니다
라이센스 요구 사항을 확인합니다Google Cloud와 BlueXP의 라이센스 요구 사항을 모두 확인해야 합니다.
 볼륨 복제에 대한 ONTAP 네트워킹 요구 사항을 확인합니다
볼륨 복제에 대한 ONTAP 네트워킹 요구 사항을 확인합니다소스 및 대상 시스템이 ONTAP 버전 및 네트워킹 요구 사항을 충족하는지 확인합니다.
 BlueXP 백업 및 복구를 활성화합니다
BlueXP 백업 및 복구를 활성화합니다작업 환경을 선택하고 오른쪽 패널의 백업 및 복구 서비스 옆에 있는 * Enable > Backup Volumes * 를 클릭합니다.
 Google Cloud를 백업 대상으로 준비합니다
Google Cloud를 백업 대상으로 준비합니다Connector에 대한 권한을 설정하여 Google Cloud 버킷을 생성하고 관리합니다.
선택적으로 기본 Google Cloud 암호화 키를 사용하는 대신 데이터 암호화에 맞게 사용자 지정 관리형 키를 설정할 수 있습니다. Google Cloud 환경에서 ONTAP 백업을 받을 수 있는 방법에 대해 알아보십시오.
 ONTAP 볼륨에 대한 백업을 활성화합니다
ONTAP 볼륨에 대한 백업을 활성화합니다설정 마법사의 지시에 따라 사용할 복제 및 백업 정책과 백업할 볼륨을 선택합니다.
구성에 대한 지원을 확인합니다
Google Cloud Storage에 볼륨을 백업하기 전에 다음 요구 사항을 읽고 지원되는 구성이 있는지 확인하십시오.
다음 이미지는 각 구성 요소와 이러한 구성 요소 간에 준비해야 하는 연결을 보여 줍니다.
선택적으로 공용 또는 개인 연결을 사용하여 복제된 볼륨에 대해 보조 ONTAP 시스템에 연결할 수 있습니다.
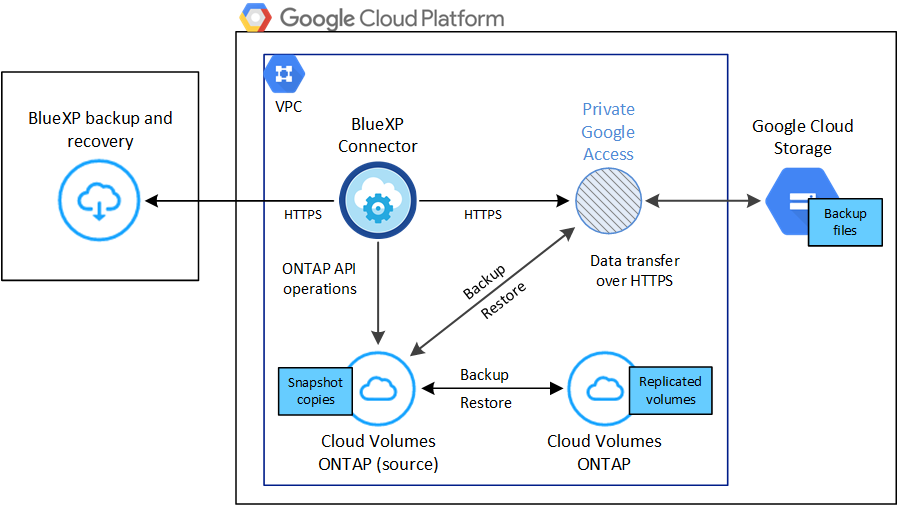
- 지원되는 ONTAP 버전
-
최소 ONTAP 9.8, ONTAP 9.8P13 이상이 권장됩니다.
- 지원되는 GCP 지역
-
BlueXP 백업 및 복구는 모든 GCP 지역에서 지원됩니다 "Cloud Volumes ONTAP가 지원되는 경우".
- GCP 서비스 계정
-
Google Cloud Project에 사용자 지정 역할을 가진 서비스 계정이 있어야 합니다. "서비스 계정을 만드는 방법에 대해 알아봅니다"..

|
Google Cloud Storage 버킷에 액세스하기 위한 BlueXP 백업 및 복구를 활성화하는 서비스 계정에 더 이상 스토리지 관리자 역할이 필요하지 않습니다. |
라이센스 요구 사항을 확인합니다
BlueXP 백업 및 복구 PAYGO 라이센스의 경우 Cloud Volumes ONTAP 및 BlueXP 백업 및 복구를 구축할 수 있는 Google Marketplace에서 BlueXP 구독을 사용할 수 있습니다. 다음 작업을 수행해야 합니다 "이 BlueXP 구독을 신청하십시오" BlueXP 백업 및 복구를 활성화하기 전에 BlueXP 백업 및 복구에 대한 청구는 이 구독을 통해 이루어집니다. "작업 환경 마법사의 세부 정보 및 자격 증명 페이지에서 구독할 수 있습니다".
BlueXP 백업 및 복구 BYOL 라이센스의 경우, 라이센스 기간 및 용량 동안 서비스를 사용할 수 있도록 지원하는 NetApp의 일련 번호가 필요합니다. "BYOL 라이센스 관리 방법에 대해 알아보십시오".
그리고 백업을 찾을 저장소 공간에 대한 Google 구독이 있어야 합니다.
BlueXP 커넥터를 준비합니다
커넥터는 인터넷에 액세스할 수 있는 Google 지역에 설치해야 합니다.
Connector에 권한을 확인하거나 추가합니다
BlueXP 백업 및 복구 "검색 및 복원" 기능을 사용하려면 Connector 역할에 특정 권한이 있어야 Google Cloud BigQuery 서비스에 액세스할 수 있습니다. 아래 사용 권한을 확인하고 정책을 수정해야 하는 경우 단계를 따릅니다.
-
에 있습니다 "Google Cloud Console을 선택합니다"에서 * 역할 * 페이지로 이동합니다.
-
페이지 맨 위에 있는 드롭다운 목록을 사용하여 편집할 역할이 포함된 프로젝트나 조직을 선택합니다.
-
사용자 지정 역할을 선택합니다.
-
역할의 권한을 업데이트하려면 * 역할 편집 * 을 선택합니다.
-
역할에 다음과 같은 새 권한을 추가하려면 * Add Permissions * 를 선택합니다.
-
편집된 역할을 저장하려면 * 업데이트 * 를 선택하십시오.
고객 관리 암호화 키(CMEK)를 사용하기 위한 필수 정보
Google에서 관리하는 기본 암호화 키 대신 고객이 관리하는 데이터 암호화 키를 사용할 수 있습니다. 교차 영역 및 교차 프로젝트 키가 모두 지원되므로 CMEK 키의 프로젝트와 다른 버킷에 대한 프로젝트를 선택할 수 있습니다. 고객이 직접 관리하는 키를 사용하려는 경우:
-
활성화 마법사에서 이 정보를 추가할 수 있도록 키 링과 키 이름이 있어야 합니다. "고객이 관리하는 암호화 키에 대해 자세히 알아보십시오".
-
커넥터 역할에 다음과 같은 필수 권한이 포함되어 있는지 확인해야 합니다.
-
Google "Cloud KMS(Key Management Service)" API가 프로젝트에서 활성화되어 있는지 확인해야 합니다. 를 참조하십시오 "Google Cloud 설명서: API 활성화" 를 참조하십시오.
-
CMEK 고려 사항: *
-
HSM(하드웨어 지원)과 소프트웨어 생성 키가 모두 지원됩니다.
-
새로 생성되거나 가져온 Cloud KMS 키가 모두 지원됩니다.
-
국가별 키만 지원되며 글로벌 키는 지원되지 않습니다.
-
현재 "대칭 암호화/해독" 용도로만 지원됩니다.
-
저장소 계정과 연결된 서비스 에이전트에는 BlueXP 백업 및 복구에 의해 "CryptoKey Encryptter/Decrypter(roles/cloudkms.crypterDecrypter)" IAM 역할이 할당됩니다.
나만의 버킷을 만들어 보세요
기본적으로 이 서비스는 사용자를 위해 버킷을 생성합니다. 고유한 버킷을 사용하려면 백업 활성화 마법사를 시작하기 전에 생성한 다음 마법사에서 해당 버킷을 선택할 수 있습니다.
볼륨 복제에 대한 ONTAP 네트워킹 요구 사항을 확인합니다
BlueXP 백업 및 복구를 사용하여 보조 ONTAP 시스템에서 복제된 볼륨을 생성하려는 경우 소스 및 대상 시스템이 다음 네트워킹 요구사항을 충족하는지 확인하십시오.
사내 ONTAP 네트워킹 요구사항
-
클러스터가 사내에 있는 경우 회사 네트워크와 클라우드 공급자의 가상 네트워크에 연결되어 있어야 합니다. 일반적으로 VPN 연결입니다.
-
ONTAP 클러스터는 추가 서브넷, 포트, 방화벽 및 클러스터 요구사항을 충족해야 합니다.
Cloud Volumes ONTAP 또는 온프레미스 시스템에 복제할 수 있으므로 사내 ONTAP 시스템의 피어링 요구사항을 검토할 수 있습니다. "ONTAP 설명서에서 클러스터 피어링을 위한 사전 요구 사항을 확인하십시오".
Cloud Volumes ONTAP 네트워킹 요구 사항
-
인스턴스의 보안 그룹에는 필요한 인바운드 및 아웃바운드 규칙, 특히 ICMP 및 포트 11104 및 11105에 대한 규칙이 포함되어야 합니다. 이러한 규칙은 미리 정의된 보안 그룹에 포함되어 있습니다.
-
서로 다른 서브넷에 있는 두 Cloud Volumes ONTAP 시스템 간에 데이터를 복제하려면 서브넷을 함께 라우팅해야 합니다(기본 설정).
Cloud Volumes ONTAP에서 BlueXP 백업 및 복구를 활성화합니다
BlueXP 백업 및 복구는 쉽게 활성화할 수 있습니다. 기존 Cloud Volumes ONTAP 시스템이 있는지 새 시스템이 있는지 여부에 따라 단계가 약간 다릅니다.
-
새 시스템에서 BlueXP 백업 및 복구 활성화 *
작업 환경 마법사를 완료하여 새 Cloud Volumes ONTAP 시스템을 생성하면 BlueXP 백업 및 복구를 활성화할 수 있습니다.
서비스 계정이 이미 구성되어 있어야 합니다. Cloud Volumes ONTAP 시스템을 생성할 때 서비스 계정을 선택하지 않은 경우, 시스템을 끄고 GCP 콘솔에서 Cloud Volumes ONTAP에 서비스 계정을 추가해야 합니다.
을 참조하십시오 "GCP에서 Cloud Volumes ONTAP를 시작합니다" Cloud Volumes ONTAP 시스템 생성에 대한 요구 사항 및 세부 정보를 확인하십시오.
-
BlueXP Canvas에서 * 작업 환경 추가 * 를 선택하고 클라우드 공급자를 선택한 다음 * 새로 추가 * 를 선택합니다. Create Cloud Volumes ONTAP * 를 선택합니다.
-
* 위치 선택 *: * Google Cloud Platform * 을 선택합니다.
-
* 유형 선택 *: * Cloud Volumes ONTAP * (단일 노드 또는 고가용성)를 선택합니다.
-
* 상세 정보 및 자격 증명 *: 다음 정보를 입력합니다.
-
프로젝트 편집 * 을 클릭하고 사용하려는 프로젝트가 기본 프로젝트(커넥터 위치)와 다른 경우 새 프로젝트를 선택합니다.
-
클러스터 이름을 지정합니다.
-
서비스 계정 * 스위치를 활성화하고 사전 정의된 스토리지 관리자 역할이 있는 서비스 계정을 선택합니다. 이 작업은 백업 및 계층화를 활성화하는 데 필요합니다.
-
자격 증명을 지정합니다.
GCP Marketplace 구독이 마련되어 있는지 확인합니다.
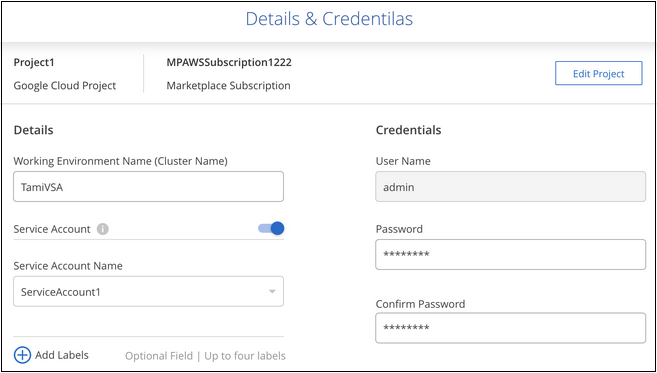
-
-
* 서비스 *: BlueXP 백업 및 복구 서비스를 활성화된 상태로 두고 * 계속 * 을 클릭합니다.

-
마법사의 페이지를 완료하여 에 설명된 대로 시스템을 구축합니다 "GCP에서 Cloud Volumes ONTAP를 시작합니다".

|
백업 설정을 수정하거나 복제를 추가하려면 을 "ONTAP 백업을 관리합니다"참조하십시오. |
시스템에서 BlueXP 백업 및 복구가 활성화됩니다. 이러한 Cloud Volumes ONTAP 시스템에서 볼륨을 생성한 후 BlueXP 백업 및 복구 및 을 실행합니다 "보호할 각 볼륨에서 백업을 활성화합니다".
-
기존 시스템에서 BlueXP 백업 및 복구 활성화 *
BlueXP 백업 및 복구는 작업 환경에서 언제든지 직접 활성화할 수 있습니다.
-
BlueXP Canvas에서 작업 환경을 선택하고 오른쪽 패널의 백업 및 복구 서비스 옆에 있는 * 활성화 * 를 선택합니다.
백업에 대한 Google Cloud Storage 대상이 Canvas에서 작업 환경으로 존재하는 경우 클러스터를 Google Cloud Storage 작업 환경으로 끌어서 설정 마법사를 시작할 수 있습니다.


|
백업 설정을 수정하거나 복제를 추가하려면 을 "ONTAP 백업을 관리합니다"참조하십시오. |
Google Cloud Storage를 백업 타겟으로 준비합니다
백업 대상으로 Google Cloud Storage를 준비하는 과정은 다음과 같습니다.
-
권한 설정
-
(선택 사항) 고유한 버킷을 만듭니다. (원할 경우 이 서비스에서 버킷이 생성됩니다.)
-
(선택 사항) 데이터 암호화를 위해 고객이 관리하는 키를 설정합니다
권한 설정
사용자 지정 역할을 사용하는 특정 권한이 있는 서비스 계정에 대한 스토리지 액세스 키를 제공해야 합니다. 서비스 계정을 사용하면 BlueXP 백업 및 복구를 통해 백업을 저장하는 데 사용되는 클라우드 스토리지 버킷을 인증하고 액세스할 수 있습니다. Google Cloud Storage가 누가 요청을 하는지 알 수 있도록 키가 필요합니다.
-
에 있습니다 "Google Cloud Console을 선택합니다"에서 * 역할 * 페이지로 이동합니다.
-
"새 역할을 만듭니다" 다음 권한이 있는 경우:
-
Google Cloud 콘솔에서 "서비스 계정 페이지로 이동합니다".
-
클라우드 프로젝트를 선택합니다.
-
서비스 계정 생성 * 을 선택하고 필요한 정보를 입력합니다.
-
* 서비스 계정 세부 정보 *: 이름과 설명을 입력합니다.
-
* 이 서비스 계정에 대한 프로젝트 액세스 권한 부여 *: 방금 만든 사용자 지정 역할을 선택합니다.
-
완료 * 를 선택합니다.
-
-
로 이동합니다 "GCP 스토리지 설정" 서비스 계정에 대한 액세스 키를 생성합니다.
-
프로젝트를 선택하고 * Interoperability * 를 선택합니다. 아직 수행하지 않았다면 * 상호 운용성 액세스 사용 * 을 선택하십시오.
-
서비스 계정의 액세스 키 * 에서 * 서비스 계정의 키 생성 * 을 선택하고 방금 생성한 서비스 계정을 선택한 다음 * 키 생성 * 을 클릭합니다.
백업 서비스를 구성할 때 나중에 BlueXP 백업 및 복구에 키를 입력해야 합니다.
-
나만의 버킷을 만들어 보세요
기본적으로 이 서비스는 사용자를 위해 버킷을 생성합니다. 또는 고유한 버킷을 사용하려는 경우 백업 활성화 마법사를 시작하기 전에 생성한 다음 마법사에서 해당 버킷을 선택할 수 있습니다.
데이터 암호화를 위해 CMEK(Customer-Managed Encryption Key)를 설정합니다
Google에서 관리하는 기본 암호화 키 대신 고객이 관리하는 데이터 암호화 키를 사용할 수 있습니다. 교차 영역 및 교차 프로젝트 키가 모두 지원되므로 CMEK 키의 프로젝트와 다른 버킷에 대한 프로젝트를 선택할 수 있습니다.
고객이 직접 관리하는 키를 사용하려는 경우:
-
활성화 마법사에서 이 정보를 추가할 수 있도록 키 링과 키 이름이 있어야 합니다. "고객이 관리하는 암호화 키에 대해 자세히 알아보십시오".
-
커넥터 역할에 다음과 같은 필수 권한이 포함되어 있는지 확인해야 합니다.
-
Google "Cloud KMS(Key Management Service)" API가 프로젝트에서 활성화되어 있는지 확인해야 합니다. 를 참조하십시오 "Google Cloud 설명서: API 활성화" 를 참조하십시오.
-
CMEK 고려 사항: *
-
HSM(하드웨어 지원)과 소프트웨어 생성 키가 모두 지원됩니다.
-
새로 생성되거나 가져온 Cloud KMS 키가 모두 지원됩니다.
-
국가별 키만 지원되며 글로벌 키는 지원되지 않습니다.
-
현재 "대칭 암호화/해독" 용도로만 지원됩니다.
-
저장소 계정과 연결된 서비스 에이전트에는 BlueXP 백업 및 복구에 의해 "CryptoKey Encryptter/Decrypter(roles/cloudkms.crypterDecrypter)" IAM 역할이 할당됩니다.
ONTAP 볼륨에서 백업을 활성화합니다
사내 작업 환경에서 언제든지 직접 백업을 활성화할 수 있습니다.
마법사는 다음과 같은 주요 단계를 안내합니다.
또한 가능합니다 API 명령을 표시합니다 검토 단계에서 코드를 복사하여 향후 작업 환경에 대한 백업 활성화를 자동화할 수 있습니다.
마법사를 시작합니다
-
다음 방법 중 하나를 사용하여 백업 및 복구 활성화 마법사에 액세스합니다.
-
BlueXP 캔버스에서 작업 환경을 선택하고 오른쪽 패널의 백업 및 복구 서비스 옆에 있는 * 활성화 > 볼륨 백업 * 을 선택합니다.
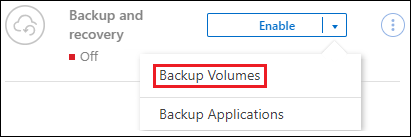
백업에 대한 GCP 대상이 Canvas에서 작업 환경으로 존재하는 경우 ONTAP 클러스터를 GCP 객체 스토리지로 끌 수 있습니다.
-
백업 및 복구 표시줄에서 * 볼륨 * 을 선택합니다. 볼륨 탭에서 * 작업 * 을 선택합니다
 아이콘을 클릭하고 단일 볼륨에 대해 * 백업 활성화 * 를 선택합니다(복제 또는 객체 스토리지에 대한 백업이 이미 활성화되어 있지 않음).
아이콘을 클릭하고 단일 볼륨에 대해 * 백업 활성화 * 를 선택합니다(복제 또는 객체 스토리지에 대한 백업이 이미 활성화되어 있지 않음).
마법사의 소개 페이지에는 로컬 스냅샷, 복제 및 백업을 포함한 보호 옵션이 표시됩니다. 이 단계에서 두 번째 옵션을 사용한 경우 하나의 볼륨이 선택된 상태로 백업 전략 정의 페이지가 나타납니다.
-
-
다음 옵션을 계속합니다.
-
BlueXP Connector가 이미 있는 경우 모든 설정이 완료된 것입니다. 다음 * 을 선택하기만 하면 됩니다.
-
BlueXP 커넥터가 없으면 * 커넥터 추가 * 옵션이 나타납니다. 을 참조하십시오 BlueXP 커넥터를 준비합니다.
-
백업할 볼륨을 선택합니다
보호할 볼륨을 선택합니다. 보호된 볼륨은 스냅샷 정책, 복제 정책, 개체 백업 정책 중 하나 이상이 있는 볼륨입니다.
FlexVol 또는 FlexGroup 볼륨을 보호하도록 선택할 수 있지만 작업 환경에 대한 백업을 활성화할 때는 이러한 볼륨을 혼합하여 선택할 수 없습니다. 자세한 내용은 를 참조하십시오 "작업 환경에서 추가 볼륨에 대한 백업을 활성화합니다" (FlexVol 또는 FlexGroup)를 선택합니다.

|
|
선택한 볼륨에 이미 스냅샷 또는 복제 정책이 적용된 경우 나중에 선택한 정책이 이러한 기존 정책을 덮어쓰게 됩니다.
-
볼륨 선택 페이지에서 보호할 볼륨을 선택합니다.
-
선택적으로 특정 볼륨 유형, 스타일 등의 볼륨만 표시하도록 행을 필터링하여 선택을 쉽게 할 수 있습니다.
-
첫 번째 볼륨을 선택한 후 모든 FlexVol 볼륨을 선택할 수 있습니다(FlexGroup 볼륨은 한 번에 하나씩 선택할 수 있음). 기존 FlexVol 볼륨을 모두 백업하려면 먼저 볼륨 하나를 선택한 다음 제목 행의 확인란을 선택합니다. (
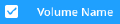 )를 클릭합니다.
)를 클릭합니다. -
개별 볼륨을 백업하려면 각 볼륨에 대한 확인란을 선택합니다(
 )를 클릭합니다.
)를 클릭합니다.
-
-
다음 * 을 선택합니다.
백업 전략을 정의합니다
백업 전략을 정의하려면 다음 옵션을 설정해야 합니다.
-
로컬 스냅샷, 복제 및 객체 스토리지로의 백업 등 백업 옵션 중 하나 또는 모두를 원하는지 여부
-
있습니다
-
로컬 스냅샷 정책
-
복제 타겟 및 정책입니다
선택한 볼륨에 이 단계에서 선택한 정책과 다른 스냅샷 및 복제 정책이 있는 경우 기존 정책을 덮어씁니다. -
오브젝트 스토리지 정보(공급자, 암호화, 네트워킹, 백업 정책 및 엑스포트 옵션)에 백업
-
백업 전략 정의 페이지에서 다음 중 하나 또는 모두를 선택합니다. 기본적으로 세 가지가 모두 선택됩니다.
-
* 로컬 스냅샷 *: 복제를 수행하거나 오브젝트 스토리지에 백업하는 경우 로컬 스냅샷을 생성해야 합니다.
-
* 복제 *: 다른 ONTAP 스토리지 시스템에 복제된 볼륨을 생성합니다.
-
* 백업 *: 볼륨을 오브젝트 스토리지에 백업합니다.
-
-
* 아키텍처 *: 복제 및 백업을 선택한 경우 다음 정보 흐름 중 하나를 선택합니다.
-
* Cascading *: 운영 스토리지 시스템에서 2차 스토리지, 2차 스토리지에서 객체 스토리지로 정보가 이동합니다.
-
* Fan Out *: 정보는 운영 스토리지 시스템에서 secondary_로 이동하고 _ 에서 객체 스토리지로 이동합니다.
이러한 아키텍처에 대한 자세한 내용은 을 참조하십시오 "보호 여정을 계획하십시오".
-
-
* 로컬 스냅샷 *: 기존 스냅샷 정책을 선택하거나 생성합니다.
백업을 활성화하기 전에 사용자 지정 정책을 생성하려면 을 참조하십시오 "정책을 생성합니다". 정책을 생성하려면 * 새 정책 생성 * 을 선택하고 다음을 수행합니다.
-
정책 이름을 입력합니다.
-
일반적으로 서로 다른 빈도를 기준으로 최대 5개의 일정을 선택할 수 있습니다.
-
Create * 를 선택합니다.
-
-
* 복제 *: 다음 옵션을 설정합니다.
-
* 복제 타겟 *: 대상 작업 환경과 SVM을 선택합니다. 선택적으로 대상 애그리게이트 또는 애그리게이트 및 복제된 볼륨 이름에 추가할 접두사 또는 접미사를 선택합니다.
-
* 복제 정책 *: 기존 복제 정책을 선택하거나 생성합니다.
복제를 활성화하기 전에 사용자 지정 정책을 생성하려면 을 참조하십시오 "정책을 생성합니다". 정책을 생성하려면 * 새 정책 생성 * 을 선택하고 다음을 수행합니다.
-
정책 이름을 입력합니다.
-
일반적으로 서로 다른 빈도를 기준으로 최대 5개의 일정을 선택할 수 있습니다.
-
Create * 를 선택합니다.
-
-
-
* 백업 대상 *: * 백업 * 을 선택한 경우 다음 옵션을 설정합니다.
-
* 공급자 *: * Google Cloud * 를 선택합니다.
-
* 공급자 설정 *: 백업이 저장될 공급자 세부 정보와 지역을 입력합니다.
새 버킷을 생성하거나 기존 버킷을 선택합니다.
-
* 암호화 키 *: 새 Google 버킷을 생성한 경우 공급자로부터 제공한 암호화 키 정보를 입력합니다. 기본 Google Cloud 암호화 키를 사용할지 또는 Google 계정에서 고객이 관리하는 키를 직접 선택하여 데이터 암호화를 관리할지 여부를 선택합니다.
사용자 고유의 고객 관리 키를 사용하도록 선택한 경우 키 볼트와 키 정보를 입력합니다.
기존 Google Cloud 버킷을 선택하면 암호화 정보가 이미 사용 가능하므로 지금 입력하지 않아도 됩니다. -
* 백업 정책 *: 기존 객체 백업 저장소 정책을 선택하거나 생성합니다.
백업을 활성화하기 전에 사용자 지정 정책을 생성하려면 을 참조하십시오 "정책을 생성합니다". 정책을 생성하려면 * 새 정책 생성 * 을 선택하고 다음을 수행합니다.
-
정책 이름을 입력합니다.
-
일반적으로 서로 다른 빈도를 기준으로 최대 5개의 일정을 선택할 수 있습니다.
-
Create * 를 선택합니다.
-
-
* 기존 스냅샷 복사본을 객체 스토리지에 백업 복사본으로 내보내기 *: 이 작업 환경에서 방금 선택한 백업 일정 레이블과 일치하는 볼륨에 대한 로컬 스냅샷 복사본이 있는 경우(예: 매일, 매주 등) 이 추가 프롬프트가 표시됩니다. 볼륨에 대한 완벽한 보호를 보장하기 위해 모든 기록 스냅샷이 객체 스토리지에 백업 파일로 복제되도록 하려면 이 확인란을 선택합니다.
-
-
다음 * 을 선택합니다.
선택 사항을 검토합니다
이 기회를 통해 선택 사항을 검토하고 필요한 경우 조정할 수 있습니다.
-
검토 페이지에서 선택 항목을 검토합니다.
-
필요에 따라 스냅샷 정책 레이블을 복제 및 백업 정책 레이블과 자동으로 동기화 * 확인란을 선택합니다. 이렇게 하면 복제 및 백업 정책의 레이블과 일치하는 레이블이 있는 스냅샷이 생성됩니다.
-
백업 활성화 * 를 선택합니다.
BlueXP 백업 및 복구는 볼륨의 초기 백업을 수행하기 시작합니다. 복제된 볼륨 및 백업 파일의 기본 전송에는 운영 스토리지 시스템 데이터의 전체 복사본이 포함됩니다. 이후 전송에는 스냅샷 복사본에 포함된 운영 스토리지 시스템 데이터의 차등 복사본이 포함됩니다.
복제된 볼륨이 대상 클러스터에 생성되며, 이 볼륨은 기본 스토리지 시스템 볼륨과 동기화됩니다.
Google Cloud Storage 버킷은 입력한 Google 액세스 키 및 비밀 키로 표시된 서비스 계정에서 생성되며 백업 파일은 여기에 저장됩니다.
백업은 기본적으로 Standard_storage 클래스와 연결됩니다. 더 낮은 cost_Nearline, Coldline 또는 _Archive_storage 클래스를 사용할 수 있습니다. 하지만 BlueXP 백업 및 복구 UI가 아니라 Google을 통해 스토리지 클래스를 구성합니다. Google 항목을 참조하십시오 "버킷의 기본 스토리지 클래스 변경" 를 참조하십시오.
백업 상태를 모니터링할 수 있도록 볼륨 백업 대시보드가 표시됩니다.
을 사용하여 백업 및 복원 작업의 상태를 모니터링할 수도 있습니다 "작업 모니터링 패널".
API 명령을 표시합니다
백업 및 복구 활성화 마법사에서 사용되는 API 명령을 표시하고 선택적으로 복사할 수 있습니다. 향후 작업 환경에서 백업 활성화를 자동화하기 위해 이 작업을 수행할 수 있습니다.
-
백업 및 복구 활성화 마법사에서 * API 요청 보기 * 를 선택합니다.
-
명령을 클립보드로 복사하려면 * 복사 * 아이콘을 선택합니다.
다음 단계
-
가능합니다 "백업 파일 및 백업 정책을 관리합니다". 여기에는 백업 시작 및 중지, 백업 삭제, 백업 스케줄 추가 및 변경 등이 포함됩니다.
-
가능합니다 "클러스터 레벨 백업 설정을 관리합니다". 여기에는 백업을 객체 저장소에 업로드하는 데 사용할 수 있는 네트워크 대역폭 변경, 이후 볼륨에 대한 자동 백업 설정 변경 등이 포함됩니다.
-
또한 가능합니다 "백업 파일에서 볼륨, 폴더 또는 개별 파일을 복원합니다" Google의 Cloud Volumes ONTAP 시스템 또는 온프레미스 ONTAP 시스템으로.



 릴리스 정보
릴리스 정보
