고급 설정 페이지에서 개체 저장소 백업 옵션을 관리합니다
 변경 제안
변경 제안


고급 설정 페이지를 사용하여 각 ONTAP 시스템에 대해 BlueXP 백업 및 복구를 활성화할 때 설정하는 클러스터 레벨의 오브젝트 백업 스토리지 설정을 변경할 수 있습니다. "기본" 백업 설정으로 적용되는 일부 설정을 수정할 수도 있습니다. 여기에는 백업 전송 속도, 기록 스냅샷 복사본을 백업 파일로 엑스포트할지 여부, 작업 환경에 대한 랜섬웨어 검사를 활성화 또는 비활성화하는 작업이 포함됩니다.

|
이 설정은 오브젝트 백업 스토리지에만 사용할 수 있습니다. 이러한 설정은 스냅샷 또는 복제 설정에 영향을 주지 않습니다. 스냅샷 및 복제에 대한 유사한 클러스터 수준 복제 설정이 나중에 추가됩니다. |
고급 설정 페이지에서 다음 옵션을 변경할 수 있습니다.
-
Max Transfer Rate 옵션을 사용하여 백업을 객체 스토리지에 업로드하기 위해 할당된 네트워크 대역폭 변경
-
기간별 Snapshot 복사본을 백업 파일로 내보내고 향후 볼륨을 위해 초기 기본 백업 파일에 포함할지 여부를 변경합니다
-
소스 시스템에서 "연간" 스냅샷을 제거할지 여부를 변경합니다
-
작업 환경에 대한 랜섬웨어 검사(예약 검사 등)를 사용 또는 사용 안 함
클러스터 레벨 백업 설정을 봅니다
각 작업 환경에 대한 클러스터 레벨 백업 설정을 볼 수 있습니다.
-
BlueXP 메뉴에서 * 보호 > 백업 및 복구 * 를 선택합니다.
-
볼륨 * 탭에서 * 백업 설정 * 을 선택합니다.
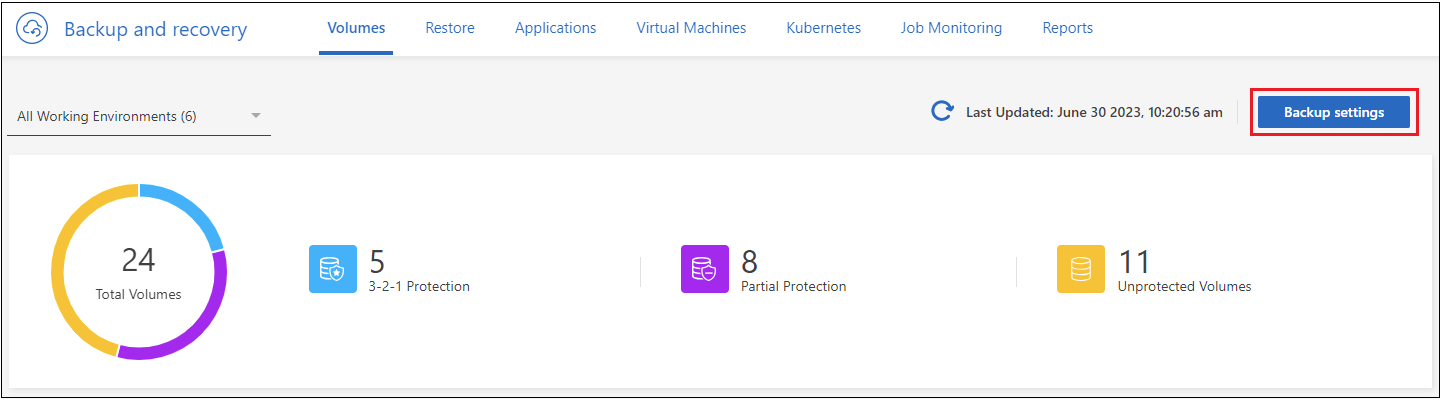
-
백업 설정 페이지에서 _ 을(를) 클릭합니다
 작업 환경의 경우 * 고급 설정 * 을 선택합니다.
작업 환경의 경우 * 고급 설정 * 을 선택합니다.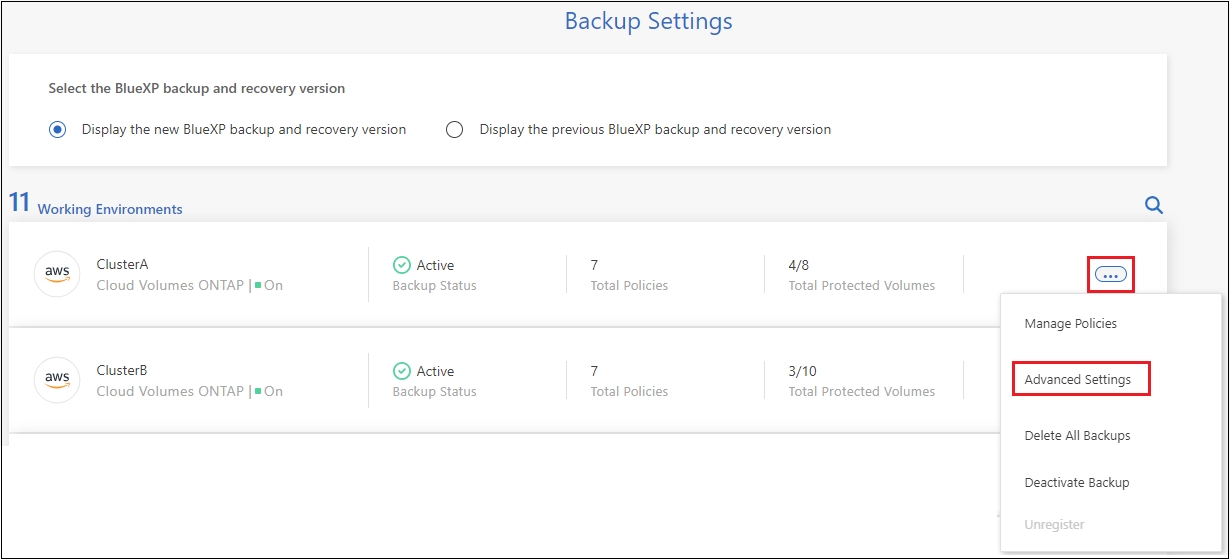
고급 설정 _ 페이지에는 해당 작업 환경의 현재 설정이 표시됩니다.
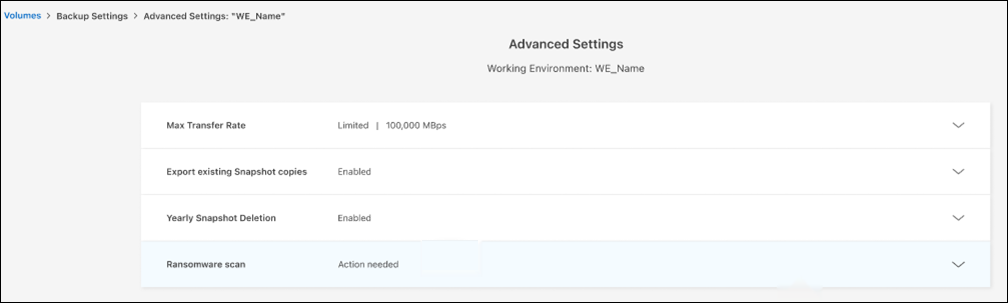
-
옵션을 확장하고 변경합니다.
변경 후 모든 백업 작업에는 새 값이 사용됩니다.
일부 옵션은 소스 클러스터의 ONTAP 버전과 백업이 상주하는 클라우드 공급자 대상을 기반으로 사용할 수 없습니다.
백업을 객체 저장소에 업로드하는 데 사용할 수 있는 네트워크 대역폭을 변경합니다
작업 환경에 대해 BlueXP 백업 및 복구를 활성화하면 기본적으로 ONTAP는 무제한 대역폭을 사용하여 작업 환경의 볼륨에서 객체 스토리지로 백업 데이터를 전송할 수 있습니다. 백업 트래픽이 일반 사용자 워크로드에 영향을 미치는 경우 고급 설정 페이지의 최대 전송 속도 옵션을 사용하여 전송 중에 사용되는 네트워크 대역폭의 양을 조절할 수 있습니다.
-
볼륨 * 탭에서 * 백업 설정 * 을 선택합니다.
-
백업 설정 페이지에서 _ 을(를) 클릭합니다
 작업 환경의 경우 * 고급 설정 * 을 선택합니다.
작업 환경의 경우 * 고급 설정 * 을 선택합니다. -
고급 설정 페이지에서 * 최대 전송 속도 * 섹션을 확장합니다.

-
최대 전송 속도로 1에서 1,000Mbps 사이의 값을 선택합니다.
-
제한된 * 라디오 버튼을 선택하고 사용할 수 있는 최대 대역폭을 입력하거나 * 무제한 * 을 선택하여 제한이 없음을 나타냅니다.
-
Apply * 를 선택합니다.
이 설정은 작업 환경의 볼륨에 대해 구성할 수 있는 다른 복제 관계에 할당된 대역폭에 영향을 주지 않습니다.
기간별 스냅샷 복사본을 백업 파일로 내보낼 것인지 여부를 변경합니다
이 작업 환경(예: 매일, 매주 등)에서 사용 중인 백업 일정 레이블과 일치하는 볼륨에 대한 로컬 스냅샷 복사본이 있는 경우 이러한 기존 스냅샷을 백업 파일로 오브젝트 스토리지로 내보낼 수 있습니다. 이전 Snapshot 복사본을 기본 백업 복사본으로 이동하여 클라우드에서 백업을 초기화할 수 있습니다.
이 옵션은 새 읽기/쓰기 볼륨의 새 백업 파일에만 적용되며 데이터 보호(DP) 볼륨에서는 지원되지 않습니다.
-
볼륨 * 탭에서 * 백업 설정 * 을 선택합니다.
-
백업 설정 페이지에서 _ 을(를) 클릭합니다
 작업 환경의 경우 * 고급 설정 * 을 선택합니다.
작업 환경의 경우 * 고급 설정 * 을 선택합니다. -
고급 설정 페이지에서 * 기존 스냅샷 복사본 내보내기 * 섹션을 확장합니다.

-
기존 Snapshot 복사본을 내보낼 것인지 여부를 선택합니다.
-
Apply * 를 선택합니다.
소스 시스템에서 "연간" 스냅샷을 제거할지 여부를 변경합니다
볼륨에 대한 백업 정책의 "연간" 백업 레이블을 선택하면 생성되는 스냅샷 복사본이 매우 큽니다. 기본적으로 이러한 연간 스냅샷은 오브젝트 스토리지로 전송된 후 소스 시스템에서 자동으로 삭제됩니다. 이 기본 동작은 연간 스냅샷 삭제 섹션에서 변경할 수 있습니다.
-
볼륨 * 탭에서 * 백업 설정 * 을 선택합니다.
-
백업 설정 페이지에서 _ 을(를) 클릭합니다
 작업 환경의 경우 * 고급 설정 * 을 선택합니다.
작업 환경의 경우 * 고급 설정 * 을 선택합니다. -
고급 설정 페이지에서 * 연간 스냅샷 삭제 * 섹션을 확장합니다.

-
소스 시스템에 연간 스냅샷을 보존하려면 * Disabled * 를 선택합니다.
-
Apply * 를 선택합니다.
랜섬웨어 검사 활성화 또는 비활성화
랜섬웨어 차단 검사는 기본적으로 활성화됩니다. 스캔 빈도의 기본 설정은 7일입니다. 검사는 최신 스냅샷 복사본에만 수행됩니다. 고급 설정 페이지의 옵션을 사용하여 최신 스냅샷 복사본에 대해 랜섬웨어 검사를 사용하거나 사용하지 않도록 설정할 수 있습니다. 이 기능을 활성화하면 기본적으로 7일마다 스캔이 수행됩니다.
이 일정을 일 또는 주로 변경하거나 사용하지 않도록 설정하여 비용을 절감할 수 있습니다.

|
랜섬웨어 검사를 활성화하려면 클라우드 공급자에 따라 추가 비용이 발생합니다. |
예약된 랜섬웨어 검사는 최신 스냅샷 복사본에만 실행됩니다.
예약된 랜섬웨어 검사가 비활성화되었더라도 주문형 검사를 수행할 수 있으며 복원 작업 중에는 검사가 계속 발생합니다.
을 참조하십시오 "정책 관리" 랜섬웨어 탐지를 구현하는 정책 관리에 대한 자세한 내용을 확인하십시오.
-
볼륨 * 탭에서 * 백업 설정 * 을 선택합니다.
-
백업 설정 페이지에서 _ 을(를) 클릭합니다
 작업 환경의 경우 * 고급 설정 * 을 선택합니다.
작업 환경의 경우 * 고급 설정 * 을 선택합니다. -
고급 설정 페이지에서 * 랜섬웨어 검사 * 섹션을 확장합니다.
-
랜섬웨어 검사 * 를 활성화 또는 비활성화합니다.
-
Scheduled 랜섬웨어 검사 * 를 선택합니다.
-
필요에 따라 매주 기본 스캔을 일 또는 주로 변경합니다.
-
검사를 실행할 빈도를 일 또는 주 단위로 설정합니다.
-
Apply * 를 선택합니다.

