리포지토리에 대한 BlueXP 분류 스캔 설정을 변경합니다
 변경 제안
변경 제안


각 작업 환경과 데이터 소스에서 데이터가 스캔되는 방식을 관리할 수 있습니다. "저장소"를 기준으로 변경할 수 있습니다. 즉, 스캔하는 데이터 원본의 유형에 따라 각 볼륨, 스키마, 사용자 등을 변경할 수 있습니다.
변경할 수 있는 사항 중 일부는 리포지토리가 스캔되는지 여부와 BlueXP 분류가 을 수행하는지 여부입니다."매핑 스캔 또는 매핑 및 앰프; 분류 스캔" 또한 일정 시간 동안 볼륨 스캔을 중지해야 하는 경우 스캔을 일시 중지하거나 다시 시작할 수도 있습니다.
리포지토리의 스캔 상태를 봅니다
BlueXP 분류가 각 작업 환경 및 데이터 소스에 대해 스캔(볼륨, 버킷 등)하는 개별 리포지토리를 볼 수 있습니다. 또한 "매핑된" 수와 "분류된" 수를 확인할 수 있습니다. 모든 데이터에 대해 전체 AI ID가 수행되므로 분류에 더 많은 시간이 소요됩니다.
구성 페이지에서 각 작업 환경의 스캔 상태를 볼 수 있습니다.
-
* Initializing * (연청색 점): MAP 또는 분류 구성이 활성화됩니다. 이것은 "대기 중 대기열" 상태를 시작하기 전에 몇 초 동안 나타납니다.
-
* 보류 대기열 * (주황색 점): 스캔 작업이 스캔 대기열에 나열되기를 기다리고 있습니다.
-
Queued(주황색 점): 작업이 스캔 대기열에 추가되었습니다. 대기열의 회전이 도착하면 시스템이 볼륨 매핑 또는 분류를 시작합니다.
-
* 실행 중 * (녹색 점): 대기열에 있던 스캔 작업이 선택한 저장소 리포지토리에서 진행 중입니다.
-
* 완료 * (녹색 점): 스토리지 리포지토리의 스캔이 완료되었습니다.
-
* Paused * (회색 점): 스캔을 일시 중지하려면 “Pause(일시 중지)” 옵션을 선택했습니다. 볼륨의 변경 사항은 시스템에 표시되지 않지만 스캔된 인사이트는 여전히 표시됩니다.
-
* 오류 * (빨간색 점): 문제가 발생하여 검사를 완료할 수 없습니다. 작업을 완료해야 하는 경우 도구 설명에 "required action(필요한 작업)" 열 아래에 오류가 표시됩니다. 그렇지 않으면 "오류" 상태가 표시되고 복구를 시도합니다. 완료되면 상태가 변경됩니다.
-
스캔하지 않음: "끄기"의 볼륨 구성이 선택되었고 시스템이 볼륨을 스캔하지 않습니다.
-
BlueXP classification 메뉴에서 * Configuration * 을 선택합니다.

-
Configuration 탭에서 작업 환경에 대한 * Configuration * 버튼을 선택합니다.
-
스캔 구성 페이지에서 모든 리포지토리에 대한 스캔 설정을 확인합니다.
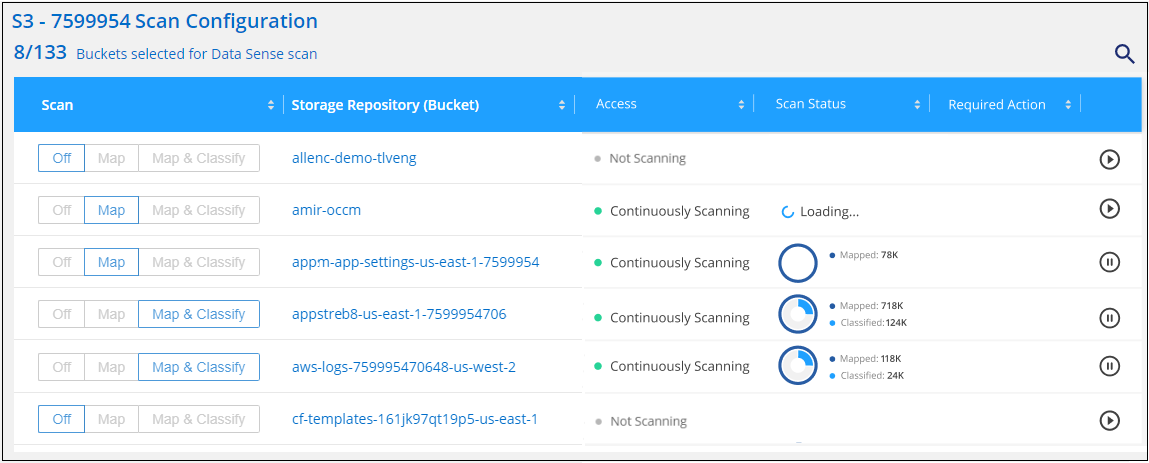
-
각 리포지토리에서 매핑되거나 분류될 파일(이 예에서는 버킷)의 수를 보려면 _Mapping Status_column의 차트 위로 커서를 가져갑니다.
리포지토리의 스캔 유형을 변경합니다
구성 페이지에서 언제든지 작업 환경에서 매핑 전용 스캔 또는 매핑 및 분류 스캔을 시작하거나 중지할 수 있습니다. 매핑 전용 스캔에서 매핑 및 분류 스캔으로, 또는 그 반대로 변경할 수도 있습니다.

|
매핑 전용 검색으로 데이터베이스를 설정할 수 없습니다. 데이터베이스 스캐닝은 Off(끄기) 또는 On(켜기)일 수 있습니다. On(켜짐)은 Map & Classify(맵 및 분류)와 동일합니다. |
-
BlueXP classification 메뉴에서 * Configuration * 을 선택합니다.
-
Configuration 탭에서 작업 환경에 대한 * Configuration * 버튼을 선택합니다.

-
스캔 구성 페이지에서 리포지토리(이 예에서는 버킷)를 변경하여 * 맵 * 또는 * 맵 및 분류 * 스캔을 수행합니다.
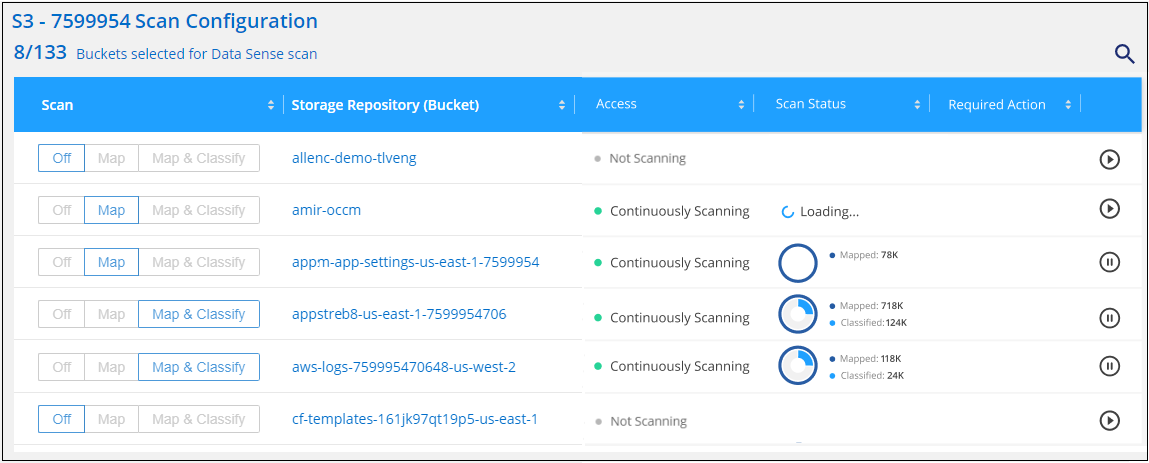
특정 유형의 작업 환경에서는 페이지 맨 위에 있는 단추 모음을 사용하여 모든 리포지토리에 대해 전역적으로 스캔 유형을 변경할 수 있습니다. Cloud Volumes ONTAP, On-Premises ONTAP, Azure NetApp Files 및 Amazon FSx for ONTAP 시스템에 대해 유효합니다.
아래 예는 Azure NetApp Files 시스템에 대한 이 단추 모음을 보여줍니다.

스캔 우선 순위 지정
가장 중요한 매핑 전용 스캔의 우선 순위를 지정하거나 높은 우선 순위의 스캔이 먼저 완료되도록 스캔을 매핑 및 분류할 수 있습니다.
기본적으로 스캔은 시작된 순서에 따라 대기합니다. 스캔 우선 순위 지정 기능을 통해 스캔을 대기열 앞으로 이동할 수 있습니다. 여러 스캔의 우선 순위를 지정할 수 있습니다. 우선 순위는 선입선출 순서로 지정됩니다. 즉, 우선 순위를 지정한 첫 번째 스캔이 대기열의 맨 앞으로 이동하고 우선 순위를 지정한 두 번째 스캔은 대기열의 두 번째 스캔이 됩니다.
우선 순위는 한 번만 부여됩니다. 매핑 데이터의 자동 재검색이 기본 순서로 수행됩니다.
-
BlueXP classification 메뉴에서 * Configuration * 을 선택합니다.
-
우선 순위를 지정할 자원을 선택합니다.
-
Actions
…옵션에서 * priority scan * 을 선택합니다.
리포지토리에 대한 검색을 중지합니다
규정 준수를 위해 더 이상 모니터링할 필요가 없는 경우 리포지토리(예: 볼륨) 스캔을 중지할 수 있습니다. 스캔을 "OFF(끄기)"로 설정하면 됩니다. 스캔이 꺼지면 해당 볼륨에 대한 모든 인덱싱 및 정보가 시스템에서 제거되고 데이터 스캔 충전이 중지됩니다.
-
BlueXP classification 메뉴에서 * Configuration * 을 선택합니다.
-
Configuration 탭에서 작업 환경에 대한 * Configuration * 버튼을 선택합니다.

-
Scan Configuration(스캔 구성) 페이지에서 * Off * 를 선택하여 특정 버킷에 대한 스캔을 중지합니다.
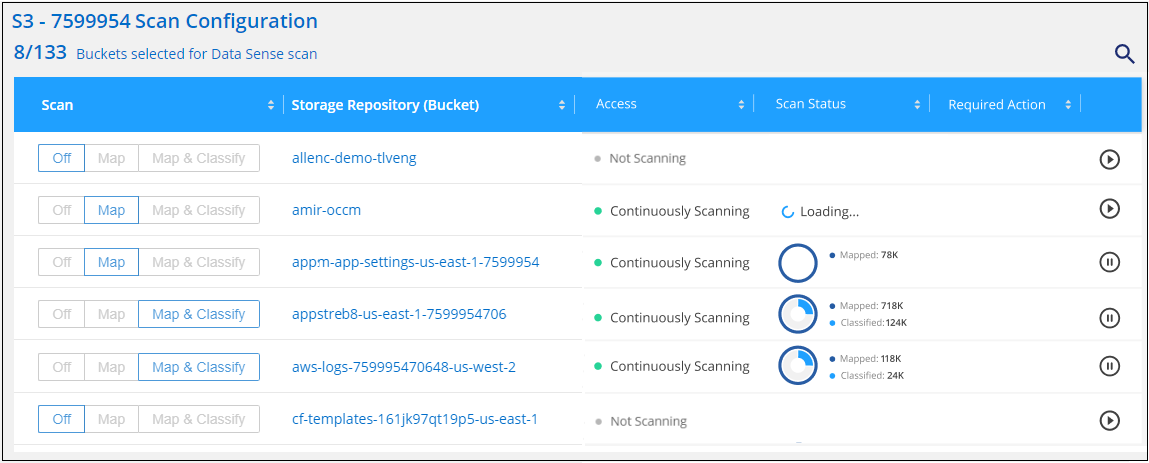
리포지토리에 대한 스캔을 일시 중지했다가 다시 시작합니다
특정 콘텐츠 스캔을 일시적으로 중지하려면 리포지토리에서 스캔을 "일시 중지"할 수 있습니다. 스캐닝을 일시 중지하면 BlueXP 분류에서 리포지토리의 변경 또는 추가 사항에 대한 향후 검사를 수행하지 않지만 현재 모든 결과가 시스템에 계속 표시됩니다. 스캐닝을 일시 중지해도 데이터가 여전히 존재하기 때문에 스캔된 데이터에 대한 충전이 중지되지 않습니다.
언제든지 스캔을 "재시작"할 수 있습니다.
-
BlueXP classification 메뉴에서 * Configuration * 을 선택합니다.
-
Configuration 탭에서 작업 환경에 대한 * Configuration * 버튼을 선택합니다.

-
스캔 구성 페이지에서 작업
 아이콘을 선택합니다.
아이콘을 선택합니다. -
볼륨 스캔을 일시 중지하려면 * Pause * 를 선택하고 이전에 일시 중지된 볼륨에 대한 스캔을 다시 시작하려면 * Resume * 을 선택합니다.


