BlueXP IAM에서 폴더와 프로젝트를 사용하여 리소스를 구성할 수 있습니다
 변경 제안
변경 제안


BlueXP IAM(Identity and Access Management)을 사용하면 프로젝트와 폴더를 사용하여 NetApp 리소스를 구성할 수 있습니다. _PROJECT_는 조직 구성원이 manage_resources_에 액세스하는 BlueXP 의 작업 영역(예: Cloud Volumes ONTAP 시스템)을 나타냅니다. _folder_는 관련 프로젝트를 함께 그룹화합니다. 자원을 폴더 및 프로젝트로 구성한 후에는 조직 구성원에게 특정 폴더 및 프로젝트에 대한 사용 권한을 제공하여 자원에 대한 세분화된 액세스 권한을 부여할 수 있습니다.
폴더 또는 프로젝트를 추가합니다
BlueXP 조직을 만들면 단일 프로젝트가 포함됩니다. 조직의 자원을 관리하기 위해 프로젝트를 추가로 만들 수 있습니다. 필요한 경우 폴더를 만들어 관련 프로젝트를 함께 그룹화할 수 있습니다.
조직의 리소스 계층 구조는 최대 7개 수준으로 구성될 수 있으며, 중첩된 폴더는 6개 수준까지, 프로젝트는 7번째 수준까지 구성될 수 있습니다.
다음 이미지는 조직의 리소스 계층 구조에 대한 최대 수준을 보여 줍니다.
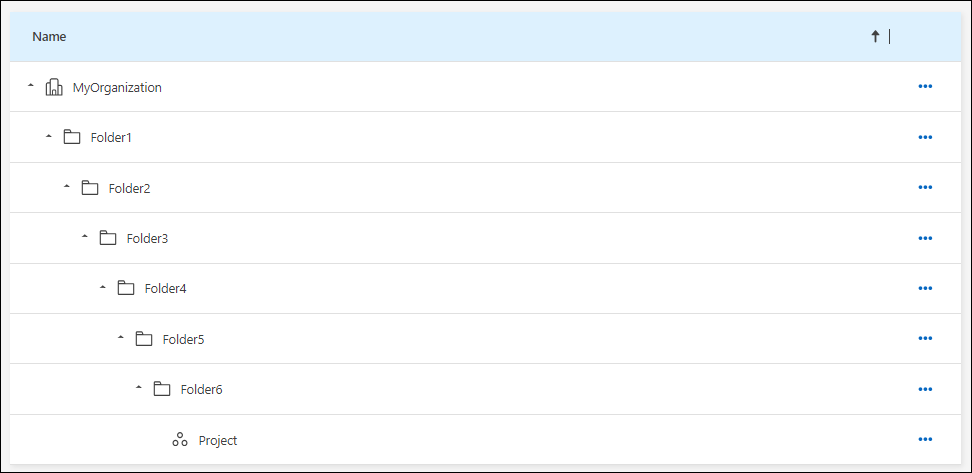
-
BlueXP 콘솔의 오른쪽 위에서> * ID 및 액세스 관리 * 를 선택합니다
 .
. -
조직 * 페이지에서 * 폴더 또는 프로젝트 추가 * 를 선택합니다.
-
폴더 * 또는 * 프로젝트 * 를 선택합니다.
-
폴더 또는 프로젝트에 대한 세부 정보를 제공합니다.
-
* 이름 및 위치 *: 이름을 입력하고 폴더 또는 프로젝트의 계층 구조에서 위치를 선택합니다. 폴더 또는 프로젝트는 조직 바로 아래 또는 폴더 내에 있을 수 있습니다.
-
* 리소스 *: 이 폴더나 프로젝트와 연결할 자원을 선택합니다.
상위 폴더 또는 프로젝트와 연관된 리소스를 선택할 수 있습니다. 조직 상위에 대한 모든 리소스 또는 폴더 상위에 대한 폴더별 리소스를 선택할 수 있습니다.
-
* 액세스 *: 자원 계층에 이미 정의된 기존 권한을 기반으로 폴더 또는 프로젝트에 액세스할 수 있는 구성원을 봅니다.
필요한 경우 * 구성원 추가 * 를 선택하여 폴더 또는 프로젝트에 액세스할 수 있는 추가 조직 구성원을 지정한 다음 역할을 선택합니다. 역할은 폴더 또는 프로젝트에 대해 구성원이 갖는 권한을 정의합니다.
-
-
추가 * 를 선택합니다.
프로젝트의 ID를 가져옵니다
BlueXP API를 사용하는 경우 프로젝트의 ID를 얻어야 할 수 있습니다. 예를 들어, Cloud Volumes ONTAP 작업 환경을 만들 때
-
조직 * 페이지에서 테이블의 프로젝트로 이동하고 을 선택합니다

시스템은 프로젝트 ID를 표시합니다.
-
ID를 복사하려면 복사 버튼을 선택합니다.
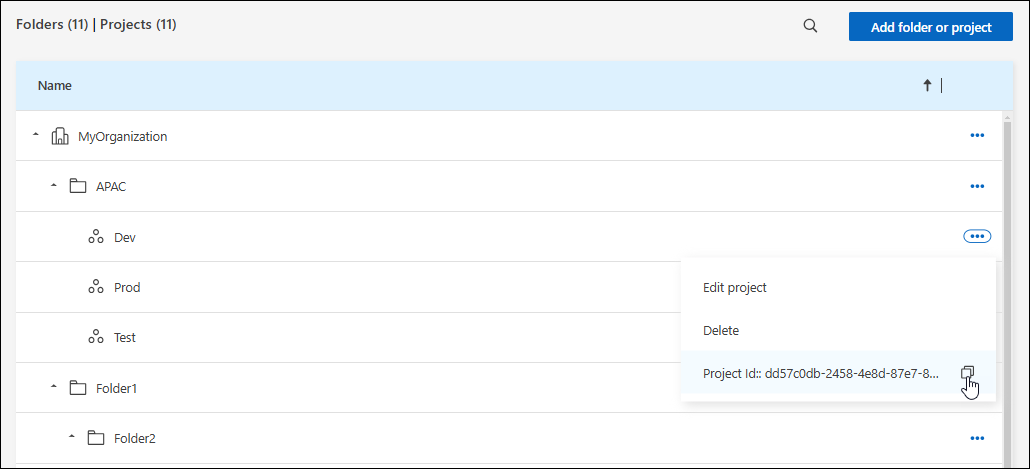
폴더 또는 프로젝트의 이름을 바꿉니다
필요한 경우 폴더 및 프로젝트의 이름을 변경할 수 있습니다.
-
조직 * 페이지에서 테이블의 프로젝트 또는 폴더로 이동한
 다음 * 폴더 편집 * 또는 * 프로젝트 편집 * 을 선택합니다.
다음 * 폴더 편집 * 또는 * 프로젝트 편집 * 을 선택합니다. -
편집 * 페이지에서 새 이름을 입력하고 * 적용 * 을 선택합니다.
폴더 또는 프로젝트를 삭제합니다
더 이상 필요하지 않은 폴더와 프로젝트를 삭제할 수 있습니다.
-
폴더 또는 프로젝트에 연결된 자원이 없어야 합니다. 리소스를 연결 해제하는 방법에 대해 알아봅니다..
-
폴더에는 하위 폴더나 프로젝트가 없어야 합니다. 먼저 해당 폴더와 프로젝트를 삭제해야 합니다.
-
조직 * 페이지에서 테이블의 프로젝트 또는 폴더로 이동하여 를 선택한 다음 * 삭제 * 를
 선택합니다.
선택합니다. -
폴더 또는 프로젝트를 삭제할 것인지 확인합니다.
폴더 또는 프로젝트와 관련된 자원을 봅니다
자원이 적절하게 구성되어 있고 조직의 적절한 구성원이 액세스할 수 있는지 확인하려면 폴더 또는 프로젝트와 연결된 자원 및 구성원을 볼 수 있습니다.
-
조직 * 페이지에서 테이블의 프로젝트 또는 폴더로 이동한
 다음 * 폴더 편집 * 또는 * 프로젝트 편집 * 을 선택합니다.
다음 * 폴더 편집 * 또는 * 프로젝트 편집 * 을 선택합니다.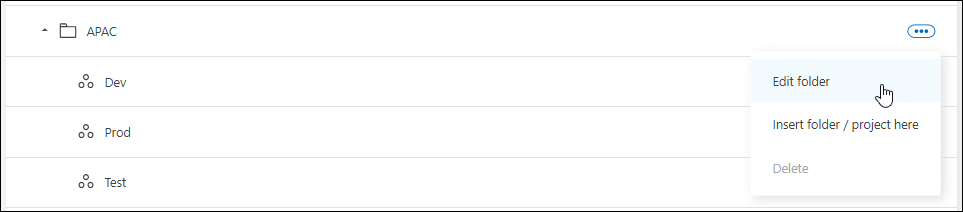
-
편집 * 페이지에서 * 리소스 * 또는 * 액세스 * 섹션을 확장하여 선택한 폴더 또는 프로젝트에 대한 세부 정보를 볼 수 있습니다.
-
관련 리소스를 보려면 * 리소스 * 를 선택하십시오. 테이블에서 * 상태 * 열은 폴더 또는 프로젝트와 관련된 자원을 식별합니다.
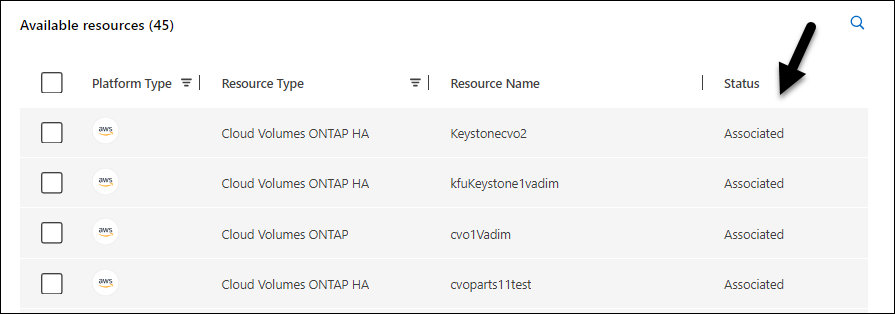
-
폴더 또는 프로젝트와 관련된 자원을 수정합니다
폴더 또는 프로젝트에 대한 권한이 있는 멤버는 연관된 리소스에 액세스할 수 있습니다.
-
조직 * 페이지에서 테이블의 프로젝트 또는 폴더로 이동한
 다음 * 폴더 편집 * 또는 * 프로젝트 편집 * 을 선택합니다.
다음 * 폴더 편집 * 또는 * 프로젝트 편집 * 을 선택합니다. -
편집 * 페이지에서 * 리소스 * 를 선택합니다.
테이블에서 * 상태 * 열은 폴더 또는 프로젝트와 관련된 자원을 식별합니다.
-
연결하거나 연결을 해제할 리소스를 선택합니다.
-
선택한 자원에 따라 * 프로젝트와 연결 * 또는 * 프로젝트에서 연결 해제 * 를 선택합니다.
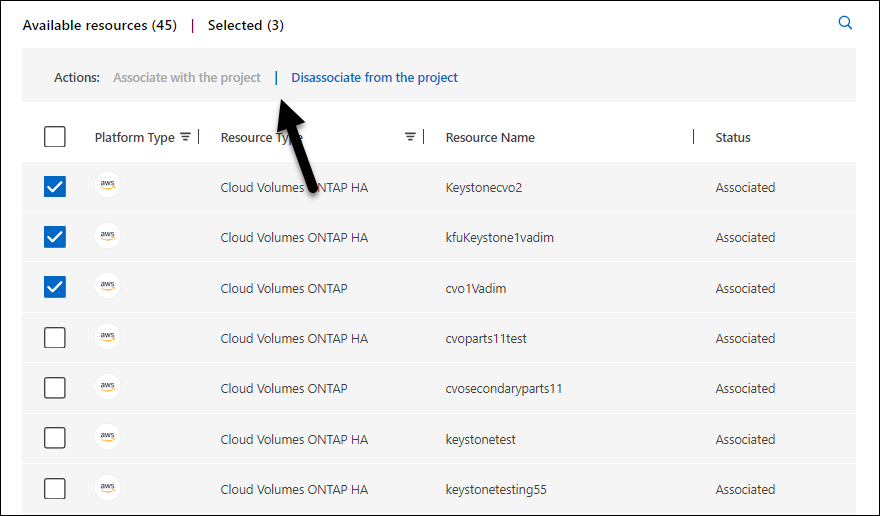
-
적용 * 을 선택합니다
폴더 또는 프로젝트와 관련된 구성원을 봅니다
-
폴더 또는 프로젝트에 액세스할 수 있는 구성원을 보려면 * 액세스 * 를 선택하십시오.
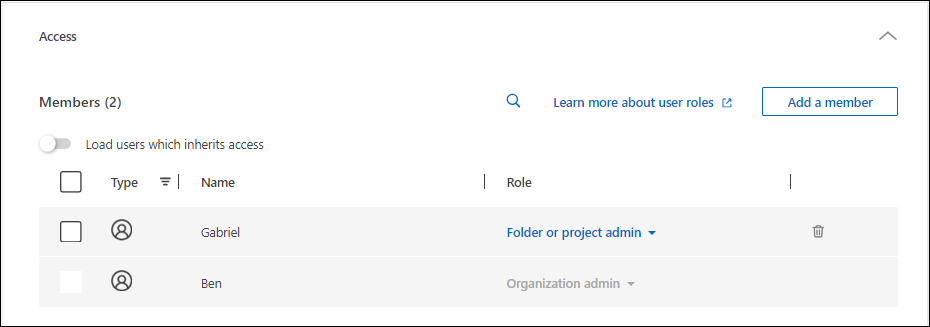
폴더 또는 프로젝트에 대한 구성원 액세스 권한을 수정합니다
올바른 멤버가 연관된 리소스에 액세스할 수 있도록 멤버 액세스를 수정합니다.
상위 계층에서 제공되는 멤버 접근 권한은 하위 계층에서 변경할 수 없습니다. 계층 구조의 해당 부분으로 전환하고 해당 위치에서 구성원의 사용 권한을 업데이트해야 합니다. 또는 다음을 수행할 수 "구성원 페이지에서 사용 권한을 관리합니다"있습니다.
-
조직 * 페이지에서 테이블의 프로젝트 또는 폴더로 이동한
 다음 * 폴더 편집 * 또는 * 프로젝트 편집 * 을 선택합니다.
다음 * 폴더 편집 * 또는 * 프로젝트 편집 * 을 선택합니다. -
편집 * 페이지에서 * 액세스 * 를 선택하여 선택한 폴더 또는 프로젝트에 액세스할 수 있는 구성원 목록을 봅니다.
-
구성원 액세스 수정:
-
* 구성원 추가 *: 폴더 또는 프로젝트에 추가할 구성원을 선택하고 역할을 할당합니다.
-
* 구성원 역할 변경 *: 조직 관리자 이외의 역할을 가진 모든 구성원에 대해 기존 역할을 선택한 다음 새 역할을 선택합니다.
-
* 회원 액세스 제거 *: 현재 보고 있는 폴더나 프로젝트에 역할이 정의된 회원의 경우 해당 회원의 액세스 권한을 제거할 수 있습니다.
-
-
Apply * 를 선택합니다.


