BlueXP 또는 gcloud에서 Google Cloud에 Connector를 생성합니다
 변경 제안
변경 제안


단계 1: 네트워킹을 설정한다
커넥터가 대상 네트워크에 연결하고 아웃바운드 인터넷에 액세스하여 리소스를 관리할 수 있도록 네트워킹을 설정합니다.
- VPC 및 서브넷
-
Connector를 생성할 때 Connector가 상주할 VPC와 서브넷을 지정해야 합니다.
- 대상 네트워크에 대한 연결
-
Connector를 사용하려면 작업 환경을 만들고 관리할 위치에 대한 네트워크 연결이 필요합니다. 예를 들어, 온프레미스 환경에서 Cloud Volumes ONTAP 시스템 또는 스토리지 시스템을 생성할 네트워크를 예로 들 수 있습니다.
- 아웃바운드 인터넷 액세스
-
커넥터를 배포하는 네트워크 위치에 특정 끝점에 연결하려면 아웃바운드 인터넷 연결이 있어야 합니다.
- 커넥터에서 접촉된 끝점
-
Connector는 일상적인 운영을 위해 퍼블릭 클라우드 환경 내의 리소스 및 프로세스를 관리하려면 다음 엔드포인트에 연결하는 아웃바운드 인터넷 액세스가 필요합니다.
아래 나열된 끝점은 모두 CNAME 항목입니다.
엔드포인트 목적 https://www.googleapis.com/compute/v1/
https://compute.googleapis.com/compute/v1
https://cloudresourcemanager.googleapis.com/v1/projects
https://www.googleapis.com/compute/beta
https://storage.googleapis.com/storage/v1
https://www.googleapis.com/storage/v1
https://iam.googleapis.com/v1
https://cloudkms.googleapis.com/v1
https://www.googleapis.com/deploymentmanager/v2/projectsGoogle Cloud에서 리소스를 관리합니다.
https://support.netapp.com 으로 문의하십시오
https://mysupport.netapp.com 으로 문의하십시오라이센스 정보를 얻고 AutoSupport 메시지를 NetApp 지원 팀에 전송합니다.
https://*.api.BlueXP .NetApp.com\https://api.BlueXP .NetApp.com\https://*.cloudmanager.cloud.NetApp.com\https://cloudmanager.cloud.NetApp.com\https://NetApp -cloud-account.auth0.com
BlueXP 내에서 SaaS 기능 및 서비스를 제공합니다.
두 끝점 세트 중에서 선택합니다.
-
옵션 1(권장
https://bluexpinfraprod.eastus2.data.azurecr.io https://bluexpinfraprod.azurecr.io
-
옵션 2
https://*.blob.core.windows.net https://cloudmanagerinfraprod.azurecr.io
커넥터 업그레이드를 위한 이미지 얻기
옵션 1에 나열된 끝점은 더 안전하므로 권장됩니다. 옵션 1에 나열된 끝점을 허용하고 옵션 2에 나열된 끝점을 허용하지 않도록 방화벽을 설정하는 것이 좋습니다. 이러한 끝점에 대해서는 다음 사항을 참고하십시오.
-
옵션 1에 나열된 끝점은 커넥터의 3.9.47 릴리스부터 지원됩니다. 이전 버전의 Connector와 이전 버전과의 호환성은 없습니다.
-
커넥터가 옵션 2에 나열된 끝점을 먼저 접촉합니다. 이러한 끝점에 액세스할 수 없으면 연결선이 옵션 1에 나열된 끝점에 자동으로 연결합니다.
-
Connector with BlueXP 백업 및 복구 또는 BlueXP 랜섬웨어 보호를 사용하는 경우 옵션 1의 엔드포인트가 지원되지 않습니다. 이 경우 옵션 1에 나열된 끝점을 허용하지 않고 옵션 2에 나열된 끝점을 허용할 수 있습니다.
-
- BlueXP 콘솔에서 연결된 엔드포인트에는
-
SaaS 계층을 통해 제공되는 BlueXP 웹 기반 콘솔을 사용하면 여러 엔드포인트에 접속하여 데이터 관리 작업을 완료합니다. 여기에는 BlueXP 콘솔에서 커넥터를 배포하기 위해 연결된 엔드포인트가 포함됩니다.
- 프록시 서버
-
NetApp 명시적 프록시 구성과 투명 프록시 구성을 모두 지원합니다. 투명 프록시를 사용하는 경우 프록시 서버의 인증서만 제공하면 됩니다. 명시적 프록시를 사용하는 경우 IP 주소와 자격 증명도 필요합니다.
-
IP 주소입니다
-
자격 증명
-
HTTPS 인증서
-
- 포트
-
커넥터를 시작하거나 커넥터가 Cloud Volumes ONTAP에서 NetApp 지원으로 AutoSupport 메시지를 보내는 프록시로 사용되지 않는 한 커넥터로 들어오는 트래픽이 없습니다.
-
HTTP(80) 및 HTTPS(443)는 드물게 사용되는 로컬 UI에 대한 액세스를 제공합니다.
-
SSH(22)는 문제 해결을 위해 호스트에 연결해야 하는 경우에만 필요합니다.
-
아웃바운드 인터넷 연결을 사용할 수 없는 서브넷에 Cloud Volumes ONTAP 시스템을 배포하는 경우 포트 3128을 통한 인바운드 연결이 필요합니다.
Cloud Volumes ONTAP 시스템에 AutoSupport 메시지를 보내기 위한 아웃바운드 인터넷 연결이 없는 경우 BlueXP는 자동으로 해당 시스템이 커넥터에 포함된 프록시 서버를 사용하도록 구성합니다. 유일한 요구 사항은 커넥터 보안 그룹이 포트 3128을 통한 인바운드 연결을 허용하는지 확인하는 것입니다. Connector를 배포한 후 이 포트를 열어야 합니다.
-
- NTP를 활성화합니다
-
BlueXP 분류를 사용하여 회사 데이터 소스를 검사하려는 경우 BlueXP Connector 시스템과 BlueXP 분류 시스템 모두에서 NTP(Network Time Protocol) 서비스를 활성화하여 시스템 간에 시간이 동기화되도록 해야 합니다. "BlueXP 분류에 대해 자세히 알아보십시오"
커넥터를 만든 후 이 네트워킹 요구 사항을 구현합니다.
2단계: 커넥터를 만들 수 있는 권한을 설정합니다
BlueXP에서 또는 gcloud를 사용하여 Connector를 배포하려면 Connector VM을 배포할 Google Cloud 사용자의 권한을 설정해야 합니다.
-
Google Cloud에서 사용자 지정 역할 생성:
-
다음 권한이 포함된 YAML 파일을 생성합니다.
title: Connector deployment policy description: Permissions for the user who deploys the Connector from BlueXP stage: GA includedPermissions: - compute.disks.create - compute.disks.get - compute.disks.list - compute.disks.setLabels - compute.disks.use - compute.firewalls.create - compute.firewalls.delete - compute.firewalls.get - compute.firewalls.list - compute.globalOperations.get - compute.images.get - compute.images.getFromFamily - compute.images.list - compute.images.useReadOnly - compute.instances.attachDisk - compute.instances.create - compute.instances.get - compute.instances.list - compute.instances.setDeletionProtection - compute.instances.setLabels - compute.instances.setMachineType - compute.instances.setMetadata - compute.instances.setTags - compute.instances.start - compute.instances.updateDisplayDevice - compute.machineTypes.get - compute.networks.get - compute.networks.list - compute.networks.updatePolicy - compute.projects.get - compute.regions.get - compute.regions.list - compute.subnetworks.get - compute.subnetworks.list - compute.zoneOperations.get - compute.zones.get - compute.zones.list - deploymentmanager.compositeTypes.get - deploymentmanager.compositeTypes.list - deploymentmanager.deployments.create - deploymentmanager.deployments.delete - deploymentmanager.deployments.get - deploymentmanager.deployments.list - deploymentmanager.manifests.get - deploymentmanager.manifests.list - deploymentmanager.operations.get - deploymentmanager.operations.list - deploymentmanager.resources.get - deploymentmanager.resources.list - deploymentmanager.typeProviders.get - deploymentmanager.typeProviders.list - deploymentmanager.types.get - deploymentmanager.types.list - resourcemanager.projects.get - compute.instances.setServiceAccount - iam.serviceAccounts.list -
Google Cloud에서 클라우드 쉘을 활성화합니다.
-
필요한 권한이 포함된 YAML 파일을 업로드합니다.
-
을 사용하여 사용자 지정 역할을 만듭니다
gcloud iam roles create명령.다음 예제에서는 프로젝트 수준에서 "connectorDeployment"라는 역할을 만듭니다.
gcloud iam 역할은 connectorDeployment를 생성합니다.- project=MyProject—file=connector-deployment.yAML
-
-
BlueXP에서 Connector를 배포하거나 gcloud를 사용하는 사용자에게 이 사용자 지정 역할을 할당합니다.
3단계: 커넥터에 대한 사용 권한을 설정합니다
BlueXP에 Google Cloud의 리소스를 관리하는 데 필요한 권한을 Connector에 제공하려면 Google Cloud 서비스 계정이 필요합니다. Connector를 생성할 때 이 서비스 계정을 Connector VM에 연결해야 합니다.
후속 릴리스에서 새 권한이 추가되면 사용자 지정 역할을 업데이트할 책임은 사용자에게 있습니다. 새 권한이 필요한 경우 릴리스 노트에 해당 권한이 나열됩니다.
-
Google Cloud에서 사용자 지정 역할 생성:
-
의 내용이 포함된 YAML 파일을 생성합니다 "Connector에 대한 서비스 계정 권한".
-
Google Cloud에서 클라우드 쉘을 활성화합니다.
-
필요한 권한이 포함된 YAML 파일을 업로드합니다.
-
을 사용하여 사용자 지정 역할을 만듭니다
gcloud iam roles create명령.다음 예제에서는 프로젝트 수준에서 "connector"라는 역할을 만듭니다.
gcloud iam roles create connector --project=myproject --file=connector.yaml
-
-
Google Cloud에서 서비스 계정을 생성하고 서비스 계정에 역할을 할당합니다.
-
IAM 및 관리 서비스에서 * 서비스 계정 > 서비스 계정 생성 * 을 선택합니다.
-
서비스 계정 세부 정보를 입력하고 * 생성 및 계속 * 을 선택합니다.
-
방금 만든 역할을 선택합니다.
-
나머지 단계를 완료해서 역할을 만듭니다.
-
-
커넥터가 있는 프로젝트와 다른 프로젝트에 Cloud Volumes ONTAP 시스템을 배포하려는 경우 해당 프로젝트에 액세스할 수 있는 Connector의 서비스 계정을 제공해야 합니다.
예를 들어, 커넥터가 프로젝트 1에 있고 프로젝트 2에서 Cloud Volumes ONTAP 시스템을 만들려는 경우를 가정해 보겠습니다. 프로젝트 2에서 서비스 계정에 대한 액세스 권한을 부여해야 합니다.
-
IAM 및 관리자 서비스에서 Cloud Volumes ONTAP 시스템을 생성할 Google Cloud 프로젝트를 선택합니다.
-
IAM * 페이지에서 * 액세스 권한 부여 * 를 선택하고 필요한 세부 정보를 제공합니다.
-
Connector의 서비스 계정의 이메일을 입력합니다.
-
Connector의 사용자 정의 역할을 선택합니다.
-
저장 * 을 선택합니다.
-
자세한 내용은 을 참조하십시오 "Google Cloud 설명서"
-
Connector VM에 대한 서비스 계정이 설정되어 있습니다.
4단계: 공유 VPC 권한 설정
공유 VPC를 사용하여 리소스를 서비스 프로젝트에 배포하는 경우 사용 권한을 준비해야 합니다.
이 표는 참조용이며 IAM 구성이 완료되면 사용 권한 테이블이 환경에 반영되어야 합니다.
공유 VPC 권한을 봅니다
| 아이덴티티 | 창조자 | 에서 호스팅됩니다 | 서비스 프로젝트 권한 | 호스트 프로젝트 권한 | 목적 |
|---|---|---|---|---|---|
Connector를 배포하기 위한 Google 계정 |
맞춤형 |
서비스 프로젝트 |
compute.networkUser |
서비스 프로젝트에 Connector 배포 |
|
커넥터 서비스 계정 |
맞춤형 |
서비스 프로젝트 |
compute.networkUser |
서비스 프로젝트에서 Cloud Volumes ONTAP 및 서비스를 배포 및 유지 관리합니다 |
|
Cloud Volumes ONTAP 서비스 계정입니다 |
맞춤형 |
서비스 프로젝트 |
storage.admin을 선택합니다 |
해당 없음 |
(선택 사항) 데이터 계층화 및 BlueXP 백업 및 복구 |
Google API 서비스 에이전트입니다 |
Google 클라우드 |
서비스 프로젝트 |
(기본값) 편집기 |
compute.networkUser |
배포를 대신하여 Google Cloud API와 상호 작용합니다. BlueXP에서 공유 네트워크를 사용할 수 있습니다. |
Google Compute Engine 기본 서비스 계정입니다 |
Google 클라우드 |
서비스 프로젝트 |
(기본값) 편집기 |
compute.networkUser |
배포를 대신하여 Google Cloud 인스턴스 및 컴퓨팅 인프라를 배포합니다. BlueXP에서 공유 네트워크를 사용할 수 있습니다. |
참고:
-
배포관리자 .editor는 배포에 방화벽 규칙을 전달하지 않고 BlueXP에서 사용자를 위해 방화벽 규칙을 만들도록 선택한 경우에만 호스트 프로젝트에 필요합니다. BlueXP는 호스트 프로젝트에 VPC0 방화벽 규칙이 지정되지 않은 경우 이를 포함하는 배포를 생성합니다.
-
Firewall.create 및 firewall.delete 은 배포에 방화벽 규칙을 전달하지 않고 BlueXP에서 사용자를 위해 방화벽 규칙을 만들도록 선택한 경우에만 필요합니다. 이러한 권한은 BlueXP 계정 .YAML 파일에 있습니다. 공유 VPC를 사용하여 HA 쌍을 구축하는 경우 이러한 사용 권한을 사용하여 VPC1, 2 및 3에 대한 방화벽 규칙을 생성합니다. 다른 모든 배포의 경우 이러한 사용 권한을 사용하여 VPC0에 대한 규칙을 만들 수도 있습니다.
-
데이터 계층화의 경우 계층화 서비스 계정은 프로젝트 수준뿐만 아니라 서비스 계정에서 serviceAccount.user 역할을 가져야 합니다. 현재 프로젝트 수준에서 serviceAccount.user 를 할당하는 경우 getIAMPolicy를 사용하여 서비스 계정을 쿼리할 때 사용 권한이 표시되지 않습니다.
5단계: Google Cloud API를 활성화합니다
Connector와 Cloud Volumes ONTAP 배포하기 전에 여러 Google Cloud API를 활성화해야 합니다.
-
프로젝트에서 다음 Google Cloud API를 활성화합니다.
-
Cloud Deployment Manager V2 API
-
클라우드 로깅 API
-
Cloud Resource Manager API를 참조하십시오
-
컴퓨팅 엔진 API
-
IAM(Identity and Access Management) API
-
클라우드 키 관리 서비스(KMS) API
(고객이 관리하는 암호화 키(CMEK)로 BlueXP 백업 및 복구를 사용하려는 경우에만 필요)
-
6단계: 커넥터를 만듭니다
BlueXP 웹 기반 콘솔에서 직접 또는 gcloud를 사용하여 Connector를 생성합니다.
Connector를 생성하면 기본 구성을 사용하여 Google Cloud에 가상 머신 인스턴스를 배포합니다. 커넥터를 생성한 후에는 CPU나 RAM이 적은 더 작은 VM 인스턴스로 변경하지 마세요. "Connector의 기본 설정에 대해 알아봅니다"..
다음과 같은 항목이 있어야 합니다.
-
Connector 및 Connector VM에 대한 서비스 계정을 생성하는 데 필요한 Google Cloud 권한.
-
네트워킹 요구사항을 충족하는 VPC 및 서브넷
-
Connector의 인터넷 액세스에 프록시가 필요한 경우 프록시 서버에 대한 세부 정보입니다.
-
커넥터 * 드롭다운을 선택하고 * 커넥터 추가 * 를 선택합니다.
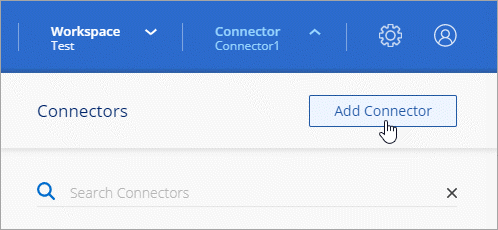
-
클라우드 공급자로 * Google Cloud Platform * 을 선택합니다.
-
커넥터 배포 * 페이지에서 필요한 사항에 대한 세부 정보를 검토합니다. 두 가지 옵션이 있습니다.
-
제품 내 가이드를 사용하여 배포를 준비하려면 * 계속 * 을 선택합니다. 제품 내 가이드의 각 단계에는 이 문서 페이지에 포함된 정보가 포함되어 있습니다.
-
이 페이지의 단계에 따라 이미 준비되었으면 * 배포로 건너뛰기 * 를 선택합니다.
-
-
마법사의 단계에 따라 커넥터를 작성합니다.
-
메시지가 표시되면 Google 계정에 로그인합니다. 이 계정에는 가상 머신 인스턴스를 생성하는 데 필요한 권한이 있어야 합니다.
이 양식은 Google에서 소유하고 호스팅됩니다. 자격 증명이 NetApp에 제공되지 않습니다.
-
* 세부 정보 *: 가상 머신 인스턴스의 이름을 입력하고, 태그를 지정하고, 프로젝트를 선택한 다음 필요한 권한이 있는 서비스 계정을 선택합니다(자세한 내용은 위의 섹션 참조).
-
* 위치 *: 인스턴스의 영역, 영역, VPC 및 서브넷을 지정합니다.
-
* 네트워크*: 공용 IP 주소를 사용할지 여부를 선택하고 선택적으로 프록시 구성을 지정합니다.
-
네트워크 태그: 투명 프록시를 사용하는 경우 커넥터 인스턴스에 네트워크 태그를 추가합니다. 네트워크 태그는 소문자로 시작해야 하며 소문자, 숫자, 하이픈을 포함할 수 있습니다. 태그는 소문자 또는 숫자로 끝나야 합니다. 예를 들어 "connector-proxy" 태그를 사용할 수 있습니다.
-
* 방화벽 정책 *: 새 방화벽 정책을 생성할지 또는 필요한 인바운드 및 아웃바운드 규칙을 허용하는 기존 방화벽 정책을 선택할지 여부를 선택합니다.
-
* 검토 *: 선택 사항을 검토하여 설정이 올바른지 확인합니다.
-
-
추가 * 를 선택합니다.
인스턴스는 약 7분 후에 준비됩니다. 프로세스가 완료될 때까지 페이지에 머물러 주세요.
프로세스가 완료되면 BlueXP 에서 커넥터를 사용할 수 있습니다.
Connector를 생성한 동일한 Google Cloud 계정에 Google Cloud Storage 버킷이 있는 경우 BlueXP 캔버스에 Google Cloud 스토리지 작업 환경이 자동으로 표시됩니다. "BlueXP에서 Google Cloud 스토리지를 관리하는 방법에 관해 알아보십시오"
다음과 같은 항목이 있어야 합니다.
-
Connector 및 Connector VM에 대한 서비스 계정을 생성하는 데 필요한 Google Cloud 권한.
-
네트워킹 요구사항을 충족하는 VPC 및 서브넷
-
VM 인스턴스 요구 사항 이해
-
* CPU *: 8코어 또는 8개의 vCPU
-
* RAM *: 32GB
-
* 기계 유형 * : 우리는 n2-standard-8를 권장합니다.
Connector는 Shield로 보호된 VM 기능을 지원하는 OS가 있는 VM 인스턴스에서 Google Cloud에서 지원됩니다.
-
-
원하는 방법을 사용하여 gcloud SDK에 로그인하세요.
이 예에서는 gcloud SDK가 설치된 로컬 셸을 사용하지만 Google Cloud 콘솔에서 기본 Google Cloud Shell을 사용할 수 있습니다.
Google Cloud SDK에 대한 자세한 내용은 를 참조하십시오 "Google Cloud SDK 설명서 페이지".
-
위 섹션에 정의된 필수 권한이 있는 사용자로 로그인했는지 확인합니다.
gcloud auth list출력에는 * 사용자 계정이 로그인하려는 사용자 계정인 경우 다음과 같이 표시됩니다.
Credentialed Accounts ACTIVE ACCOUNT some_user_account@domain.com * desired_user_account@domain.com To set the active account, run: $ gcloud config set account `ACCOUNT` Updates are available for some Cloud SDK components. To install them, please run: $ gcloud components update -
를 실행합니다
gcloud compute instances create명령:gcloud compute instances create <instance-name> --machine-type=n2-standard-8 --image-project=netapp-cloudmanager --image-family=cloudmanager --scopes=cloud-platform --project=<project> --service-account=<service-account> --zone=<zone> --no-address --tags <network-tag> --network <network-path> --subnet <subnet-path> --boot-disk-kms-key <kms-key-path>- 인스턴스 이름
-
VM 인스턴스에 대해 원하는 인스턴스 이름입니다.
- 프로젝트
-
(선택 사항) VM을 배포할 프로젝트입니다.
- 서비스 계정
-
2단계의 출력에 지정된 서비스 계정입니다.
- Zone(영역)
-
VM을 배포할 영역입니다
- 주소 없음
-
(선택 사항) 외부 IP 주소가 사용되지 않습니다(공용 인터넷에 트래픽을 라우팅하려면 클라우드 NAT 또는 프록시가 필요합니다).
- 네트워크 태그
-
(선택 사항) 태그를 사용하여 방화벽 규칙을 Connector 인스턴스에 연결하는 네트워크 태그를 추가합니다
- 네트워크 경로
-
(선택 사항) Connector를 구축할 네트워크 이름 추가(공유 VPC의 경우 전체 경로 필요)
- subnet-path를 입력합니다
-
(선택 사항) Connector를 구축할 서브넷의 이름 추가(공유 VPC의 경우 전체 경로 필요)
- kms - 키 경로
-
(선택 사항) 커넥터 디스크를 암호화하는 KMS 키 추가(IAM 사용 권한도 적용해야 함)
이러한 플래그에 대한 자세한 내용은 를 참조하십시오 "Google Cloud Compute SDK 설명서".
+
명령을 실행하면 NetApp 골드 이미지를 사용하여 Connector가 구축됩니다. Connector 인스턴스 및 소프트웨어는 약 5분 내에 실행되어야 합니다.
-
Connector 인스턴스에 연결된 호스트에서 웹 브라우저를 열고 다음 URL을 입력합니다.
-
로그인한 후 Connector를 설정합니다.
-
커넥터와 연결할 BlueXP 조직을 지정합니다.
-
시스템의 이름을 입력합니다.
-
이제 커넥터가 BlueXP 조직에 설치되고 설정됩니다.
웹 브라우저를 열고 로 이동합니다 "BlueXP 콘솔" 을 눌러 BlueXP에서 커넥터 사용을 시작합니다.


