커넥터를 비공개 모드로 배포합니다
 변경 제안
변경 제안


BlueXP SaaS(Software as a Service) 계층에 대한 아웃바운드 연결 없이 BlueXP 를 사용할 수 있도록 커넥터를 전용 모드로 배포합니다. 시작하려면 Connector를 설치하고 Connector에서 실행 중인 사용자 인터페이스에 액세스하여 BlueXP를 설정한 다음 이전에 설정한 클라우드 권한을 제공합니다.
1단계: 커넥터를 설치합니다
NetApp Support 사이트에서 제품 설치 프로그램을 다운로드한 다음 자체 Linux 호스트에 커넥터를 수동으로 설치합니다.
에서 BlueXP를 사용하려는 경우 "AWS 비밀 클라우드" 또는 을 누릅니다 "AWS Top Secret Cloud의 약어입니다"그런 다음 별도의 지침에 따라 해당 환경에서 시작해야 합니다. "AWS Secret Cloud 또는 Top Secret Cloud에서 Cloud Volumes ONTAP을 시작하는 방법을 알아보십시오"
-
커넥터를 설치하려면 루트 권한이 필요합니다.
-
운영 체제에 따라 Connector를 설치하기 전에 Podman 또는 Docker Engine이 필요합니다.
-
에서 Connector 소프트웨어를 다운로드합니다 "NetApp Support 사이트"
인터넷 액세스 없이 개인 네트워크용 오프라인 설치 프로그램을 다운로드해야 합니다.
-
Linux 호스트에 설치 프로그램을 복사합니다.
-
스크립트를 실행할 권한을 할당합니다.
chmod +x /path/BlueXP-Connector-offline-<version>여기서 <version>는 다운로드한 커넥터 버전입니다.
-
설치 스크립트를 실행합니다.
sudo /path/BlueXP-Connector-offline-<version>여기서 <version>는 다운로드한 커넥터 버전입니다.
커넥터 소프트웨어가 설치됩니다. 이제 BlueXP를 설정할 수 있습니다.
2단계: BlueXP 설정
BlueXP 콘솔에 처음 액세스하면 BlueXP를 설치하라는 메시지가 표시됩니다.
-
웹 브라우저를 열고 를 입력합니다 https://ipaddress 여기서 _ipaddress_는 Connector를 설치한 Linux 호스트의 IP 주소입니다.
다음 화면이 나타납니다.
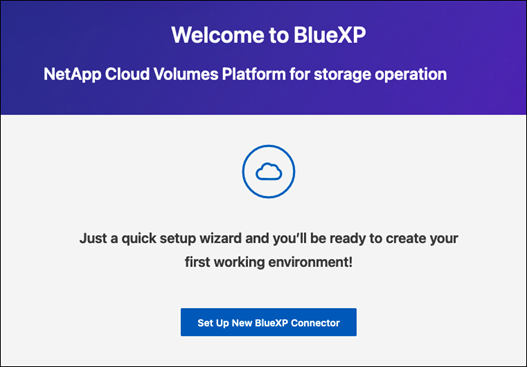
-
Set up New BlueXP Connector * 를 선택하고 프롬프트에 따라 시스템을 설정합니다.
-
* 시스템 세부 정보 *: 커넥터 이름과 회사 이름을 입력합니다.
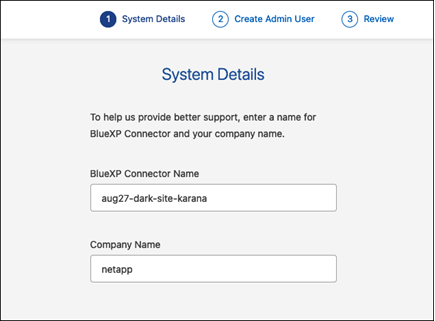
-
* 관리 사용자 생성 *: 시스템의 관리자 사용자를 생성합니다.
이 사용자 계정은 시스템에서 로컬로 실행됩니다. BlueXP를 통해 사용할 수 있는 auth0 서비스에 연결할 수 없습니다.
-
* 검토 *: 세부 정보를 검토하고 사용권 계약에 동의한 다음 * 설정 * 을 선택합니다.
-
-
방금 생성한 admin 사용자를 사용하여 BlueXP에 로그인합니다.
이제 커넥터가 설치되고 설정되었습니다.
Connector 소프트웨어의 새 버전을 사용할 수 있으면 NetApp Support 사이트에 게시됩니다. "Connector를 업그레이드하는 방법에 대해 알아보십시오".
이전에 설정한 권한을 BlueXP에 제공합니다.
3단계: BlueXP에 권한 제공
Cloud Volumes ONTAP 작업 환경을 만들려면 이전에 설정한 클라우드 권한을 BlueXP에 제공해야 합니다.
이전에 만든 IAM 역할을 Connector EC2 인스턴스에 연결합니다.
-
Amazon EC2 콘솔로 이동합니다.
-
인스턴스 * 를 선택합니다.
-
커넥터 인스턴스를 선택합니다.
-
Actions > Security > Modify IAM role * 을 선택합니다.
-
IAM 역할을 선택하고 * Update IAM role * 을 선택합니다.
BlueXP는 이제 AWS에서 사용자 대신 작업을 수행하는 데 필요한 권한을 가집니다.
필요한 권한이 있는 IAM 사용자를 위해 BlueXP에 AWS 액세스 키를 제공합니다.
-
BlueXP 콘솔의 오른쪽 상단에서 설정 아이콘을 선택하고 * 자격 증명 * 을 선택합니다.

-
자격 증명 추가 * 를 선택하고 마법사의 단계를 따릅니다.
-
* 자격 증명 위치 *: * Amazon Web Services > Connector * 를 선택합니다.
-
* 자격 증명 정의 *: AWS 액세스 키와 비밀 키를 입력합니다.
-
* Marketplace 구독 *: 지금 가입하거나 기존 구독을 선택하여 마켓플레이스 구독을 이러한 자격 증명과 연결합니다.
-
* 검토 *: 새 자격 증명에 대한 세부 정보를 확인하고 * 추가 * 를 선택합니다.
-
BlueXP는 이제 AWS에서 사용자 대신 작업을 수행하는 데 필요한 권한을 가집니다.
Azure 포털로 이동하여 하나 이상의 구독에 대해 Connector 가상 머신에 Azure 사용자 지정 역할을 할당합니다.
-
Azure Portal에서 * Subscriptions * 서비스를 열고 구독을 선택합니다.
구독 수준에서의 역할 할당 범위를 지정하므로 * 구독 * 서비스에서 역할을 할당하는 것이 중요합니다. scope _ 는 액세스가 적용되는 리소스 집합을 정의합니다. 범위를 다른 수준(예: 가상 머신 레벨)으로 지정하면 BlueXP 내에서 작업을 완료하는 데 영향을 줍니다.
-
IAM(액세스 제어) * > * 추가 * > * 역할 할당 추가 * 를 선택합니다.
-
Role * 탭에서 * BlueXP Operator * 역할을 선택하고 * Next * 를 선택합니다.
BlueXP 오퍼레이터는 BlueXP 정책에 제공된 기본 이름입니다. 역할에 다른 이름을 선택한 경우 대신 해당 이름을 선택합니다. -
Members* 탭에서 다음 단계를 완료합니다.
-
관리되는 ID*에 대한 액세스를 할당합니다.
-
구성원 선택 * 을 선택하고 커넥터 가상 시스템이 생성된 구독을 선택한 다음 * 관리 ID * 에서 * 가상 머신 * 을 선택한 다음 커넥터 가상 머신을 선택합니다.
-
선택 * 을 선택합니다.
-
다음 * 을 선택합니다.
-
검토 + 할당 * 을 선택합니다.
-
추가 Azure 구독에서 리소스를 관리하려면 해당 구독으로 전환한 다음 이 단계를 반복합니다.
-
이제 BlueXP는 Azure에서 사용자를 대신하여 작업을 수행하는 데 필요한 권한을 가지고 있습니다.
이전에 설정한 Azure 서비스 보안 주체에 대한 자격 증명을 BlueXP에 제공합니다.
-
BlueXP 콘솔의 오른쪽 상단에서 설정 아이콘을 선택하고 * 자격 증명 * 을 선택합니다.

-
자격 증명 추가 * 를 선택하고 마법사의 단계를 따릅니다.
-
* 자격 증명 위치 *: * Microsoft Azure > 커넥터 * 를 선택합니다.
-
* 자격 증명 정의 *: 필요한 권한을 부여하는 Microsoft Entra 서비스 보안 주체에 대한 정보를 입력합니다.
-
애플리케이션(클라이언트) ID입니다
-
디렉토리(테넌트) ID입니다
-
클라이언트 암호
-
-
* Marketplace 구독 *: 지금 가입하거나 기존 구독을 선택하여 마켓플레이스 구독을 이러한 자격 증명과 연결합니다.
-
* 검토 *: 새 자격 증명에 대한 세부 정보를 확인하고 * 추가 * 를 선택합니다.
-
이제 BlueXP는 Azure에서 사용자를 대신하여 작업을 수행하는 데 필요한 권한을 가지고 있습니다.
서비스 계정을 Connector VM에 연결합니다.
-
Google Cloud 포털로 이동하여 Connector VM 인스턴스에 서비스 계정을 할당합니다.
-
다른 프로젝트의 리소스를 관리하려면 해당 프로젝트에 BlueXP 역할의 서비스 계정을 추가하여 액세스 권한을 부여합니다. 각 프로젝트에 대해 이 단계를 반복해야 합니다.
BlueXP는 이제 Google Cloud에서 대신 작업을 수행하는 데 필요한 권한을 가지고 있습니다.



