온-프레미스에 커넥터를 설치하고 설정합니다
 변경 제안
변경 제안


구내 커넥터를 설치한 다음 로그인하여 BlueXP 계정과 작동하도록 설정합니다.
을(를) 검토해야 합니다 "커넥터 제한".
1단계: 호스트 요구 사항을 검토합니다
Connector 소프트웨어는 특정 운영 체제 요구 사항, RAM 요구 사항, 포트 요구 사항 등을 충족하는 호스트에서 실행되어야 합니다. 커넥터를 설치하기 전에 호스트가 이러한 요구 사항을 충족하는지 확인하십시오.
- 전용 호스트
-
다른 애플리케이션과 공유되는 호스트에서는 Connector가 지원되지 않습니다. 호스트는 전용 호스트여야 합니다.
- 지원되는 운영 체제
-
-
우분투 22.04 LTS
-
CentOS 7.6, 7.7, 7.8 및 7.9
-
Red Hat Enterprise Linux 7.6, 7.7, 7.8 및 7.9
호스트는 Red Hat Subscription Management에 등록되어 있어야 합니다. 등록되지 않은 경우 호스트는 Connector 설치 중에 필요한 타사 소프트웨어를 업데이트하기 위해 리포지토리에 액세스할 수 없습니다.
Connector는 이러한 운영 체제의 영어 버전에서 지원됩니다.
-
- 하이퍼바이저
-
Ubuntu, CentOS 또는 Red Hat Enterprise Linux 실행 인증을 받은 베어 메탈 또는 호스팅된 하이퍼바이저가 필요합니다.
- CPU
-
코어 4개 또는 vCPU 4개
- RAM
-
14GB
- /opt의 디스크 공간입니다
-
100GiB의 공간을 사용할 수 있어야 합니다
- /var의 디스크 공간입니다
-
20GiB의 공간을 사용할 수 있어야 합니다
- Docker 엔진
-
Connector를 설치하기 전에 Docker 엔진이 호스트에 필요합니다.
-
지원되는 최소 버전은 19.3.1입니다.
-
지원되는 최대 버전은 25.0.5입니다.
-
2단계: 네트워킹을 설정한다
Connector가 하이브리드 클라우드 환경 내의 리소스 및 프로세스를 관리할 수 있도록 네트워킹을 설정합니다. 예를 들어 대상 네트워크에 대한 연결을 사용할 수 있고 아웃바운드 인터넷 액세스를 사용할 수 있는지 확인해야 합니다.
- 대상 네트워크에 대한 연결
-
Connector를 사용하려면 작업 환경을 만들고 관리할 위치에 대한 네트워크 연결이 필요합니다. 예를 들어, 온프레미스 환경에서 Cloud Volumes ONTAP 시스템 또는 스토리지 시스템을 생성할 네트워크를 예로 들 수 있습니다.
- 아웃바운드 인터넷 액세스
-
커넥터를 배포하는 네트워크 위치에 특정 끝점에 연결하려면 아웃바운드 인터넷 연결이 있어야 합니다.
- 수동 설치 중에 연결된 끝점입니다
-
자체 Linux 호스트에 커넥터를 수동으로 설치할 경우 Connector 설치 과정에서 다음 URL에 액세스해야 합니다.
-
https://support.netapp.com
-
https://mysupport.netapp.com
-
https://cloudmanager.cloud.netapp.com/tenancy
-
https://stream.cloudmanager.cloud.netapp.com
-
https://production-artifacts.cloudmanager.cloud.netapp.com
-
https://*.blob.core.windows.net
-
https://cloudmanagerinfraprod.azurecr.io
설치 중에 호스트가 운영 체제 패키지를 업데이트하려고 할 수 있습니다. 호스트는 이러한 OS 패키지의 서로 다른 미러링 사이트에 연결할 수 있습니다.
-
- 커넥터에서 접촉된 끝점
-
Connector는 일상적인 운영을 위해 퍼블릭 클라우드 환경 내의 리소스 및 프로세스를 관리하려면 다음 엔드포인트에 연결하는 아웃바운드 인터넷 액세스가 필요합니다.
아래 나열된 끝점은 모두 CNAME 항목입니다.
엔드포인트 목적 AWS 서비스(amazonaws.com):
-
CloudFormation 을 참조하십시오
-
EC2(탄력적인 컴퓨팅 클라우드)
-
IAM(Identity and Access Management)
-
키 관리 서비스(KMS)
-
보안 토큰 서비스(STS)
-
S3(Simple Storage Service)
를 사용하여 AWS에서 리소스를 관리합니다. 정확한 끝점은 사용 중인 AWS 지역에 따라 다릅니다. "자세한 내용은 AWS 설명서를 참조하십시오"
https://management.azure.com
https://login.microsoftonline.com
https://blob.core.windows.net
https://core.windows.netAzure 공공 지역의 리소스를 관리합니다.
https://management.chinacloudapi.cn
https://login.chinacloudapi.cn
https://blob.core.chinacloudapi.cn
https://core.chinacloudapi.cnAzure 중국 지역의 리소스를 관리합니다.
https://www.googleapis.com/compute/v1/
https://compute.googleapis.com/compute/v1
https://cloudresourcemanager.googleapis.com/v1/projects
https://www.googleapis.com/compute/beta
https://storage.googleapis.com/storage/v1
https://www.googleapis.com/storage/v1
https://iam.googleapis.com/v1
https://cloudkms.googleapis.com/v1
https://www.googleapis.com/deploymentmanager/v2/projectsGoogle Cloud에서 리소스를 관리합니다.
https://support.netapp.com 으로 문의하십시오
https://mysupport.netapp.com 으로 문의하십시오라이센스 정보를 얻고 AutoSupport 메시지를 NetApp 지원 팀에 전송합니다.
https://*.api.bluexp.netapp.com
https://api.bluexp.netapp.com
https://*.cloudmanager.cloud.netapp.com
https://cloudmanager.cloud.netapp.com
https://netapp-cloud-account.auth0.com
BlueXP 내에서 SaaS 기능 및 서비스를 제공합니다.
현재 Connector가 "cloudmanager.cloud.netapp.com" 에 문의하고 있지만 곧 출시될 릴리스에서 "api.bluexp.netapp.com" 에 연락하기 시작합니다.
https://*.blob.core.windows.net
https://cloudmanagerinfraprod.azurecr.io
Connector 및 해당 Docker 구성 요소를 업그레이드합니다.
-
- 프록시 서버
-
조직에서 모든 나가는 인터넷 트래픽에 대해 프록시 서버를 배포해야 하는 경우 HTTP 또는 HTTPS 프록시에 대한 다음 정보를 가져옵니다. 설치하는 동안 이 정보를 제공해야 합니다.
-
IP 주소입니다
-
자격 증명
-
HTTPS 인증서
BlueXP는 투명한 프록시 서버를 지원하지 않습니다.
-
- 포트
-
커넥터를 시작하거나 커넥터가 Cloud Volumes ONTAP에서 NetApp 지원으로 AutoSupport 메시지를 보내는 프록시로 사용되지 않는 한 커넥터로 들어오는 트래픽이 없습니다.
-
HTTP(80) 및 HTTPS(443)는 드물게 사용되는 로컬 UI에 대한 액세스를 제공합니다.
-
SSH(22)는 문제 해결을 위해 호스트에 연결해야 하는 경우에만 필요합니다.
-
아웃바운드 인터넷 연결을 사용할 수 없는 서브넷에 Cloud Volumes ONTAP 시스템을 배포하는 경우 포트 3128을 통한 인바운드 연결이 필요합니다.
Cloud Volumes ONTAP 시스템에 AutoSupport 메시지를 보내기 위한 아웃바운드 인터넷 연결이 없는 경우 BlueXP는 자동으로 해당 시스템이 커넥터에 포함된 프록시 서버를 사용하도록 구성합니다. 유일한 요구 사항은 커넥터 보안 그룹이 포트 3128을 통한 인바운드 연결을 허용하는지 확인하는 것입니다. Connector를 배포한 후 이 포트를 열어야 합니다.
-
- NTP를 활성화합니다
-
BlueXP 분류를 사용하여 회사 데이터 소스를 검사하려는 경우 BlueXP Connector 시스템과 BlueXP 분류 시스템 모두에서 NTP(Network Time Protocol) 서비스를 활성화하여 시스템 간에 시간이 동기화되도록 해야 합니다. "BlueXP 분류에 대해 자세히 알아보십시오"
3단계: 클라우드 사용 권한 설정
온-프레미스 커넥터가 있는 AWS 또는 Azure에서 BlueXP 서비스를 사용하려면 클라우드 공급자에 권한을 설정해야 자격 증명을 설치한 후 Connector에 추가할 수 있습니다.

|
Google Cloud가 적합하지 않은 이유 Connector가 구내에 설치되어 있으면 Google Cloud에서 리소스를 관리할 수 없습니다. Google Cloud에 Connector를 설치하여 해당 위치에 있는 모든 리소스를 관리해야 합니다. |
Connector가 사내에 설치된 경우 필요한 권한이 있는 IAM 사용자에 대한 액세스 키를 추가하여 BlueXP에 AWS 권한을 제공해야 합니다.
Connector가 구내에 설치된 경우 이 인증 방법을 사용해야 합니다. IAM 역할을 사용할 수 없습니다.
-
AWS 콘솔에 로그인하고 IAM 서비스로 이동합니다.
-
정책 생성:
-
정책 > 정책 생성 * 을 선택합니다.
-
JSON * 을 선택하고 의 내용을 복사하여 붙여 넣습니다 "Connector에 대한 IAM 정책".
-
나머지 단계를 완료하고 정책을 생성합니다.
사용할 BlueXP 서비스에 따라 두 번째 정책을 만들어야 할 수도 있습니다.
표준 영역의 경우 권한이 두 정책에 분산됩니다. AWS에서 관리되는 정책의 최대 문자 크기 제한으로 인해 두 개의 정책이 필요합니다. "Connector에 대한 IAM 정책에 대해 자세히 알아보십시오".
-
-
IAM 사용자에게 정책을 연결합니다.
-
커넥터를 설치한 후 BlueXP에 추가할 수 있는 액세스 키가 사용자에게 있는지 확인합니다.
이제 필요한 권한이 있는 IAM 사용자를 위한 액세스 키가 있어야 합니다. Connector를 설치한 후 이러한 자격 증명을 BlueXP의 커넥터와 연결해야 합니다.
Connector를 사내에 설치한 경우 Microsoft Entra ID에서 서비스 주체를 설정하고 BlueXP에 필요한 Azure 자격 증명을 입수하여 BlueXP에 Azure 권한을 제공해야 합니다.
-
Azure에서 Active Directory 응용 프로그램을 만들고 응용 프로그램을 역할에 할당할 수 있는 권한이 있는지 확인합니다.
자세한 내용은 을 참조하십시오 "Microsoft Azure 문서: 필요한 권한"
-
Azure 포털에서 * Microsoft Entra ID * 서비스를 엽니다.
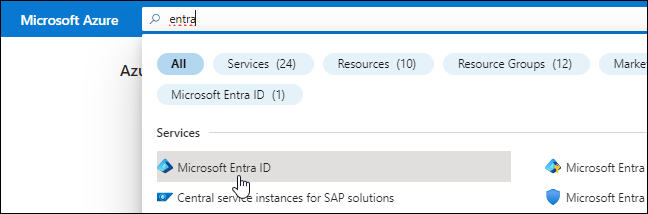
-
메뉴에서 * 앱 등록 * 을 선택합니다.
-
새 등록 * 을 선택합니다.
-
응용 프로그램에 대한 세부 정보를 지정합니다.
-
* 이름 *: 응용 프로그램의 이름을 입력합니다.
-
* 계정 유형 *: 계정 유형을 선택합니다(모두 BlueXP에서 사용 가능).
-
* URI 리디렉션 *: 이 필드는 비워 둘 수 있습니다.
-
-
Register * 를 선택합니다.
AD 응용 프로그램 및 서비스 보안 주체를 만들었습니다.
-
사용자 지정 역할 만들기:
Azure 포털, Azure PowerShell, Azure CLI 또는 REST API를 사용하여 Azure 사용자 지정 역할을 생성할 수 있습니다. 다음 단계에서는 Azure CLI를 사용하여 역할을 생성하는 방법을 보여 줍니다. 다른 방법을 사용하려면 을 참조하십시오 "Azure 문서"
-
의 내용을 복사합니다 "Connector에 대한 사용자 지정 역할 권한" JSON 파일에 저장합니다.
-
할당 가능한 범위에 Azure 구독 ID를 추가하여 JSON 파일을 수정합니다.
사용자가 Cloud Volumes ONTAP 시스템을 생성할 각 Azure 구독에 대한 ID를 추가해야 합니다.
-
예 *
"AssignableScopes": [ "/subscriptions/d333af45-0d07-4154-943d-c25fbzzzzzzz", "/subscriptions/54b91999-b3e6-4599-908e-416e0zzzzzzz", "/subscriptions/398e471c-3b42-4ae7-9b59-ce5bbzzzzzzz" -
-
JSON 파일을 사용하여 Azure에서 사용자 지정 역할을 생성합니다.
다음 단계에서는 Azure Cloud Shell에서 Bash를 사용하여 역할을 생성하는 방법을 설명합니다.
-
시작 "Azure 클라우드 셸" Bash 환경을 선택하십시오.
-
JSON 파일을 업로드합니다.
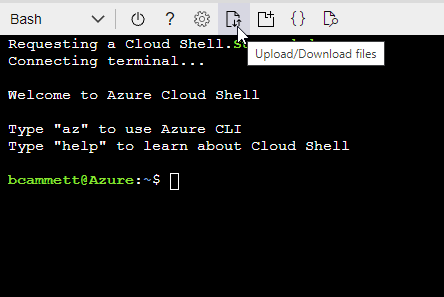
-
Azure CLI를 사용하여 사용자 지정 역할을 생성합니다.
az role definition create --role-definition Connector_Policy.json이제 Connector 가상 머신에 할당할 수 있는 BlueXP Operator라는 사용자 지정 역할이 있어야 합니다.
-
-
-
역할에 응용 프로그램을 할당합니다.
-
Azure 포털에서 * Subscriptions * 서비스를 엽니다.
-
구독을 선택합니다.
-
액세스 제어(IAM) > 추가 > 역할 할당 추가 * 를 선택합니다.
-
Role * 탭에서 * BlueXP Operator * 역할을 선택하고 * Next * 를 선택합니다.
-
Members* 탭에서 다음 단계를 완료합니다.
-
사용자, 그룹 또는 서비스 보안 주체 * 를 선택한 상태로 유지합니다.
-
구성원 선택 * 을 선택합니다.
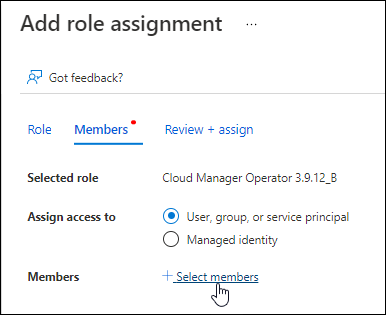
-
응용 프로그램의 이름을 검색합니다.
예를 들면 다음과 같습니다.
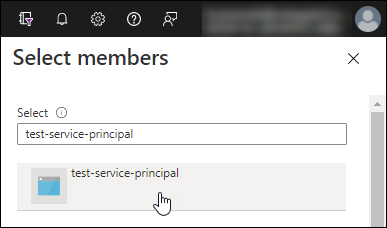
-
응용 프로그램을 선택하고 * 선택 * 을 선택합니다.
-
다음 * 을 선택합니다.
-
-
검토 + 할당 * 을 선택합니다.
이제 서비스 보안 주체에 Connector를 배포하는 데 필요한 Azure 권한이 있습니다.
여러 Azure 구독에서 Cloud Volumes ONTAP를 배포하려면 서비스 보안 주체를 해당 구독 각각에 바인딩해야 합니다. BlueXP를 사용하면 Cloud Volumes ONTAP를 배포할 때 사용할 구독을 선택할 수 있습니다.
-
-
Microsoft Entra ID * 서비스에서 * 앱 등록 * 을 선택하고 애플리케이션을 선택합니다.
-
API 권한 > 권한 추가 * 를 선택합니다.
-
Microsoft API * 에서 * Azure Service Management * 를 선택합니다.
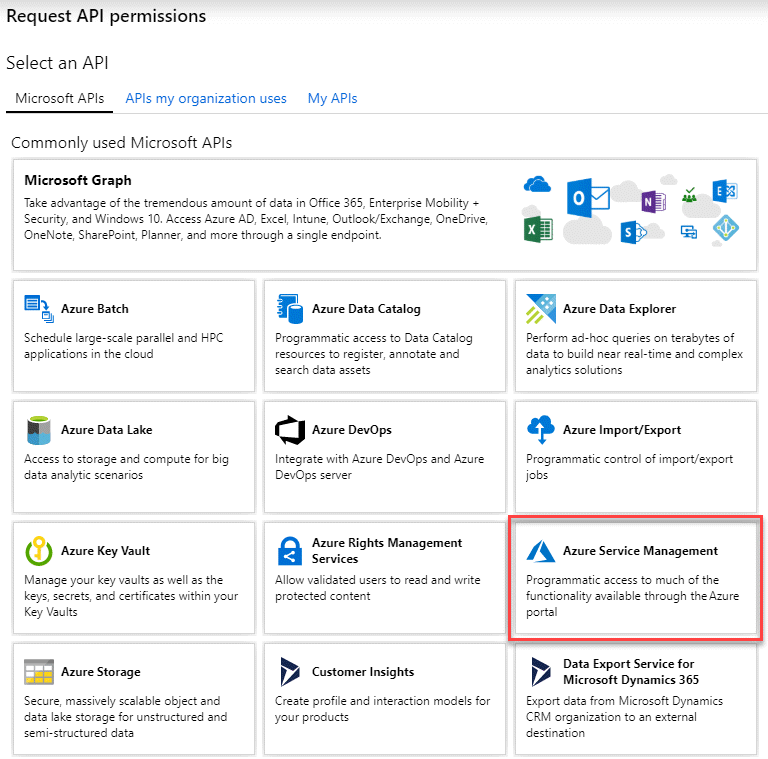
-
Access Azure Service Management as organization users * 를 선택한 다음 * Add permissions * 를 선택합니다.
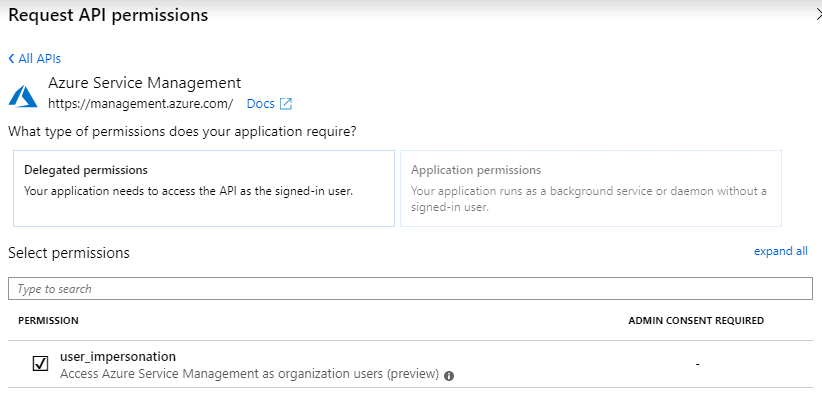
-
Microsoft Entra ID * 서비스에서 * 앱 등록 * 을 선택하고 애플리케이션을 선택합니다.
-
응용 프로그램(클라이언트) ID * 와 * 디렉터리(테넌트) ID * 를 복사합니다.

Azure 계정을 BlueXP에 추가하는 경우 응용 프로그램의 응용 프로그램(클라이언트) ID와 디렉터리(테넌트) ID를 제공해야 합니다. BlueXP는 ID를 사용하여 프로그래밍 방식으로 로그인합니다.
-
Microsoft Entra ID * 서비스를 엽니다.
-
앱 등록 * 을 선택하고 응용 프로그램을 선택합니다.
-
인증서 및 비밀 > 새 클라이언트 비밀 * 을 선택합니다.
-
비밀과 기간에 대한 설명을 제공하십시오.
-
추가 * 를 선택합니다.
-
클라이언트 암호 값을 복사합니다.
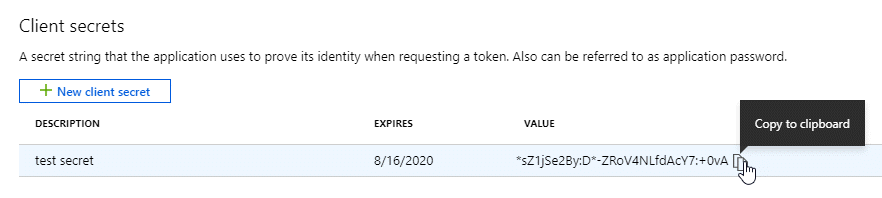
이제 BlueXP에서 Microsoft Entra ID를 사용하여 인증하는 클라이언트 암호가 있습니다.
이제 서비스 보안 주체가 설정되었으므로 응용 프로그램(클라이언트) ID, 디렉터리(테넌트) ID 및 클라이언트 암호 값을 복사해야 합니다. Connector를 설치한 후 이러한 자격 증명을 BlueXP의 커넥터와 연결해야 합니다.
4단계: 커넥터를 설치합니다
기존 Linux 호스트에서 Connector 소프트웨어를 다운로드하여 설치합니다.
다음과 같은 항목이 있어야 합니다.
-
커넥터를 설치할 수 있는 루트 권한
-
Connector의 인터넷 액세스에 프록시가 필요한 경우 프록시 서버에 대한 세부 정보입니다.
설치 후 프록시 서버를 구성할 수 있지만 이렇게 하려면 커넥터를 다시 시작해야 합니다.
BlueXP는 투명한 프록시 서버를 지원하지 않습니다.
-
프록시 서버가 HTTPS를 사용하거나 프록시가 가로채기 프록시인 경우 CA 서명 인증서입니다.
NetApp Support 사이트에서 제공되는 설치 프로그램은 이전 버전일 수 있습니다. 새 버전이 있는 경우 설치 후 커넥터가 자동으로 업데이트됩니다.
-
Docker가 설정 및 실행 중인지 확인합니다.
sudo systemctl enable docker && sudo systemctl start docker -
_http_proxy_or_https_proxy_system 변수가 호스트에 설정되어 있으면 이를 제거합니다.
unset http_proxy unset https_proxy이러한 시스템 변수를 제거하지 않으면 설치가 실패합니다.
-
에서 Connector 소프트웨어를 다운로드합니다 "NetApp Support 사이트"를 선택한 다음 Linux 호스트에 복사합니다.
네트워크 또는 클라우드에서 사용하도록 고안된 "온라인" 커넥터 설치 프로그램을 다운로드해야 합니다. Connector에 대해 별도의 "오프라인" 설치 프로그램을 사용할 수 있지만 전용 모드 배포에서만 지원됩니다.
-
스크립트를 실행할 권한을 할당합니다.
chmod +x BlueXP-Connector-Cloud-<version>여기서 <version>는 다운로드한 커넥터 버전입니다.
-
설치 스크립트를 실행합니다.
./BlueXP-Connector-Cloud-<version> --proxy <HTTP or HTTPS proxy server> --cacert <path and file name of a CA-signed certificate>proxy 및 — cacert 매개 변수는 선택 사항입니다. 프록시 서버가 있는 경우 그림과 같이 매개 변수를 입력해야 합니다. 설치 프로그램에서 프록시에 대한 정보를 제공하라는 메시지를 표시하지 않습니다.
다음은 두 가지 선택적 매개 변수를 사용하는 명령의 예입니다.
./BlueXP-Connector-Cloud-v3.9.38 --proxy https://user:password@10.0.0.30:8080/ --cacert /tmp/cacert/certificate.cer— 프록시는 다음 형식 중 하나를 사용하여 커넥터가 HTTP 또는 HTTPS 프록시 서버를 사용하도록 구성합니다.
-
http://address:port
-
http://user-name:password@address:port
-
http://domain-name%92user-name:password@address:port
-
https://address:port
-
https://user-name:password@address:port
-
https://domain-name%92user-name:password@address:port
다음 사항에 유의하십시오.
-
사용자는 로컬 사용자 또는 도메인 사용자일 수 있습니다.
-
도메인 사용자의 경우 위에 표시된 \ 에 ASCII 코드를 사용해야 합니다.
-
BlueXP는 @ 문자를 포함하는 암호를 지원하지 않습니다.
-
cacert는 Connector와 프록시 서버 간의 HTTPS 액세스에 사용할 CA 서명 인증서를 지정합니다. 이 매개 변수는 HTTPS 프록시 서버를 지정하거나 프록시가 가로채기 프록시인 경우에만 필요합니다.
-
이제 커넥터가 설치되었습니다. 프록시 서버를 지정한 경우 설치가 끝나면 커넥터 서비스(occm)가 두 번 다시 시작됩니다.
5단계: 커넥터를 설정합니다
등록 또는 로그인한 다음 Connector를 BlueXP 계정과 연동하도록 설정합니다.
-
웹 브라우저를 열고 다음 URL을 입력합니다.
_ipaddress_는 호스트 구성에 따라 localhost, 개인 IP 주소 또는 공용 IP 주소일 수 있습니다. 예를 들어, Connector가 공용 IP 주소가 없는 공용 클라우드에 있는 경우 Connector 호스트에 대한 연결이 있는 호스트의 전용 IP 주소를 입력해야 합니다.
-
가입 또는 로그인
-
로그인한 후 BlueXP를 설정합니다.
-
Connector와 연결할 BlueXP 계정을 지정합니다.
-
시스템의 이름을 입력합니다.
-
에서 * 보안 환경에서 실행 중입니까? * 제한된 모드를 사용하지 않도록 설정합니다.
이 단계에서는 표준 모드에서 BlueXP를 사용하는 방법을 설명하므로 제한된 모드를 사용하지 않도록 설정해야 합니다. (또한 Connector가 구내에 설치된 경우에는 제한된 모드가 지원되지 않습니다.)
-
Let's start * 를 선택합니다.
-
BlueXP는 이제 방금 설치한 커넥터를 사용하여 설정됩니다.
6단계: BlueXP에 권한 제공
커넥터를 설치하고 설정한 후에 BlueXP가 AWS 또는 Azure에서 작업을 수행하는 데 필요한 권한을 갖도록 클라우드 자격 증명을 추가합니다.
AWS에서 이러한 자격 증명을 방금 생성한 경우 사용할 수 있을 때까지 몇 분 정도 걸릴 수 있습니다. BlueXP에 자격 증명을 추가하기 전에 몇 분 정도 기다립니다.
-
BlueXP 콘솔의 오른쪽 상단에서 설정 아이콘을 선택하고 * 자격 증명 * 을 선택합니다.

-
자격 증명 추가 * 를 선택하고 마법사의 단계를 따릅니다.
-
* 자격 증명 위치 *: * Amazon Web Services > Connector * 를 선택합니다.
-
* 자격 증명 정의 *: AWS 액세스 키와 비밀 키를 입력합니다.
-
* Marketplace 구독 *: 지금 가입하거나 기존 구독을 선택하여 마켓플레이스 구독을 이러한 자격 증명과 연결합니다.
-
* 검토 *: 새 자격 증명에 대한 세부 정보를 확인하고 * 추가 * 를 선택합니다.
-
BlueXP는 이제 AWS에서 사용자 대신 작업을 수행하는 데 필요한 권한을 가집니다.
이제 로 이동할 수 있습니다 "BlueXP 콘솔" 을 눌러 BlueXP에서 커넥터 사용을 시작합니다.
Azure에서 이러한 자격 증명을 만든 경우 사용할 수 있을 때까지 몇 분 정도 걸릴 수 있습니다. BlueXP에 자격 증명을 추가하기 전에 몇 분 정도 기다립니다.
-
BlueXP 콘솔의 오른쪽 상단에서 설정 아이콘을 선택하고 * 자격 증명 * 을 선택합니다.

-
자격 증명 추가 * 를 선택하고 마법사의 단계를 따릅니다.
-
* 자격 증명 위치 *: * Microsoft Azure > 커넥터 * 를 선택합니다.
-
* 자격 증명 정의 *: 필요한 권한을 부여하는 Microsoft Entra 서비스 보안 주체에 대한 정보를 입력합니다.
-
애플리케이션(클라이언트) ID입니다
-
디렉토리(테넌트) ID입니다
-
클라이언트 암호
-
-
* Marketplace 구독 *: 지금 가입하거나 기존 구독을 선택하여 마켓플레이스 구독을 이러한 자격 증명과 연결합니다.
-
* 검토 *: 새 자격 증명에 대한 세부 정보를 확인하고 * 추가 * 를 선택합니다.
-
이제 BlueXP는 Azure에서 사용자를 대신하여 작업을 수행하는 데 필요한 권한을 가지고 있습니다. 이제 로 이동할 수 있습니다 "BlueXP 콘솔" 을 눌러 BlueXP에서 커넥터 사용을 시작합니다.



 릴리스 정보
릴리스 정보