커넥터를 비공개 모드로 배포합니다
 변경 제안
변경 제안


BlueXP SaaS 계층에 대한 아웃바운드 연결 없이 BlueXP를 사용할 수 있도록 커넥터를 비공개 모드로 배포합니다. 시작하려면 Connector를 설치하고 Connector에서 실행 중인 사용자 인터페이스에 액세스하여 BlueXP를 설정한 다음 이전에 설정한 클라우드 권한을 제공합니다.
1단계: 커넥터를 설치합니다
NetApp Support 사이트에서 제품 설치 프로그램을 다운로드한 다음 자체 Linux 호스트에 커넥터를 수동으로 설치합니다.
에서 BlueXP를 사용하려는 경우 "AWS 비밀 클라우드" 또는 을 누릅니다 "AWS Top Secret Cloud의 약어입니다"그런 다음 별도의 지침에 따라 해당 환경에서 시작해야 합니다. "AWS Secret Cloud 또는 Top Secret Cloud에서 Cloud Volumes ONTAP을 시작하는 방법을 알아보십시오"
커넥터를 설치하려면 루트 권한이 필요합니다.
-
Docker가 설정 및 실행 중인지 확인합니다.
sudo systemctl enable docker && sudo systemctl start docker -
에서 Connector 소프트웨어를 다운로드합니다 "NetApp Support 사이트"
인터넷 액세스 없이 개인 네트워크용 오프라인 설치 프로그램을 다운로드해야 합니다.
-
Linux 호스트에 설치 프로그램을 복사합니다.
-
스크립트를 실행할 권한을 할당합니다.
chmod +x /path/BlueXP-Connector-offline-<version>여기서 <version>는 다운로드한 커넥터 버전입니다.
-
설치 스크립트를 실행합니다.
sudo /path/BlueXP-Connector-offline-<version>여기서 <version>는 다운로드한 커넥터 버전입니다.
커넥터 소프트웨어가 설치됩니다. 이제 BlueXP를 설정할 수 있습니다.
2단계: BlueXP 설정
BlueXP 콘솔에 처음 액세스하면 BlueXP를 설치하라는 메시지가 표시됩니다.
-
웹 브라우저를 열고 를 입력합니다 https://ipaddress 여기서 _ipaddress_는 Connector를 설치한 Linux 호스트의 IP 주소입니다.
다음 화면이 나타납니다.
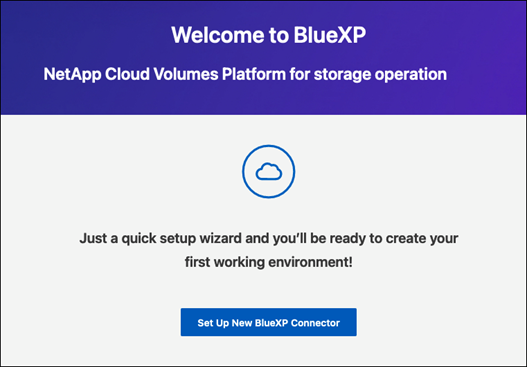
-
Set up New BlueXP Connector * 를 선택하고 프롬프트에 따라 시스템을 설정합니다.
-
* 시스템 세부 정보 *: 커넥터 이름과 회사 이름을 입력합니다.
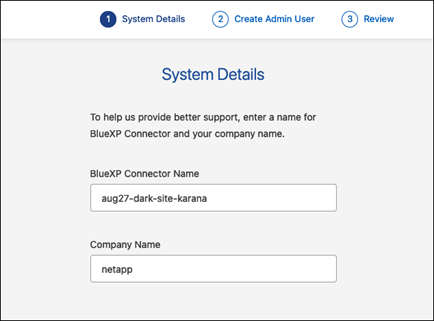
-
* 관리 사용자 생성 *: 시스템의 관리자 사용자를 생성합니다.
이 사용자 계정은 시스템에서 로컬로 실행됩니다. BlueXP를 통해 사용할 수 있는 auth0 서비스에 연결할 수 없습니다.
-
* 검토 *: 세부 정보를 검토하고 사용권 계약에 동의한 다음 * 설정 * 을 선택합니다.
-
-
방금 생성한 admin 사용자를 사용하여 BlueXP에 로그인합니다.
이제 커넥터가 설치되고 설정되었습니다.
Connector 소프트웨어의 새 버전을 사용할 수 있으면 NetApp Support 사이트에 게시됩니다. "Connector를 업그레이드하는 방법에 대해 알아보십시오".
이전에 설정한 권한을 BlueXP에 제공합니다.
3단계: BlueXP에 권한 제공
Cloud Volumes ONTAP 작업 환경을 만들려면 이전에 설정한 클라우드 권한을 BlueXP에 제공해야 합니다.
이전에 만든 IAM 역할을 Connector EC2 인스턴스에 연결합니다.
-
Amazon EC2 콘솔로 이동합니다.
-
인스턴스 * 를 선택합니다.
-
커넥터 인스턴스를 선택합니다.
-
Actions > Security > Modify IAM role * 을 선택합니다.
-
IAM 역할을 선택하고 * Update IAM role * 을 선택합니다.
BlueXP는 이제 AWS에서 사용자 대신 작업을 수행하는 데 필요한 권한을 가집니다.
필요한 권한이 있는 IAM 사용자를 위해 BlueXP에 AWS 액세스 키를 제공합니다.
-
BlueXP 콘솔의 오른쪽 상단에서 설정 아이콘을 선택하고 * 자격 증명 * 을 선택합니다.

-
자격 증명 추가 * 를 선택하고 마법사의 단계를 따릅니다.
-
* 자격 증명 위치 *: * Amazon Web Services > Connector * 를 선택합니다.
-
* 자격 증명 정의 *: AWS 액세스 키와 비밀 키를 입력합니다.
-
* Marketplace 구독 *: 지금 가입하거나 기존 구독을 선택하여 마켓플레이스 구독을 이러한 자격 증명과 연결합니다.
-
* 검토 *: 새 자격 증명에 대한 세부 정보를 확인하고 * 추가 * 를 선택합니다.
-
BlueXP는 이제 AWS에서 사용자 대신 작업을 수행하는 데 필요한 권한을 가집니다.
Azure 포털로 이동하여 하나 이상의 구독에 대해 Connector 가상 머신에 Azure 사용자 지정 역할을 할당합니다.
-
Azure Portal에서 * Subscriptions * 서비스를 열고 구독을 선택합니다.
-
IAM(액세스 제어) * > * 추가 * > * 역할 할당 추가 * 를 선택합니다.
-
Role * 탭에서 * BlueXP Operator * 역할을 선택하고 * Next * 를 선택합니다.
BlueXP 오퍼레이터는 BlueXP 정책에 제공된 기본 이름입니다. 역할에 다른 이름을 선택한 경우 대신 해당 이름을 선택합니다. -
Members* 탭에서 다음 단계를 완료합니다.
-
관리되는 ID*에 대한 액세스를 할당합니다.
-
구성원 선택 * 을 선택하고 Connector 가상 머신이 생성된 구독을 선택한 다음 * 가상 머신 * 을 선택하고 Connector 가상 머신을 선택합니다.
-
선택 * 을 선택합니다.
-
다음 * 을 선택합니다.
-
검토 + 할당 * 을 선택합니다.
-
추가 Azure 구독에서 리소스를 관리하려면 해당 구독으로 전환한 다음 이 단계를 반복합니다.
-
이제 BlueXP는 Azure에서 사용자를 대신하여 작업을 수행하는 데 필요한 권한을 가지고 있습니다.
이전에 설정한 Azure 서비스 보안 주체에 대한 자격 증명을 BlueXP에 제공합니다.
-
BlueXP 콘솔의 오른쪽 상단에서 설정 아이콘을 선택하고 * 자격 증명 * 을 선택합니다.

-
자격 증명 추가 * 를 선택하고 마법사의 단계를 따릅니다.
-
* 자격 증명 위치 *: * Microsoft Azure > 커넥터 * 를 선택합니다.
-
* 자격 증명 정의 *: 필요한 권한을 부여하는 Microsoft Entra 서비스 보안 주체에 대한 정보를 입력합니다.
-
애플리케이션(클라이언트) ID입니다
-
디렉토리(테넌트) ID입니다
-
클라이언트 암호
-
-
* Marketplace 구독 *: 지금 가입하거나 기존 구독을 선택하여 마켓플레이스 구독을 이러한 자격 증명과 연결합니다.
-
* 검토 *: 새 자격 증명에 대한 세부 정보를 확인하고 * 추가 * 를 선택합니다.
-
이제 BlueXP는 Azure에서 사용자를 대신하여 작업을 수행하는 데 필요한 권한을 가지고 있습니다.
서비스 계정을 Connector VM에 연결합니다.
-
Google Cloud 포털로 이동하여 Connector VM 인스턴스에 서비스 계정을 할당합니다.
-
다른 프로젝트의 리소스를 관리하려면 해당 프로젝트에 BlueXP 역할의 서비스 계정을 추가하여 액세스 권한을 부여합니다. 각 프로젝트에 대해 이 단계를 반복해야 합니다.
BlueXP는 이제 Google Cloud에서 대신 작업을 수행하는 데 필요한 권한을 가지고 있습니다.



 릴리스 정보
릴리스 정보
