H410S 노드를 교체합니다
 변경 제안
변경 제안


DIMM(Dual Inline Memory Module) 장애, CPU 장애, 무선 카드 문제, 기타 마더보드 문제 또는 전원이 켜지지 않는 경우 스토리지 노드를 교체해야 합니다. VMware vSphere Web Client의 알람은 스토리지 노드에 장애가 발생할 경우 사용자에게 경고합니다. NetApp Element 소프트웨어 UI를 사용하여 장애가 발생한 노드의 일련 번호(서비스 태그)를 확인해야 합니다. 섀시에서 오류가 발생한 노드를 찾으려면 이 정보가 필요합니다.
-
스토리지 노드를 교체해야 한다고 확인했습니다.
-
대체 스토리지 노드가 있습니다.
-
정전기 방전(ESD) 손목 밴드를 가지고 있거나 다른 정전기 방지 예방 조치를 취했습니다.
-
스토리지 노드에 연결된 각 케이블에 레이블을 지정했습니다.
교체 절차는 2개의 랙 유닛(2U), 4노드 NetApp HCI 섀시의 H410S 스토리지 노드에 적용됩니다.
다음은 H410S 노드가 있는 4노드 섀시의 후면입니다.

H410S 노드가 있는 4노드 섀시의 전면은 각 노드에 해당하는 베이를 보여줍니다.

다음은 이 절차의 단계에 대한 개괄적인 개요입니다.스토리지 노드 교체를 준비합니다
섀시의 스토리지 노드를 교체합니다
스토리지 노드를 클러스터에 추가합니다
스토리지 노드 교체를 준비합니다
교체 노드를 설치하기 전에 결함이 있는 스토리지 노드를 클러스터에서 올바르게 제거해야 합니다. 서비스 중단을 유발하지 않고 이 작업을 수행할 수 있습니다. Element UI에서 장애가 발생한 스토리지 노드의 일련 번호를 가져온 다음 노드 후면의 스티커에 있는 일련 번호와 일치해야 합니다.

|
노드가 여전히 온라인 상태이고 작동 중인 상태에서 구성 요소 장애가 발생하는 경우(예: DIMM(Dual Inline Memory Module) 장애) 장애가 발생하면 장애가 발생한 노드를 제거하기 전에 클러스터에서 드라이브를 제거해야 합니다. |
-
DIMM 장애가 있는 경우 클러스터에서 교체할 노드와 연결된 드라이브를 제거합니다. 노드를 제거하기 전에 vCenter Server용 Element 플러그인의 NetApp Element 소프트웨어 UI 또는 NetApp Element 관리 확장 지점을 사용할 수 있습니다.
-
vCenter Server용 Element 플러그인의 NetApp Element 소프트웨어 UI 또는 NetApp Element 관리 확장 지점을 사용하여 노드를 제거합니다.
옵션을 선택합니다 단계 Element UI 사용
-
Element UI에서 * Cluster > Nodes * 를 선택합니다.
-
결함이 있는 노드의 일련 번호(서비스 태그)를 확인합니다. 노드 뒷면의 스티커에 있는 일련 번호와 일치시키려면 이 정보가 필요합니다.
-
일련 번호를 기록한 후 다음과 같이 클러스터에서 노드를 제거합니다.
-
제거할 노드에 대해 * Actions * 를 선택합니다.
-
제거 * 를 선택합니다.
이제 섀시에서 노드를 물리적으로 제거할 수 있습니다.
vCenter Server UI용 Element 플러그인 사용
-
vSphere 웹 클라이언트의 NetApp Element 관리 확장 지점에서 * NetApp Element 관리 > 클러스터 * 를 선택합니다.
-
노드 * 하위 탭을 선택합니다.
-
활성 보기에서 제거할 각 노드에 대한 확인란을 선택하고 * 작업 > 제거 * 를 선택합니다.
-
작업을 확인합니다. 클러스터에서 제거된 노드는 모두 보류 중인 노드 목록에 표시됩니다.
-
섀시의 스토리지 노드를 교체합니다
결함이 있는 노드를 제거할 섀시의 동일한 슬롯에 교체 노드를 설치해야 합니다. UI에서 기록해 둔 일련 번호를 노드 후면의 일련 번호와 일치해야 합니다.

|
이 단계를 수행하기 전에 정전기 방지 보호 장치가 있는지 확인하십시오. |
-
새 스토리지 노드의 포장을 풀고 섀시 근처의 평평한 표면에 놓습니다. 오류가 발생한 노드를 NetApp으로 반환할 때 에 대한 패키징 자료를 유지합니다.
-
제거할 스토리지 노드의 후면에 삽입되는 각 케이블에 레이블을 지정합니다. 새 스토리지 노드를 설치한 후에는 케이블을 원래 포트에 삽입해야 합니다.
-
스토리지 노드에서 모든 케이블을 분리합니다.
-
노드 우측의 캠 핸들을 아래로 당기고 양쪽 캠 핸들을 사용하여 노드를 밖으로 당깁니다. 아래로 당겨야 하는 캠 핸들에는 화살표가 있어 움직이는 방향을 나타냅니다. 다른 캠 핸들은 이동하지 않으며 노드를 밖으로 당기는 데 도움이 됩니다.
섀시에서 노드를 당겨 빼낼 때 양손으로 노드를 지지하십시오. 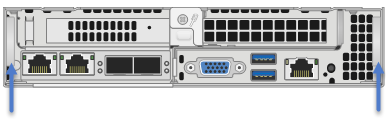
-
노드를 평평한 표면에 놓습니다.
-
교체 노드를 설치합니다.
-
딸깍 소리가 날 때까지 노드를 밀어 넣습니다.
노드를 섀시에 밀어 넣을 때 과도한 힘을 가하지 마십시오. -
원래 연결을 끊은 포트에 케이블을 다시 연결합니다. 케이블을 분리할 때 케이블에 부착된 라벨은 도움이 됩니다.
섀시 후면의 공기 환풍구가 케이블 또는 레이블에 의해 막히면 과열되어 구성 요소에 조기 오류가 발생할 수 있습니다. 케이블을 포트에 억지로 밀어 넣지 마십시오. 케이블, 포트 또는 둘 다 손상될 수 있습니다. 교체 노드가 섀시의 다른 노드와 같은 방식으로 케이블로 연결되어 있는지 확인합니다. -
노드 전면의 단추를 눌러 전원을 켭니다.
스토리지 노드를 클러스터에 추가합니다
스토리지 노드를 다시 클러스터에 추가해야 합니다. 이 단계는 실행 중인 NetApp HCI 버전에 따라 다릅니다.
-
기존 노드와 동일한 네트워크 세그먼트에 사용 가능한 사용하지 않는 IPv4 주소가 있습니다(각 새 노드는 해당 유형의 기존 노드와 동일한 네트워크에 설치되어야 함).
-
다음 유형의 SolidFire 스토리지 클러스터 계정 중 하나가 있습니다.
-
초기 배포 중에 생성된 기본 관리자 계정입니다
-
클러스터 관리자, 드라이브, 볼륨 및 노드 권한이 있는 사용자 지정 사용자 계정입니다
-
-
새 노드의 전원을 켜고 케이블로 연결하였습니다.
-
이미 설치된 스토리지 노드의 관리 IPv4 주소가 있습니다. vCenter Server용 NetApp Element 플러그인의 * NetApp Element 관리 > 클러스터 > 노드 * 탭에서 IP 주소를 찾을 수 있습니다.
-
새 노드가 기존 스토리지 클러스터와 동일한 네트워크 토폴로지 및 케이블 연결을 사용하도록 했습니다.
최상의 안정성을 위해 모든 섀시에 걸쳐 스토리지 용량이 균등하게 분산되도록 합니다.
NetApp HCI 1.6P1 이상
NetApp 하이브리드 클라우드 제어는 NetApp HCI 설치가 버전 1.6P1 이상에서 실행되는 경우에만 사용할 수 있습니다.
-
웹 브라우저에서 관리 노드의 IP 주소를 엽니다. 예를 들면 다음과 같습니다.
https://<ManagementNodeIP>/manager/login
-
NetApp 하이브리드 클라우드 제어에 NetApp HCI 스토리지 클러스터 관리자 자격 증명을 제공하여 로그인하십시오.
-
Expand Installation(설치 확장) 창에서 * Expand *(확장 *)를 선택합니다.
-
로컬 NetApp HCI 스토리지 클러스터 관리자 자격 증명을 제공하여 NetApp 배포 엔진에 로그인합니다.
Lightweight Directory Access Protocol 자격 증명을 사용하여 로그인할 수 없습니다. -
시작 페이지에서 * 아니요 * 를 선택합니다.
-
Continue * 를 선택합니다.
-
사용 가능한 인벤토리 페이지에서 기존 NetApp HCI 설치에 추가할 스토리지 노드를 선택합니다.
-
Continue * 를 선택합니다.
-
네트워크 설정 페이지에서 일부 네트워크 정보가 초기 배포에서 감지되었습니다. 각 새 스토리지 노드는 일련 번호별로 나열되며 새 네트워크 정보를 할당해야 합니다. 다음 단계를 수행하십시오.
-
NetApp HCI가 이름 지정 접두사를 발견한 경우 감지된 이름 접두사 필드에서 해당 접두사를 복사하여 호스트 이름 필드에 추가한 새 고유 호스트 이름의 접두사로 삽입합니다.
-
관리 IP 주소 필드에 관리 네트워크 서브넷 내에 있는 새 스토리지 노드의 관리 IP 주소를 입력합니다.
-
스토리지(iSCSI) IP 주소 필드에 iSCSI 네트워크 서브넷 내에 있는 새 스토리지 노드의 iSCSI IP 주소를 입력합니다.
-
Continue * 를 선택합니다.
NetApp HCI에서 입력한 IP 주소의 유효성을 확인하는 데 시간이 걸릴 수 있습니다. IP 주소 유효성 검사가 완료되면 계속 단추를 사용할 수 있습니다.
-
-
네트워크 설정 섹션의 검토 페이지에서 새 노드는 굵은 텍스트로 표시됩니다. 섹션의 정보를 변경해야 하는 경우 다음 단계를 수행하십시오.
-
해당 섹션에 대해 * Edit * 를 선택합니다.
-
변경을 마쳤으면 후속 페이지에서 * 계속 * 을 선택하여 검토 페이지로 돌아갑니다.
-
-
선택 사항: 클러스터 통계 및 지원 정보를 NetApp이 호스팅하는 Active IQ 서버로 전송하지 않으려면 마지막 확인란의 선택을 취소합니다. 이렇게 하면 NetApp HCI에 대한 실시간 상태 및 진단 모니터링이 비활성화됩니다. 이 기능을 비활성화하면 NetApp이 사전에 NetApp HCI를 지원 및 모니터링하여 운영 환경에 영향을 미치지 않고 문제를 감지하고 해결할 수 있습니다.
-
노드 추가 * 를 선택합니다. NetApp HCI에서 리소스를 추가하고 구성하는 동안 진행률을 모니터링할 수 있습니다.
-
선택 사항: 새 스토리지 노드가 VMware vSphere Web Client에 표시되는지 확인합니다.
NetApp HCI 1.4 P2, 1.4 및 1.3
NetApp HCI 설치에서 버전 1.4P2, 1.4 또는 1.3을 실행하는 경우 NetApp 배포 엔진을 사용하여 클러스터에 노드를 추가할 수 있습니다.
-
기존 스토리지 노드 중 하나의 관리 IP 주소('http://<storage_node_management_IP_address>/` 찾습니다
-
로컬 NetApp HCI 스토리지 클러스터 관리자 자격 증명을 제공하여 NetApp 배포 엔진에 로그인합니다.
Lightweight Directory Access Protocol 자격 증명을 사용하여 로그인할 수 없습니다. -
설치 확장 * 을 선택합니다.
-
시작 페이지에서 * 아니요 * 를 선택합니다.
-
계속 * 을 클릭합니다.
-
사용 가능한 인벤토리 페이지에서 NetApp HCI 설치에 추가할 스토리지 노드를 선택합니다.
-
Continue * 를 선택합니다.
-
네트워크 설정 페이지에서 다음 단계를 수행하십시오.
-
초기 배포에서 감지된 정보를 확인합니다. 각 새 스토리지 노드는 일련 번호별로 나열되며 새 네트워크 정보를 할당해야 합니다. 각 새 스토리지 노드에 대해 다음 단계를 수행하십시오.
-
NetApp HCI가 이름 지정 접두사를 발견한 경우 감지된 이름 접두사 필드에서 해당 접두사를 복사하여 호스트 이름 필드에 추가한 새 고유 호스트 이름의 접두사로 삽입합니다.
-
관리 IP 주소 필드에 관리 네트워크 서브넷 내에 있는 새 스토리지 노드의 관리 IP 주소를 입력합니다.
-
스토리지(iSCSI) IP 주소 필드에 iSCSI 네트워크 서브넷 내에 있는 새 스토리지 노드의 iSCSI IP 주소를 입력합니다.
-
-
Continue * 를 선택합니다.
-
네트워크 설정 섹션의 검토 페이지에서 새 노드는 굵은 텍스트로 표시됩니다. 섹션의 정보를 변경하려면 다음 단계를 수행하십시오.
-
해당 섹션에 대해 * Edit * 를 선택합니다.
-
변경을 마쳤으면 후속 페이지에서 * 계속 * 을 선택하여 검토 페이지로 돌아갑니다.
-
-
-
선택 사항: 클러스터 통계 및 지원 정보를 NetApp이 호스팅하는 Active IQ 서버로 전송하지 않으려면 마지막 확인란의 선택을 취소합니다. 이렇게 하면 NetApp HCI에 대한 실시간 상태 및 진단 모니터링이 비활성화됩니다. 이 기능을 비활성화하면 NetApp이 사전에 NetApp HCI를 지원 및 모니터링하여 운영 환경에 영향을 미치지 않고 문제를 감지하고 해결할 수 있습니다.
-
노드 추가 * 를 선택합니다. NetApp HCI에서 리소스를 추가하고 구성하는 동안 진행률을 모니터링할 수 있습니다.
-
선택 사항: 새 스토리지 노드가 VMware vSphere Web Client에 표시되는지 확인합니다.
NetApp HCI 1.2, 1.1 및 1.0
노드를 설치하면 터미널 사용자 인터페이스(TUI)에 노드를 구성하는 데 필요한 필드가 표시됩니다. 노드를 클러스터에 추가하기 전에 노드에 필요한 구성 정보를 입력해야 합니다.

|
TUI를 사용하여 정적 네트워크 정보 및 클러스터 정보를 구성해야 합니다. 대역외 관리를 사용하는 경우 새 노드에서 구성해야 합니다. |
이러한 단계를 수행하려면 콘솔 또는 키보드, 비디오, 마우스(KVM)가 있어야 하며 노드를 구성하는 데 필요한 네트워크 및 클러스터 정보가 있어야 합니다.
-
키보드와 모니터를 노드에 연결합니다. TUI는 tty1 터미널에 네트워크 설정 탭과 함께 나타납니다.
-
화면 탐색을 사용하여 노드에 대한 Bond1G 및 Bond10G 네트워크 설정을 구성합니다. Bond1G에 대해 다음 정보를 입력해야 합니다.
-
IP 주소입니다. 장애가 발생한 노드에서 관리 IP 주소를 다시 사용할 수 있습니다.
-
서브넷 마스크. 모르는 경우 네트워크 관리자가 이 정보를 제공할 수 있습니다.
-
게이트웨이 주소. 모르는 경우 네트워크 관리자가 이 정보를 제공할 수 있습니다. Bond10G에 대해 다음 정보를 입력해야 합니다.
-
IP 주소입니다. 장애가 발생한 노드의 스토리지 IP 주소를 다시 사용할 수 있습니다.
-
서브넷 마스크. 모르는 경우 네트워크 관리자가 이 정보를 제공할 수 있습니다.
-
-
설정을 저장하려면 ''를 입력한 다음 'y'를 입력하여 변경 사항을 적용합니다.
-
c를 입력하여 Cluster 탭으로 이동합니다.
-
화면의 탐색을 사용하여 노드의 호스트 이름과 클러스터를 설정합니다.
기본 호스트 이름을 제거한 노드의 이름으로 변경하려면 지금 변경해야 합니다. 이후에 혼동을 피하기 위해 교체한 노드와 새 노드에 대해 동일한 이름을 사용하는 것이 좋습니다. -
설정을 저장하려면 ''를 입력합니다. 클러스터 구성원 자격이 사용 가능에서 보류 중으로 변경됩니다.
-
vCenter Server용 NetApp Element 플러그인에서 * NetApp Element 관리 > 클러스터 > 노드 * 를 선택합니다.
-
사용 가능한 노드 목록을 보려면 드롭다운 목록에서 * Pending * 을 선택합니다.
-
추가할 노드를 선택하고 * 추가 * 를 선택합니다.
노드를 클러스터에 추가하고 노드 > 활성 아래에 표시하는 데 최대 2분이 걸릴 수 있습니다. 드라이브를 한 번에 모두 추가하면 운영 중단이 발생할 수 있습니다. 드라이브 추가 및 제거와 관련된 모범 사례는 를 참조하십시오 "이 KB 문서를 참조하십시오" (로그인 필요). -
드라이브 * 를 선택합니다.
-
사용 가능한 드라이브를 보려면 드롭다운 목록에서 * 사용 가능 * 을 선택합니다.
-
추가할 드라이브를 선택하고 * 추가 * 를 선택합니다.





