AWS의 보충 NFS 데이터 저장소 옵션
 변경 제안
변경 제안


VMware Cloud 준비 및 AWS VPC에 연결한 후에는 원래 연결 또는 기존 기본 VPC가 아닌, 새로 지정된 VPC에 Amazon FSx ONTAP을 구축해야 합니다.
시작하려면 SDDC가 상주하는 동일한 지역 및 가용 영역에 추가 VPC를 구축한 다음 Amazon FSx ONTAP을 새 VPC에 구축합니다. "VMware Cloud에서 SDDC 그룹 구성" 콘솔을 사용하면 FSx ONTAP를 구축할 새로 지정된 VPC에 연결하는 데 필요한 네트워킹 구성 옵션을 사용할 수 있습니다.

|
AWS SDDC 기반 VMware Cloud와 동일한 가용성 영역에 FSx ONTAP을 구축합니다. |

|
연결된 VPC에 FSx ONTAP을 구축할 수 없습니다. 대신 새로 지정된 VPC에 구축한 다음 SDDC 그룹을 통해 VPC를 vTGW(VMware Managed Transit Gateway)에 연결해야 합니다. |
1단계: 새 지정된 VPC에서 Amazon FSx ONTAP을 생성합니다
Amazon FSx ONTAP 파일 시스템을 생성하고 마운트하려면 다음 단계를 완료하십시오.
-
https://console.aws.amazon.com/fsx/` 에서 Amazon FSx 콘솔을 열고 * 파일 시스템 생성 * 을 선택하여 * 파일 시스템 생성 * 마법사를 시작합니다.
-
파일 시스템 유형 선택 페이지에서 * Amazon FSx ONTAP * 를 선택한 후 * 다음 * 을 클릭합니다. 파일 시스템 생성 * 페이지가 나타납니다.
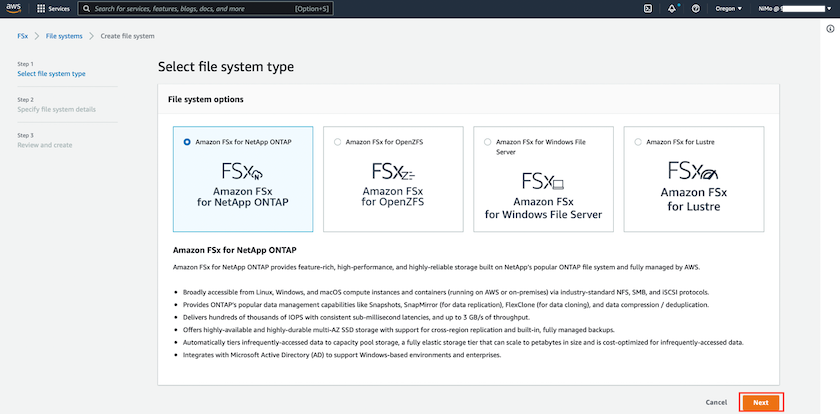
-
생성 방법의 경우 * 표준 생성 * 을 선택합니다.

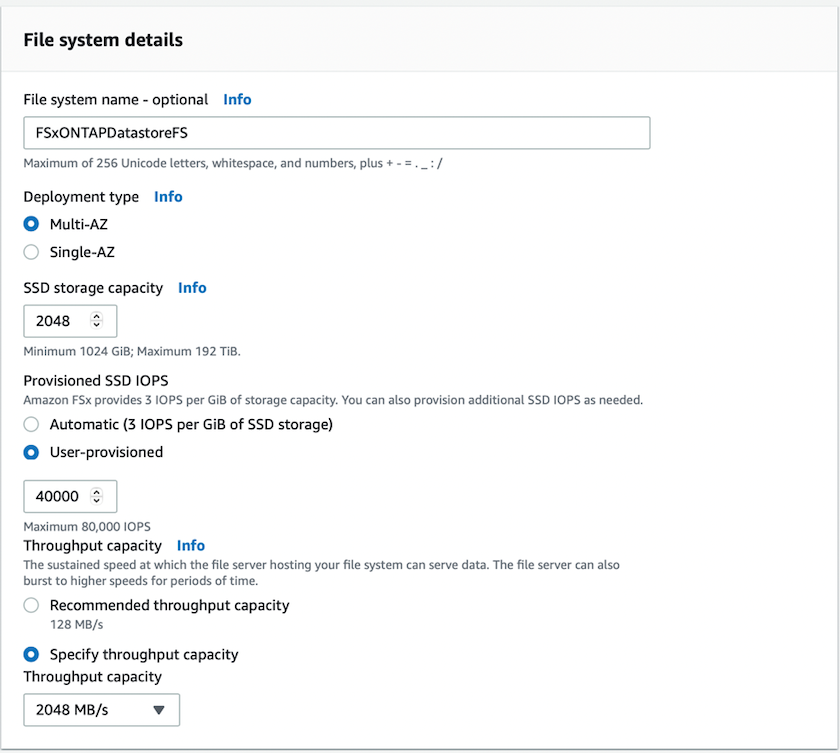
데이터 저장소 크기는 고객마다 조금씩 다릅니다. NFS 데이터 저장소당 권장되는 가상 머신 수는 주관적이지만, 많은 요소가 각 데이터 저장소에 배치할 수 있는 최적의 VM 수를 결정합니다. 대부분의 관리자가 용량만 고려하지만 VMDK에 전송되는 동시 I/O의 양은 전체 성능을 위한 가장 중요한 요소 중 하나입니다. 온프레미스에서 성능 통계를 사용하여 데이터 저장소 볼륨을 적절하게 사이징합니다. -
VPC(Virtual Private Cloud)용 * 네트워킹 * 섹션에서 경로 테이블과 함께 적절한 VPC 및 기본 서브넷을 선택합니다. 이 경우 드롭다운 메뉴에서 Demo-FSxforONTAP-VPC를 선택합니다.
연결된 VPC가 아닌 새 지정 VPC를 사용해야 합니다. 기본적으로 FSx ONTAP은 파일 시스템의 기본 엔드포인트 IP 주소 범위로 198.19.0.0/16 을 사용합니다. 엔드포인트 IP 주소 범위가 AWS SDDC, 관련 VPC 서브넷 및 사내 인프라에서 VMC와 충돌하지 않는지 확인합니다. 확실하지 않은 경우 충돌하지 않는 겹치지 않는 범위를 사용하십시오. 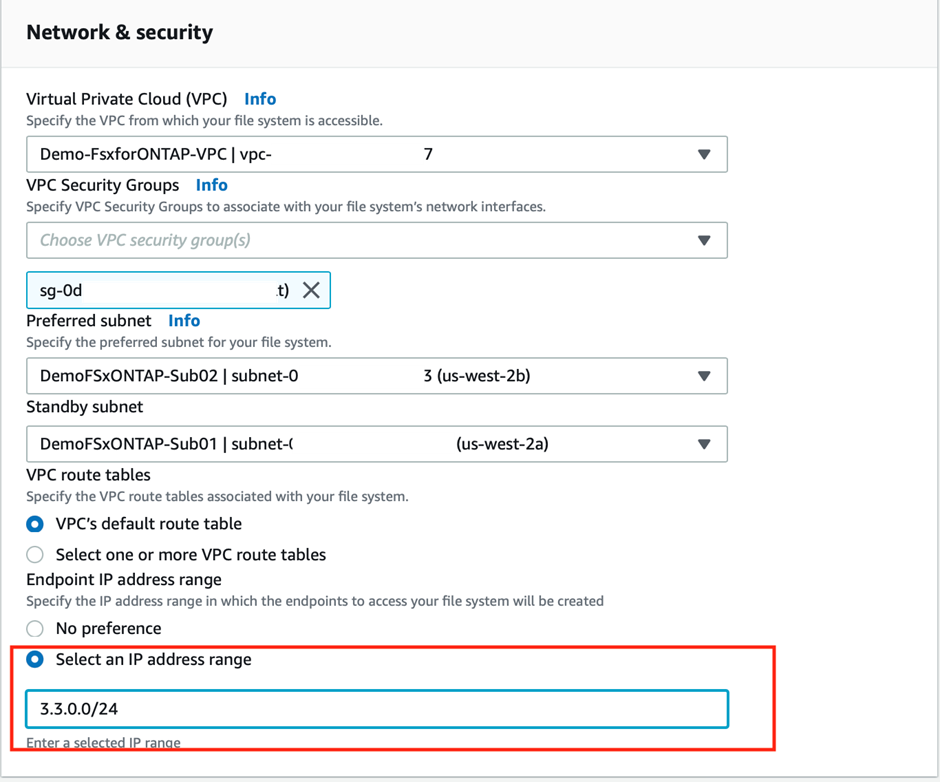
-
암호화 키의 * 보안 및 암호화 * 섹션에서 저장된 파일 시스템의 데이터를 보호하는 AWS KMS(Key Management Service) 암호화 키를 선택합니다. 파일 시스템 관리 암호 * 의 경우 fsxadmin 사용자의 보안 암호를 입력합니다.
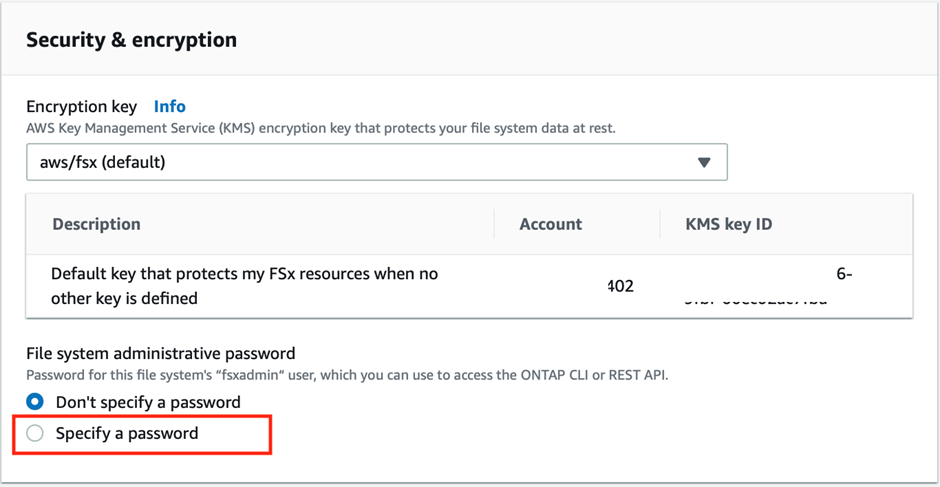
-
기본 스토리지 가상 시스템 구성 * 섹션에서 SVM의 이름을 지정합니다.
GA 시점에는 4개의 NFS 데이터 저장소가 지원됩니다. 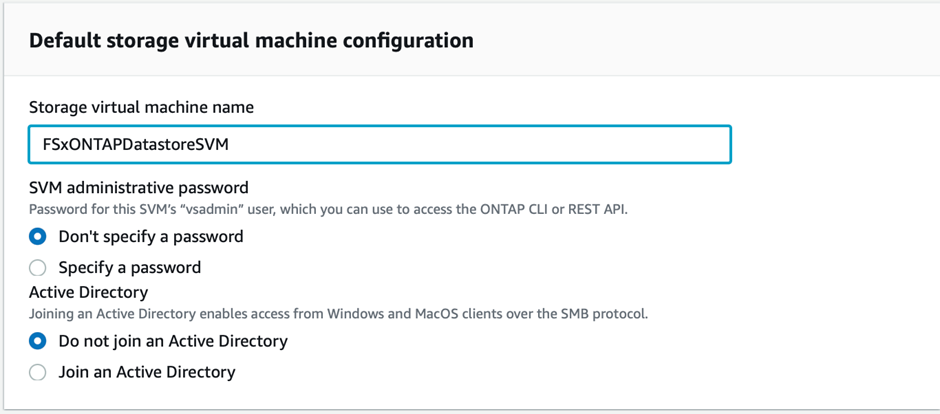
-
기본 볼륨 구성 * 섹션에서 데이터 저장소에 필요한 볼륨 이름과 크기를 지정하고 * 다음 * 을 클릭합니다. NFSv3 볼륨이어야 합니다. 스토리지 효율성 * 을 사용하려면 * Enabled * 를 선택하여 ONTAP 스토리지 효율성 기능(압축, 중복제거, 컴팩션)을 켜십시오. 생성 후 셸을 사용하여 *volume modify * 를 사용하여 다음과 같이 볼륨 매개 변수를 수정합니다.
설정 구성 볼륨 보장(공간 보장 스타일)
없음(씬 프로비저닝됨) – 기본적으로 설정됩니다
fractional_reserve(분할 예약)
0% – 기본적으로 설정됩니다
snap_reserve(percent-snapshot-space)
0%
자동 크기 조정(자동 크기 조정 모드)
grow_shrink
스토리지 효율성
Enabled(사용) – 기본적으로 설정됩니다
자동 삭제
Volume/OLDEST_FIRST(볼륨/가장 오래된
볼륨 계층화 정책
스냅샷 전용 – 기본적으로 설정됩니다
먼저 시도하십시오
자동 확장
스냅샷 정책
없음
다음 SSH 명령을 사용하여 볼륨을 생성하고 수정합니다.
-
셸에서 새 데이터 저장소 볼륨을 생성하려면 * 명령을 사용합니다
volume create -vserver FSxONTAPDatastoreSVM -volume DemoDS002 -aggregate aggr1 -size 1024GB -state online -tiering-policy snapshot-only -percent-snapshot-space 0 -autosize-mode grow -snapshot-policy none -junction-path /DemoDS002
-
참고: * 쉘을 통해 생성된 볼륨이 AWS 콘솔에 표시되려면 몇 분 정도 걸립니다.
-
기본적으로 설정되지 않은 볼륨 매개 변수를 수정하는 명령입니다. *
volume modify -vserver FSxONTAPDatastoreSVM -volume DemoDS002 -fractional-reserve 0 volume modify -vserver FSxONTAPDatastoreSVM -volume DemoDS002 -space-mgmt-try-first vol_grow volume modify -vserver FSxONTAPDatastoreSVM -volume DemoDS002 -autosize-mode grow

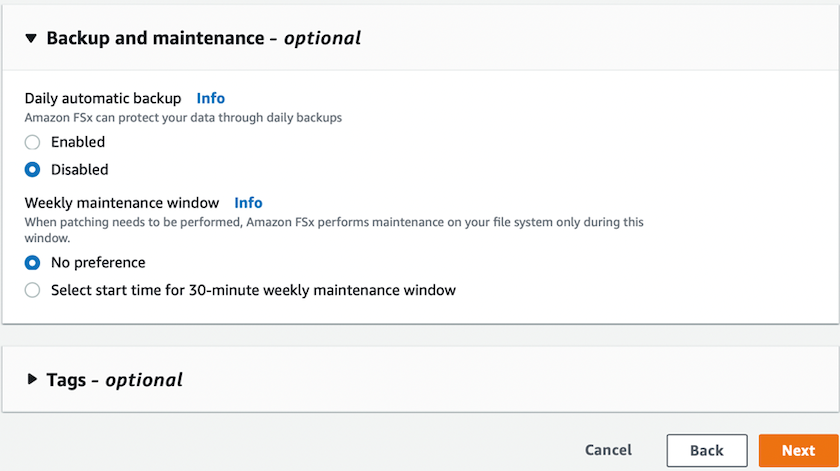
초기 마이그레이션 시나리오 중에 기본 스냅샷 정책으로 인해 데이터 저장소 용량 꽉 참 문제가 발생할 수 있습니다. 이 문제를 해결하려면 필요에 맞게 스냅샷 정책을 수정하십시오. -
-
파일 시스템 생성 * 페이지에 표시된 파일 시스템 구성을 검토합니다.
-
Create File System * 을 클릭합니다.
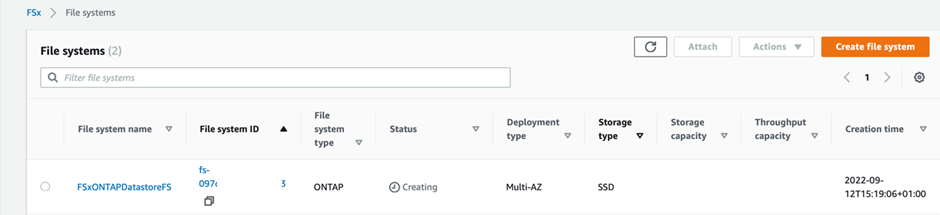
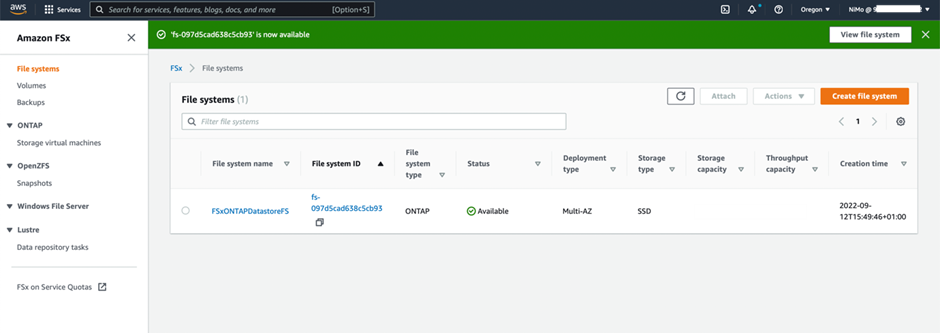
이전 단계를 반복하여 용량 및 성능 요구 사항에 따라 더 많은 스토리지 가상 머신 또는 파일 시스템과 데이터 저장소 볼륨을 생성합니다.
Amazon FSx ONTAP의 성능에 대한 자세한 내용은 을 참조하십시오 "Amazon FSx ONTAP 성능".
2단계: SDDC 그룹 만들기
파일 시스템 및 SVM을 생성한 후 VMware Console을 사용하여 SDDC 그룹을 생성하고 VMware Transit Connect를 구성합니다. 이렇게 하려면 다음 단계를 완료하고 VMware Cloud Console과 AWS 콘솔 간에 이동해야 합니다.
-
VMC 콘솔('https://vmc.vmware.com` )에 로그인합니다.
-
Inventory * 페이지에서 * SDDC Groups * 를 클릭합니다.
-
SDDC Groups * 탭에서 * Actions * 를 클릭하고 * Create SDDC Group * 을 선택합니다. 데모 목적으로 SDDC 그룹을 FSxONTAPDatastoreGrp라고 합니다.
-
구성원 자격 그리드에서 그룹 구성원으로 포함할 DC를 선택합니다.
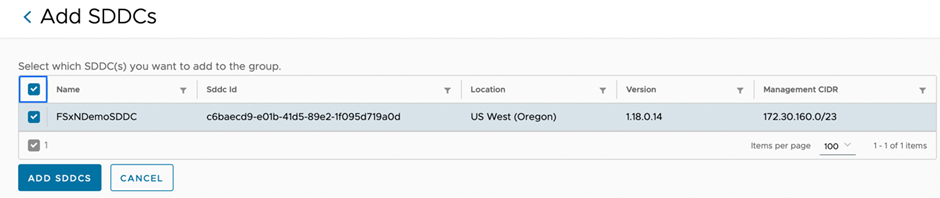
-
"그룹에 대한 VMware Transit Connect 구성 시 첨부 파일 및 데이터 전송당 비용이 청구되는지" 여부를 확인한 다음 * 그룹 생성 * 을 선택합니다. 이 프로세스를 완료하는 데 몇 분 정도 걸릴 수 있습니다.
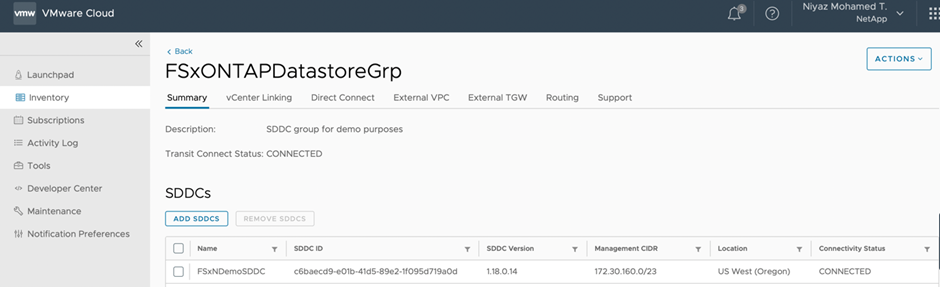
3단계: VMware Transit 접속 구성
-
새로 생성된 지정된 VPC를 SDDC 그룹에 연결합니다. External VPC * 탭을 선택하고 를 "그룹에 외부 VPC를 연결하는 지침"따릅니다. 이 프로세스를 완료하는 데 10-15분 정도 걸릴 수 있습니다.
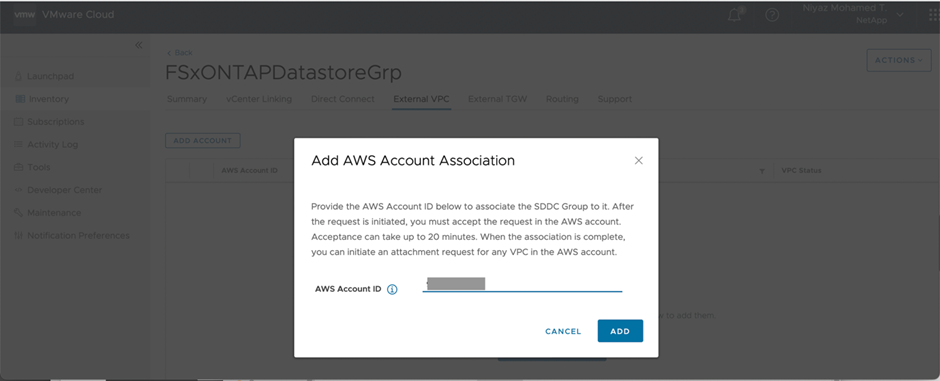
-
계정 추가 * 를 클릭합니다.
-
FSx ONTAP 파일 시스템 프로비저닝에 사용된 AWS 계정을 제공합니다.
-
추가 * 를 클릭합니다.
-
-
AWS 콘솔로 돌아가서 동일한 AWS 계정에 로그인하고 * Resource Access Manager * 서비스 페이지로 이동합니다. 리소스 공유를 수락할 수 있는 버튼이 있습니다.
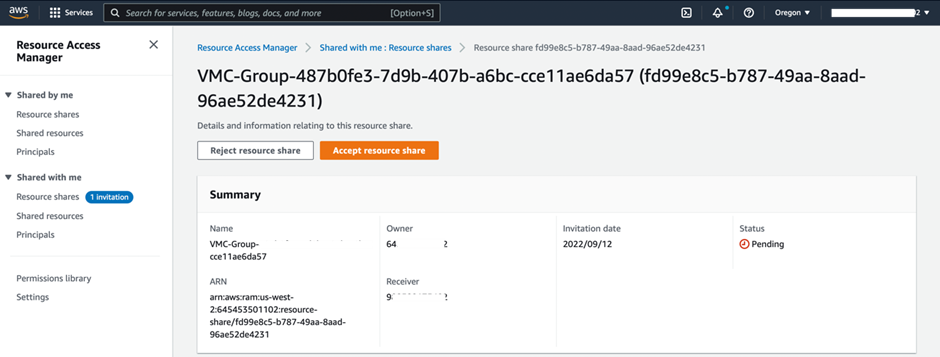
외부 VPC 프로세스의 일부로, 리소스 액세스 관리자를 통해 AWS 콘솔을 통해 새 공유 리소스에 대한 메시지가 표시됩니다. 공유 리소스는 VMware Transit Connect에서 관리하는 AWS Transit Gateway입니다. -
자원 공유 동의 * 를 클릭합니다.

-
VMC 콘솔로 돌아가면 외부 VPC가 연결된 상태에 있음을 알 수 있습니다. 이 작업은 몇 분 정도 걸릴 수 있습니다.
4단계: 전송 게이트웨이 접속 장치를 작성합니다
-
AWS 콘솔에서 VPC 서비스 페이지로 이동하여 FSx 파일 시스템 프로비저닝에 사용된 VPC로 이동합니다. 여기에서 오른쪽의 탐색 창에 있는 * Transit Gateway Attachment * 를 클릭하여 전송 게이트웨이 첨부 파일을 만듭니다.
-
VPC 첨부 * 에서 DNS 지원이 선택되어 있는지 확인하고 FSx ONTAP이 구축된 VPC를 선택합니다.
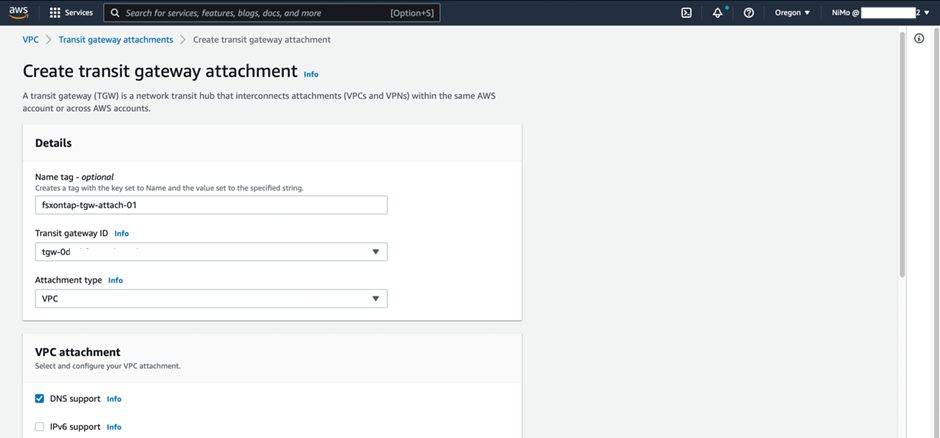
-
Create * * * TRANSIT Gateway Attachment * 를 클릭합니다.
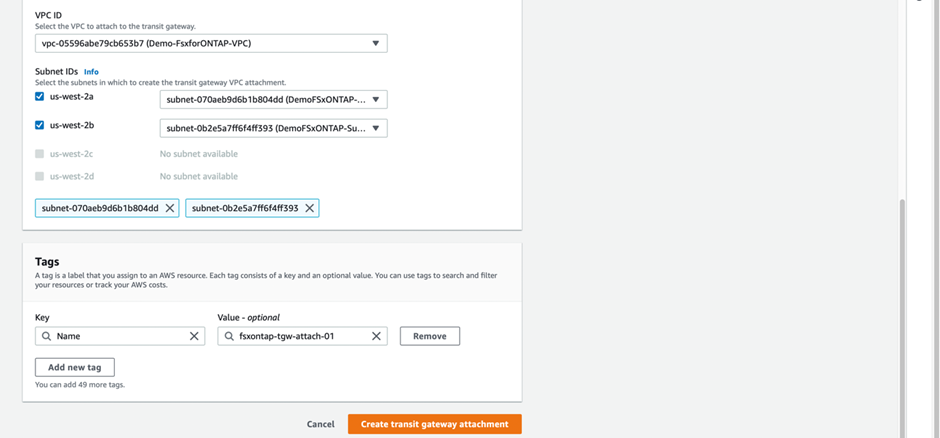
-
VMware Cloud Console로 돌아가 SDDC 그룹 > 외부 VPC 탭으로 다시 이동합니다. FSx에 사용되는 AWS 계정 ID를 선택하고 VPC를 클릭한 다음 * Accept * 를 클릭합니다.

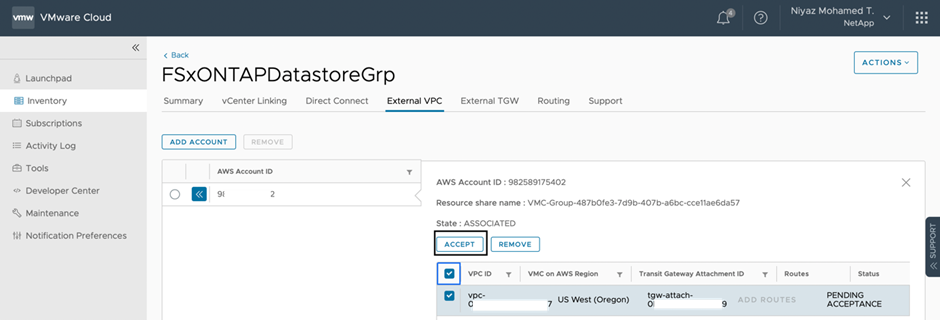
이 옵션은 몇 분 정도 걸릴 수 있습니다. -
그런 다음 * Routes * 열의 * External VPC * 탭에서 * Add Routes * 옵션을 클릭하고 필요한 경로를 추가합니다.
-
Amazon FSx ONTAP 부동 IP에 대한 부동 IP 범위의 경로입니다.
-
새로 생성된 외부 VPC 주소 공간의 경로입니다.
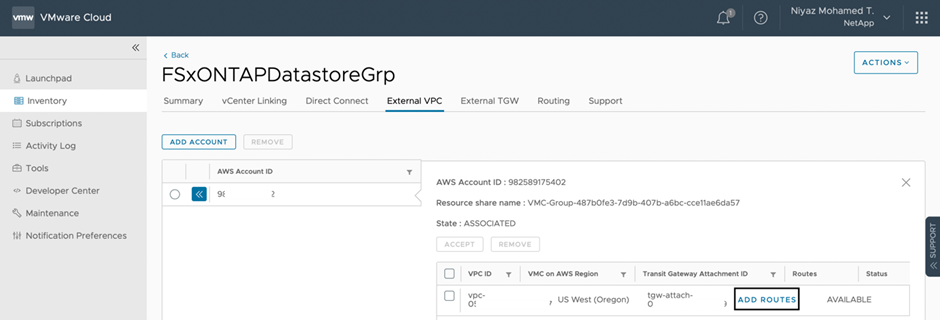
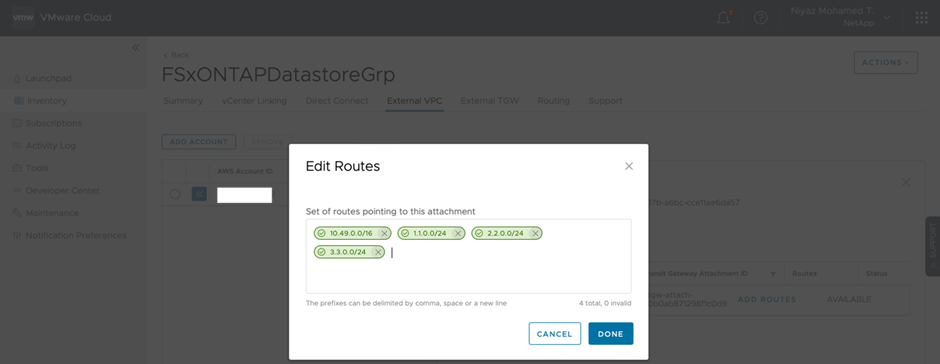
-
5단계: 라우팅(AWS VPC 및 SDDC) 및 보안 그룹을 구성합니다
-
AWS 콘솔에서 VPC 서비스 페이지에서 VPC를 찾아 SDDC로 돌아가는 경로를 생성하고 VPC에 대한 * main * route 테이블을 선택합니다.
-
하단 패널에서 라우팅 테이블을 찾아 * 라우트 편집 * 을 클릭합니다.
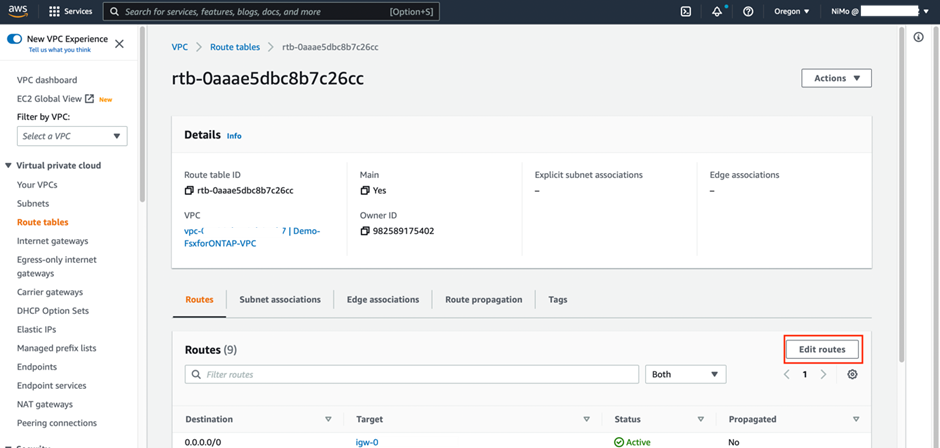
-
Edit route * 패널에서 * Add route * 를 클릭하고 * Transit Gateway * 와 관련 TGW ID 를 선택하여 SDDC 인프라스트럭처의 CIDR을 입력합니다. 변경 내용 저장 * 을 클릭합니다.
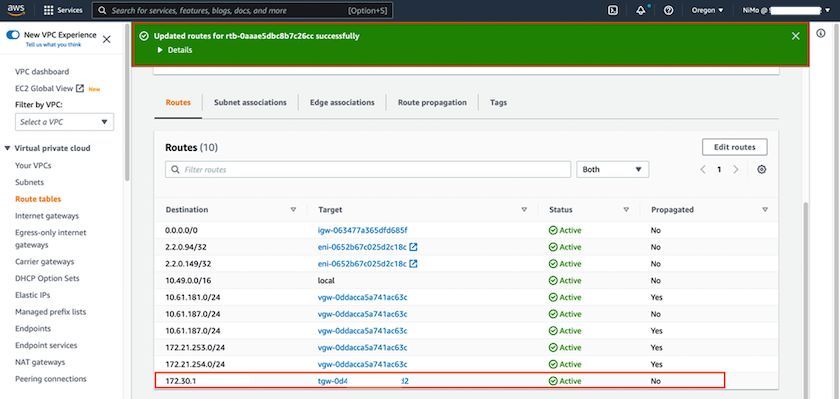
-
다음 단계는 관련 VPC의 보안 그룹이 SDDC 그룹 CIDR에 대한 올바른 인바운드 규칙으로 업데이트되었는지 확인하는 것입니다.
-
인바운드 규칙을 SDDC 인프라스트럭처의 CIDR 블록으로 업데이트합니다.
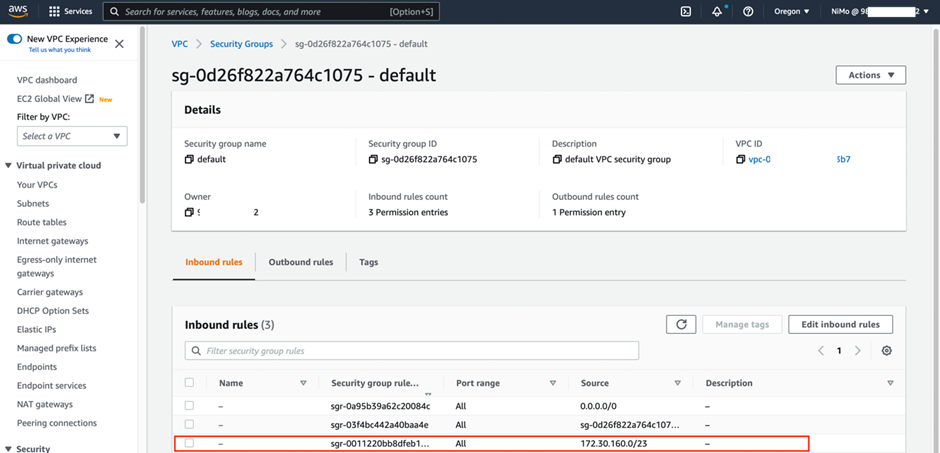
연결 문제를 방지하기 위해 VPC(FSx ONTAP가 상주하는 위치) 경로 테이블이 업데이트되었는지 확인합니다. NFS 트래픽을 허용하도록 보안 그룹을 업데이트합니다.
이 단계는 적절한 SDDC에 대한 연결을 준비하는 마지막 단계입니다. 파일 시스템이 구성되고 경로가 추가되고 보안 그룹이 업데이트되면 데이터 저장소를 마운트할 때입니다.
6단계: NFS 볼륨을 SDDC 클러스터에 데이터 저장소로 연결합니다
파일 시스템이 프로비저닝되고 접속이 완료되면 VMware Cloud Console에 액세스하여 NFS 데이터 저장소를 마운트합니다.
-
VMC 콘솔에서 SDDC의 * Storage * 탭을 엽니다.
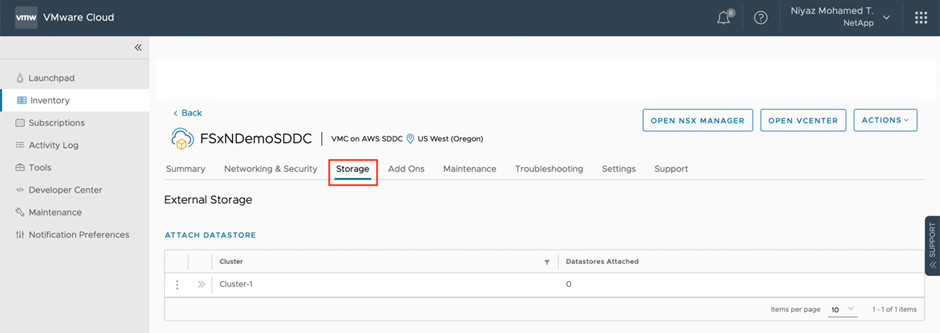
-
ATTACH DataStore * 를 클릭하고 필요한 값을 입력합니다.
NFS 서버 주소는 FSx > Storage virtual machines 탭 > Endpoints within AWS console 아래에서 찾을 수 있는 NFS IP 주소입니다. 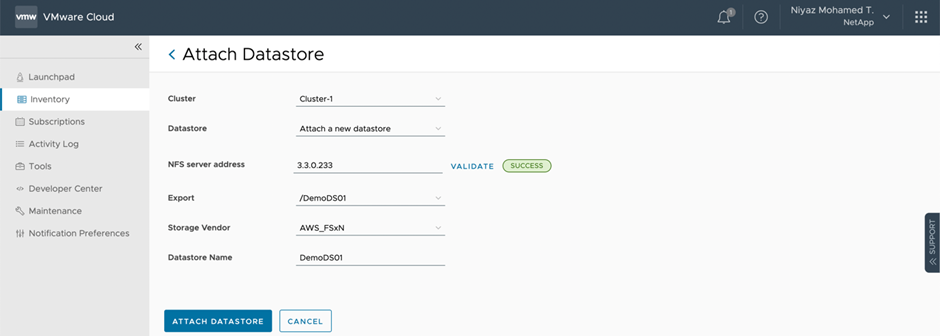
-
데이터 저장소 연결 * 을 클릭하여 데이터 저장소를 클러스터에 연결합니다.
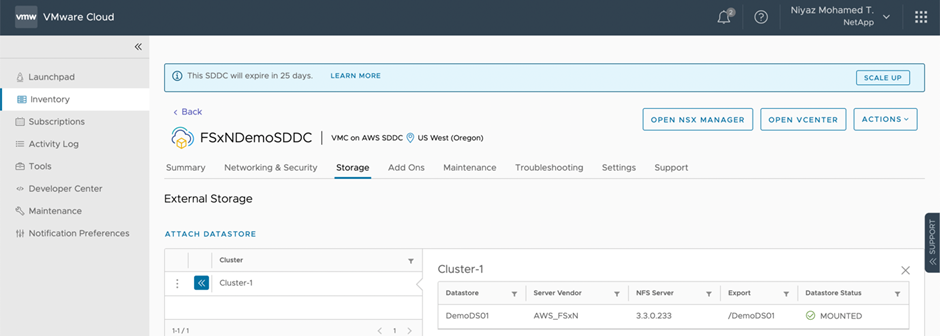
-
아래와 같이 vCenter에 액세스하여 NFS 데이터 저장소를 검증합니다.



