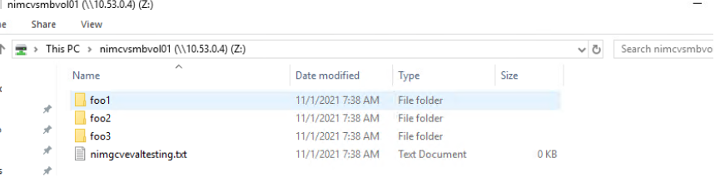GCP용 NetApp 스토리지 옵션
 변경 제안
변경 제안


GCP는 CVO(Cloud Volumes ONTAP) 또는 Google Cloud NetApp 볼륨(NetApp Volumes)을 사용하여 게스트 연결된 NetApp 스토리지를 지원합니다.
CVO(Cloud Volumes ONTAP)
Cloud Volumes ONTAP, 즉 CVO는 NetApp의 ONTAP 스토리지 소프트웨어를 기반으로 하는 업계 최고의 클라우드 데이터 관리 솔루션으로, AWS(Amazon Web Services), Microsoft Azure 및 GCP(Google Cloud Platform)에서 기본적으로 제공됩니다.
ONTAP의 소프트웨어 정의 버전이며 클라우드 네이티브 스토리지를 사용합니다. 따라서 클라우드와 사내에서 동일한 스토리지 소프트웨어를 사용할 수 있으므로 데이터를 관리하는 새로운 방법을 통해 IT 직원을 재교육할 필요가 없습니다.
CVO를 사용하면 데이터를 에지에서 데이터 센터, 클라우드로 원활하게 이동하고 다시 가져올 수 있습니다. 또한 단일 창 관리 콘솔인 NetApp Cloud Manager를 사용하여 하이브리드 클라우드를 통합할 수 있습니다.
설계상 CVO는 최고 성능과 고급 데이터 관리 기능을 제공하여 클라우드에서 가장 까다로운 애플리케이션도 충족합니다
CVO(Cloud Volumes ONTAP)를 게스트 연결 스토리지로 사용합니다
Google Cloud에 Cloud Volumes ONTAP 배포(직접 수행)
Cloud Volumes ONTAP 공유 및 LUN은 GCVE 프라이빗 클라우드 환경에서 생성된 VM에서 마운트할 수 있습니다. Cloud Volumes ONTAP는 iSCSI, SMB 및 NFS 프로토콜을 지원하기 때문에 iSCSI를 통해 마운트할 때 Linux 또는 Windows 클라이언트에서 볼륨을 Linux 클라이언트 및 Windows 클라이언트에 블록 디바이스로 마운트할 수 있습니다. Cloud Volumes ONTAP 볼륨은 몇 가지 간단한 단계를 통해 설정할 수 있습니다.
재해 복구 또는 마이그레이션을 위해 사내 환경에서 클라우드로 볼륨을 복제하려면 사이트 간 VPN 또는 Cloud Interconnect를 사용하여 Google Cloud에 대한 네트워크 연결을 설정합니다. 사내의 데이터를 Cloud Volumes ONTAP로 복제하는 작업은 이 문서의 범위를 벗어납니다. 사내 시스템과 Cloud Volumes ONTAP 시스템 간에 데이터를 복제하려면 을 참조하십시오 "시스템 간 데이터 복제 설정".

|
사용 "Cloud Volumes ONTAP Sizer" Cloud Volumes ONTAP 인스턴스의 크기를 정확하게 지정합니다. 또한 Cloud Volumes ONTAP Sizer에서 입력으로 사용할 온프레미스 성능을 모니터링합니다. |
-
NetApp Cloud Central에 로그인 - 패브릭 보기 화면이 표시됩니다. Cloud Volumes ONTAP 탭을 찾아 Cloud Manager로 이동 을 선택합니다. 로그인하면 Canvas 화면이 표시됩니다.
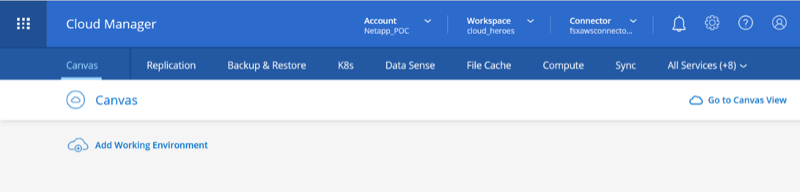
-
Cloud Manager Canvas 탭에서 작업 환경 추가를 클릭한 다음 Google Cloud Platform을 클라우드로 선택하고 시스템 구성 유형을 선택합니다. 다음 을 클릭합니다.
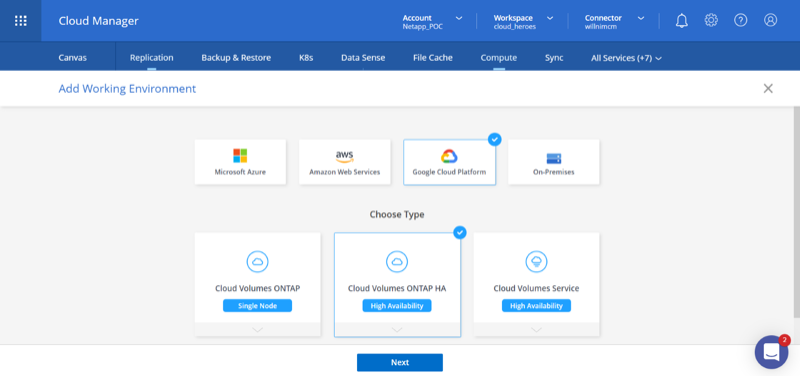
-
환경 이름 및 관리자 자격 증명을 비롯하여 생성할 환경에 대한 세부 정보를 제공합니다. 작업을 마친 후 계속 을 클릭합니다.
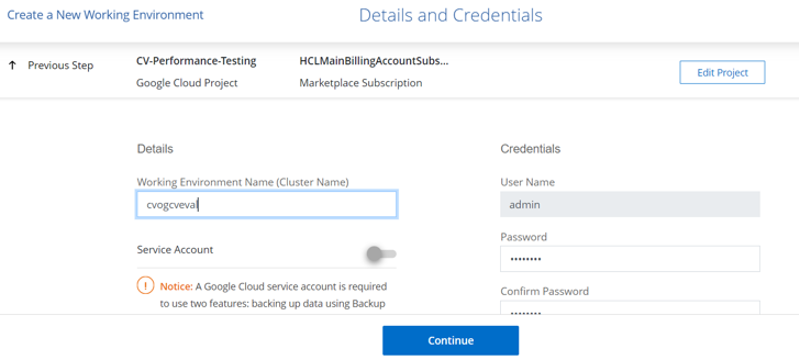
-
데이터 감지 및 규정 준수, 클라우드 백업 등 Cloud Volumes ONTAP 구축을 위한 추가 서비스 를 선택하거나 선택 취소합니다. 그런 다음 계속 을 클릭합니다.
힌트: 추가 서비스를 비활성화할 때 확인 팝업 메시지가 표시됩니다. 추가 서비스는 CVO 배포 후 추가/제거할 수 있습니다. 비용을 피하기 위해 처음부터 필요하지 않은 경우 선택을 취소하십시오.
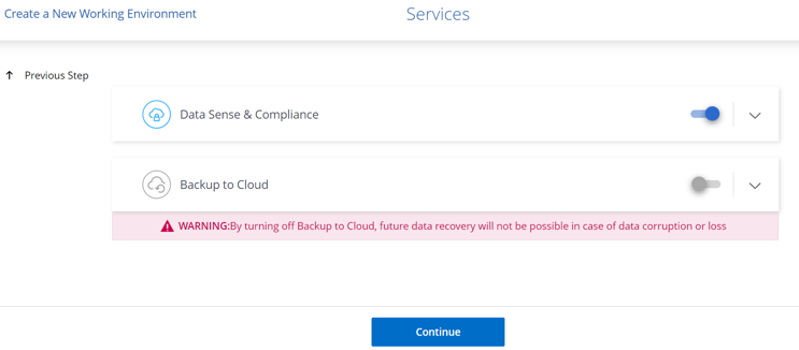
-
위치를 선택하고 방화벽 정책을 선택한 다음 확인란을 선택하여 Google Cloud 스토리지에 대한 네트워크 연결을 확인합니다.
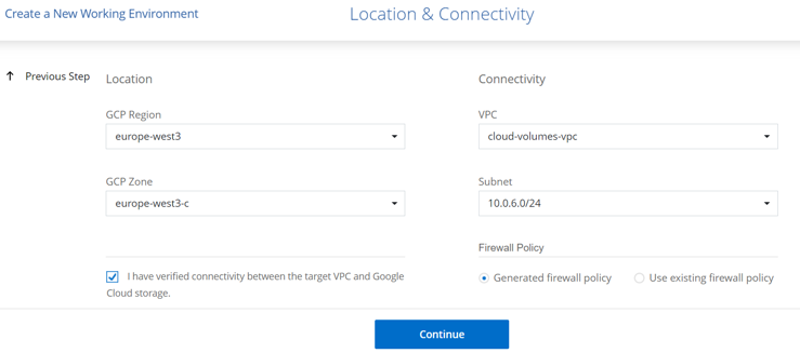
-
라이센스 옵션 선택: 사용한 만큼만 지불 또는 BYOL 방식으로 기존 라이센스 사용 이 예제에서는 Freemium 옵션을 사용합니다. 그런 다음 계속 을 클릭합니다.
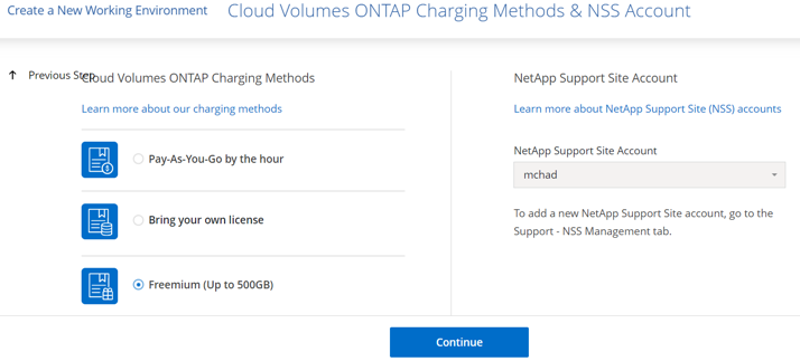
-
AWS SDDC 기반 VMware 클라우드에서 실행되는 VM에 구축할 워크로드의 유형에 따라 사용할 수 있는 사전 구성된 패키지 몇 개 중 하나를 선택합니다.
힌트: 타일 위로 마우스를 가져가 세부 정보를 보거나 구성 변경 을 클릭하여 CVO 구성 요소 및 ONTAP 버전을 사용자 지정합니다.
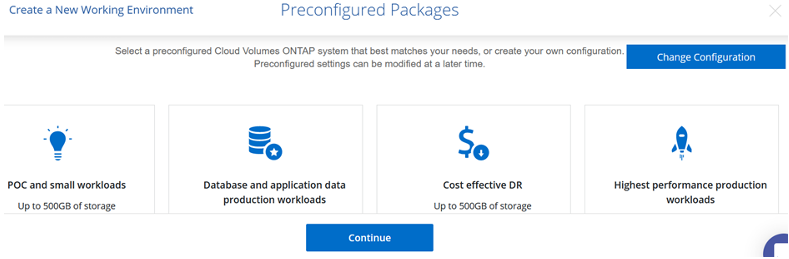
-
검토 및 승인 페이지에서 선택 항목을 검토하고 확인합니다. Cloud Volumes ONTAP 인스턴스를 만들려면 이동을 클릭합니다.
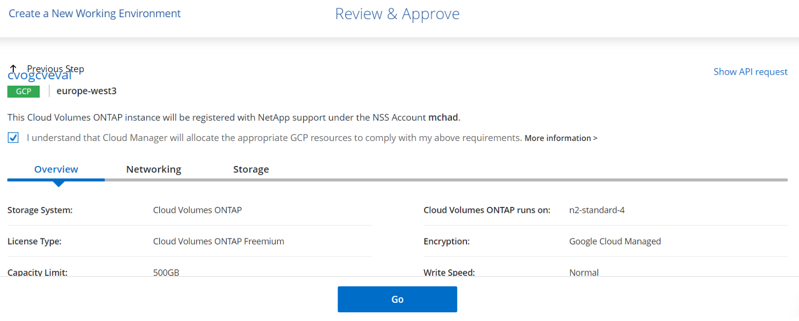
-
Cloud Volumes ONTAP를 프로비저닝하면 Canvas 페이지의 작업 환경에 나열됩니다.
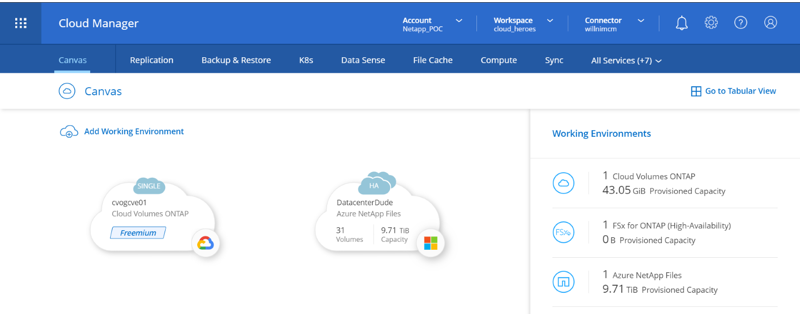
SMB 볼륨을 위한 추가 구성
-
작업 환경이 준비되면 CIFS 서버가 적절한 DNS 및 Active Directory 구성 매개 변수로 구성되어 있는지 확인합니다. 이 단계는 SMB 볼륨을 생성하기 전에 필요합니다.
힌트: 메뉴 아이콘( º)을 클릭하고 고급을 선택하여 더 많은 옵션을 표시하고 CIFS 설정을 선택합니다.
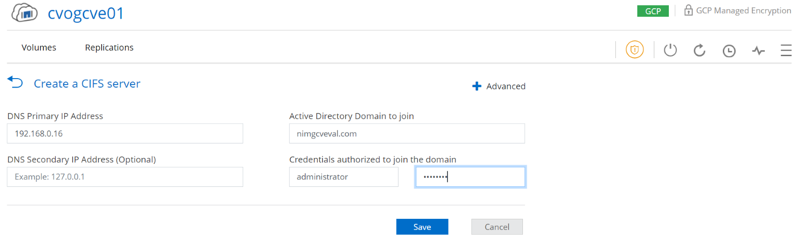
-
SMB 볼륨을 생성하는 것은 쉬운 프로세스입니다. Canvas에서 Cloud Volumes ONTAP 작업 환경을 두 번 클릭하여 볼륨을 생성 및 관리하고 볼륨 생성 옵션을 클릭합니다. 적절한 크기를 선택하고 클라우드 관리자가 포함하는 애그리게이트를 선택하거나, 고급 할당 메커니즘을 사용하여 특정 애그리게이트에 배치할 수 있습니다. 이 데모에서는 CIFS/SMB가 프로토콜로 선택됩니다.
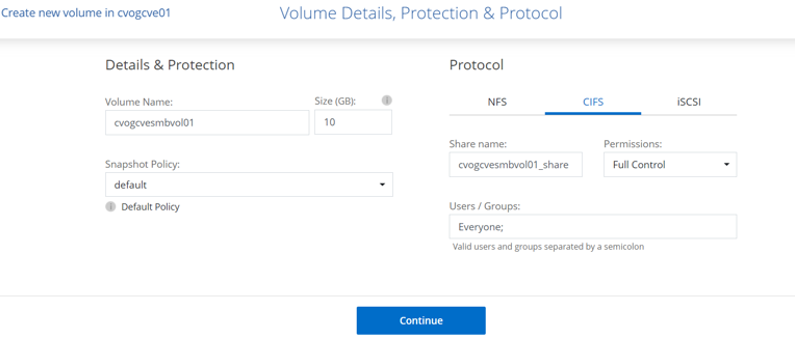
-
볼륨 용량 할당 후 볼륨 창 아래에서 사용할 수 있습니다. CIFS 공유가 프로비저닝되므로 사용자 또는 그룹에 파일 및 폴더에 대한 권한을 제공하고 해당 사용자가 공유를 액세스하고 파일을 생성할 수 있는지 확인합니다. 파일 및 폴더 권한이 모두 SnapMirror 복제의 일부로 유지되므로 볼륨이 사내 환경에서 복제된 경우에는 이 단계가 필요하지 않습니다.
힌트: 볼륨 메뉴(º)를 클릭하여 옵션을 표시합니다.
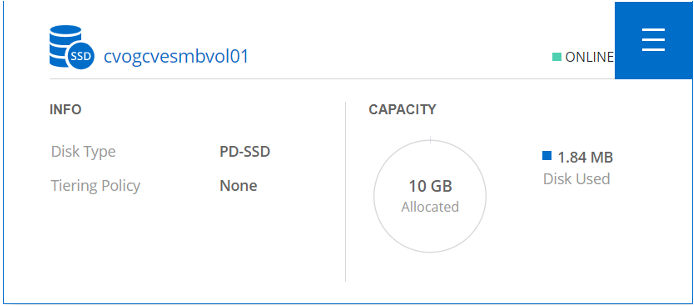
-
볼륨을 생성한 후 mount 명령을 사용하여 볼륨 연결 지침을 표시한 다음 Google Cloud VMware Engine의 VM에서 공유에 연결합니다.
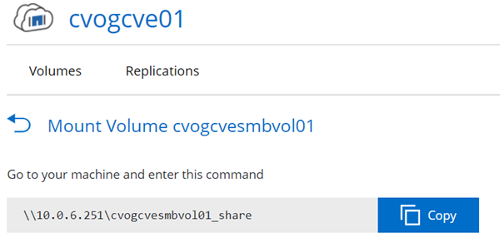
-
다음 경로를 복사하고 네트워크 드라이브 매핑 옵션을 사용하여 Google Cloud VMware Engine에서 실행 중인 VM에 볼륨을 마운트합니다.
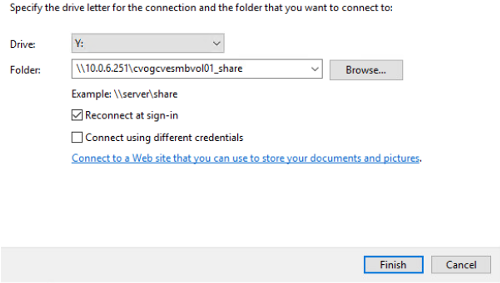
매핑되면 쉽게 액세스할 수 있으며 NTFS 권한을 적절하게 설정할 수 있습니다.
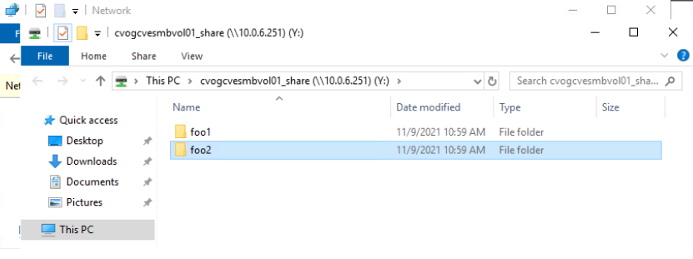
Cloud Volumes ONTAP의 LUN을 호스트에 연결합니다
Cloud Volumes ONTAP LUN을 호스트에 연결하려면 다음 단계를 수행하십시오.
-
Canvas 페이지에서 Cloud Volumes ONTAP 작업 환경을 두 번 클릭하여 볼륨을 생성하고 관리합니다.
-
볼륨 추가 > 새 볼륨 을 클릭하고 iSCSI 를 선택한 다음 이니시에이터 그룹 생성 을 클릭합니다. 계속 을 클릭합니다.
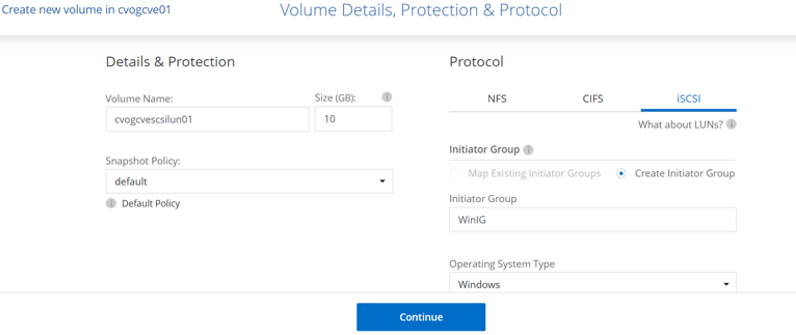
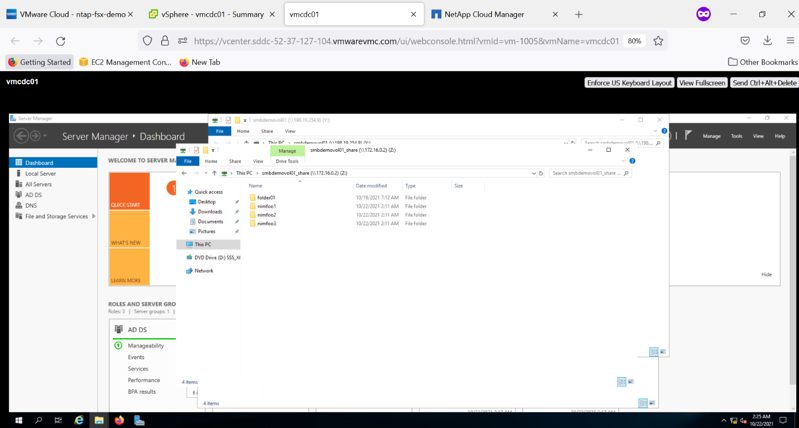
-
볼륨이 프로비저닝되면 볼륨 메뉴( º)를 선택한 다음 대상 IQN을 클릭합니다. IQN(iSCSI Qualified Name)을 복사하려면 Copy(복사)를 클릭합니다. 호스트에서 LUN으로의 iSCSI 접속을 설정합니다.
Google Cloud VMware Engine에 상주하는 호스트에 대해 동일한 작업을 수행하려면 다음을 수행합니다.
-
Google Cloud VMware Engine에서 호스팅되는 VM에 대한 RDP
-
iSCSI 초기자 속성 대화 상자(서버 관리자 > 대시보드 > 도구 > iSCSI 초기자)를 엽니다.
-
검색 탭에서 포털 검색 또는 포털 추가 를 클릭한 다음 iSCSI 대상 포트의 IP 주소를 입력합니다.
-
대상 탭에서 검색된 대상을 선택한 다음 로그온 또는 연결을 클릭합니다.
-
다중 경로 활성화 를 선택한 다음 컴퓨터가 시작될 때 이 연결 자동 복원 또는 즐겨찾기 대상 목록에 이 연결 추가 를 선택합니다. 고급 을 클릭합니다.
Windows 호스트에는 클러스터의 각 노드에 대한 iSCSI 연결이 있어야 합니다. 기본 DSM은 가장 적합한 경로를 선택합니다. 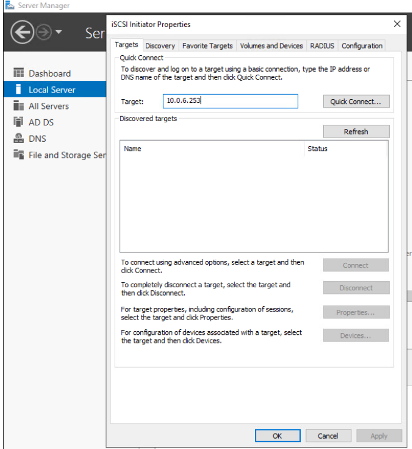
SVM(스토리지 가상 머신)의 LUN은 Windows 호스트에 디스크로 표시됩니다. 추가된 새 디스크는 호스트에서 자동으로 검색되지 않습니다. 수동 재검색을 트리거하여 다음 단계를 수행하여 디스크를 검색합니다.
-
시작 > 관리 도구 > 컴퓨터 관리를 차례로 클릭하여 Windows 컴퓨터 관리 유틸리티를 엽니다.
-
탐색 트리에서 스토리지 노드를 확장합니다.
-
디스크 관리를 클릭합니다.
-
작업 > 디스크 다시 검사 를 클릭합니다.
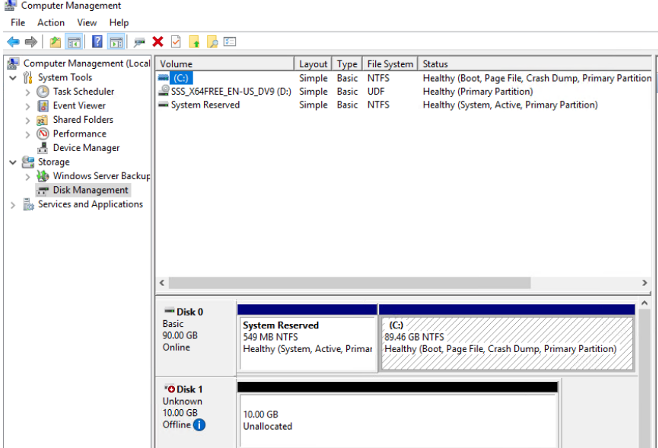
Windows 호스트에서 새 LUN을 처음 액세스할 때 파티션이나 파일 시스템이 없습니다. LUN을 초기화하고 필요에 따라 다음 단계를 완료하여 파일 시스템으로 LUN을 포맷합니다.
-
Windows 디스크 관리를 시작합니다.
-
LUN을 마우스 오른쪽 버튼으로 클릭한 다음 필요한 디스크 또는 파티션 유형을 선택합니다.
-
마법사의 지침을 따릅니다. 이 예에서는 드라이브 F:가 마운트되었습니다.
-
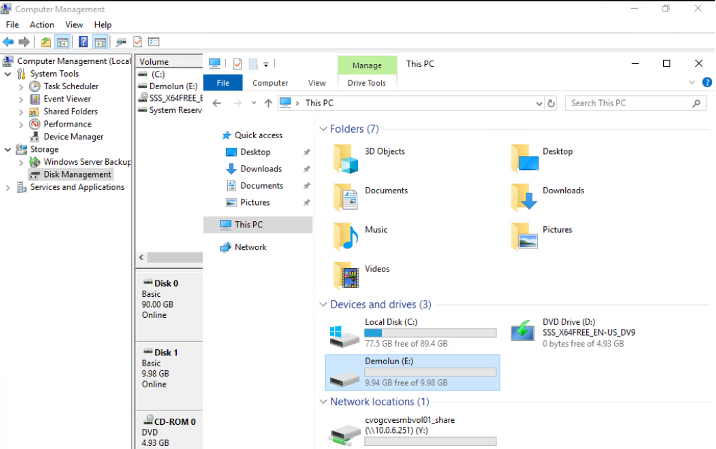
Linux 클라이언트에서 iSCSI 데몬이 실행되고 있는지 확인합니다. LUN을 프로비저닝한 후에는 여기에서 Ubuntu를 사용한 iSCSI 구성에 대한 자세한 지침을 참조하십시오. 확인하려면 셸에서 lsblk cmd 를 실행합니다.
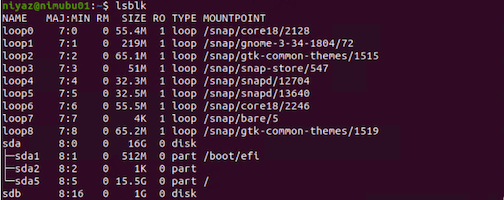
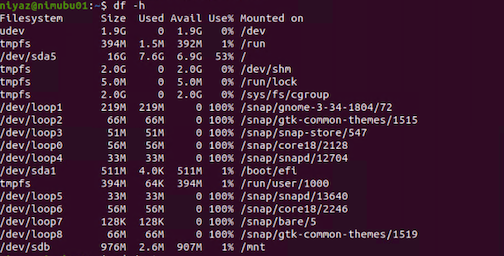
Linux 클라이언트에 Cloud Volumes ONTAP NFS 볼륨을 마운트합니다
Google Cloud VMware Engine 내의 VM에서 DIY(Cloud Volumes ONTAP) 파일 시스템을 마운트하려면 다음 단계를 수행하십시오.
아래 단계에 따라 볼륨을 프로비저닝합니다
-
볼륨 탭에서 새 볼륨 생성 을 클릭합니다.
-
새 볼륨 생성 페이지에서 볼륨 유형을 선택합니다.
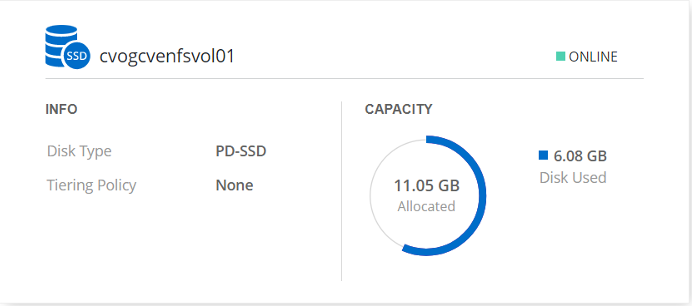
-
볼륨 탭에서 마우스 커서를 볼륨 위에 놓고 메뉴 아이콘( º)을 선택한 다음 Mount Command를 클릭합니다.
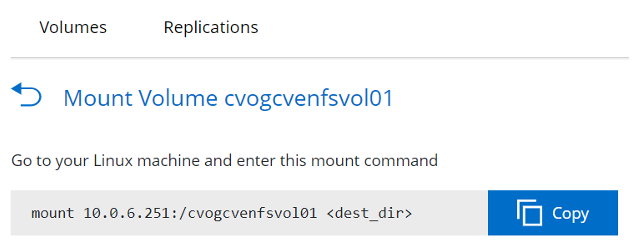
-
복사를 클릭합니다.
-
지정된 Linux 인스턴스에 연결합니다.
-
SSH(Secure Shell)를 사용하여 인스턴스의 터미널을 열고 적절한 자격 증명을 사용하여 로그인합니다.
-
다음 명령을 사용하여 볼륨의 마운트 지점에 대한 디렉토리를 만듭니다.
$ sudo mkdir /cvogcvetst

-
이전 단계에서 생성한 디렉토리에 Cloud Volumes ONTAP NFS 볼륨을 마운트합니다.
sudo mount 10.0.6.251:/cvogcvenfsvol01 /cvogcvetst

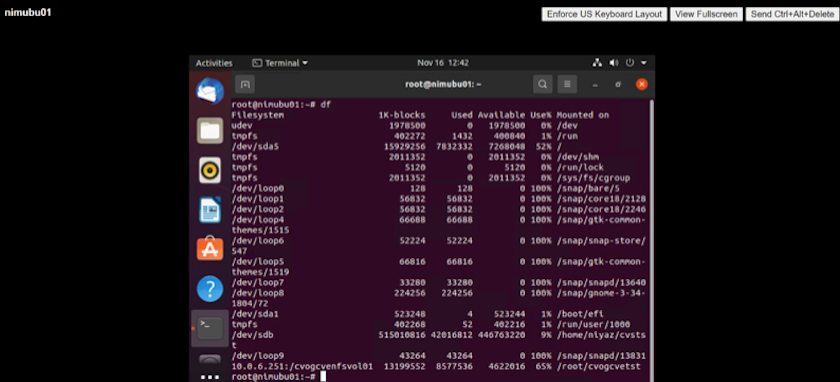
Google Cloud NetApp 볼륨(NetApp 볼륨)
Google Cloud NetApp Volumes(NetApp Volumes)는 고급 클라우드 솔루션을 제공하는 완벽한 데이터 서비스 포트폴리오입니다. NetApp Volumes는 주요 클라우드 공급자를 위해 다중 파일 액세스 프로토콜을 지원합니다(NFS 및 SMB 지원).
그 밖의 이점 및 기능: Snapshot을 통한 데이터 보호 및 복원, 온프레미스 또는 클라우드의 데이터 대상을 복제, 동기화, 마이그레이션할 수 있는 특별한 기능, 전용 플래시 스토리지 시스템 레벨에서 일관된 고성능 제공
게스트 연결 스토리지로 사용되는 Google Cloud NetApp 볼륨(NetApp 볼륨
VMware 엔진을 사용하여 NetApp 볼륨을 구성합니다
Google Cloud NetApp 볼륨 공유는 VMware Engine 환경에 생성된 VM에서 마운트할 수 있습니다. Google Cloud NetApp Volumes는 SMB 및 NFS 프로토콜을 지원하므로 볼륨을 Linux 클라이언트에 마운트하고 Windows 클라이언트에 매핑할 수도 있습니다. Google Cloud NetApp 볼륨을 간단한 단계로 설정할 수 있습니다.
Google Cloud NetApp Volumes 및 Google Cloud VMware Engine 프라이빗 클라우드는 같은 지역에 있어야 합니다.
Google Cloud 마켓플레이스에서 Google Cloud용 Google Cloud NetApp 볼륨을 구매, 활성화 및 구성하려면 이 세부 사항을 "가이드"따르십시오.
GCVE 프라이빗 클라우드에 NetApp 볼륨 NFS 볼륨을 생성합니다
NFS 볼륨을 생성 및 마운트하려면 다음 단계를 수행하십시오.
-
Google 클라우드 콘솔 내의 파트너 솔루션에서 Cloud Volumes에 액세스합니다.
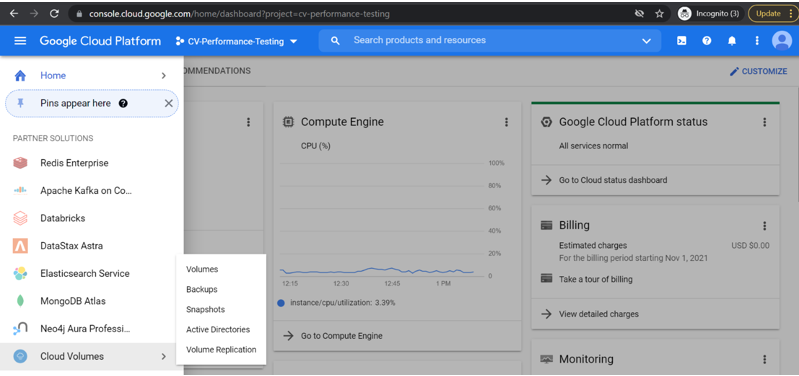
-
Cloud Volumes Console에서 Volumes 페이지로 이동하고 Create를 클릭합니다.
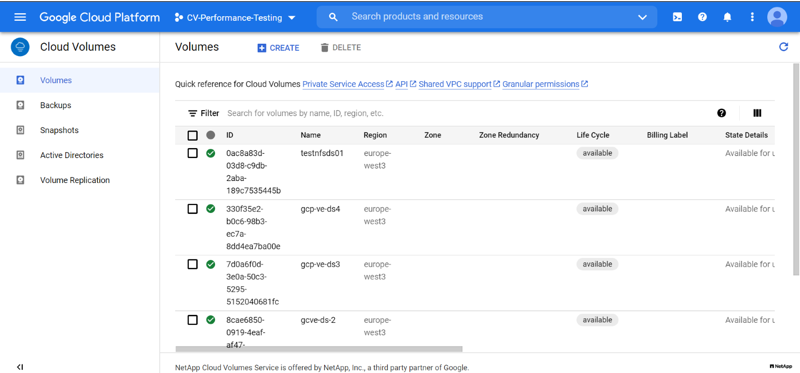
-
파일 시스템 생성 페이지에서 차지백 메커니즘에 필요한 볼륨 이름 및 청구 레이블을 지정합니다.
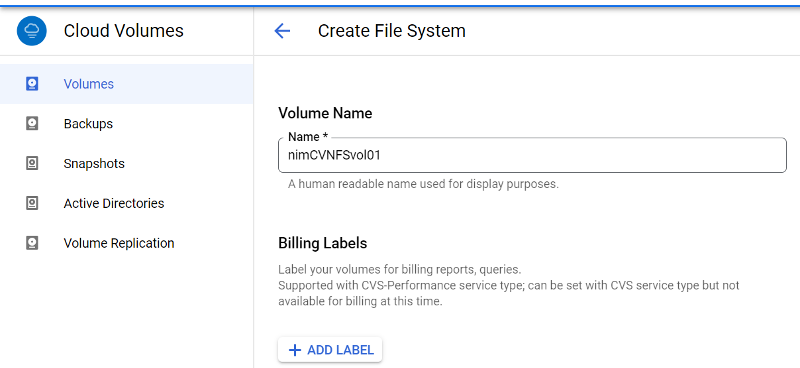
-
적절한 서비스를 선택합니다. GCVE의 경우, NetApp 볼륨 - 성능 및 애플리케이션 워크로드 요구사항에 따라 지연 시간이 개선되고 성능을 향상하기 위해 원하는 서비스 수준을 선택합니다.
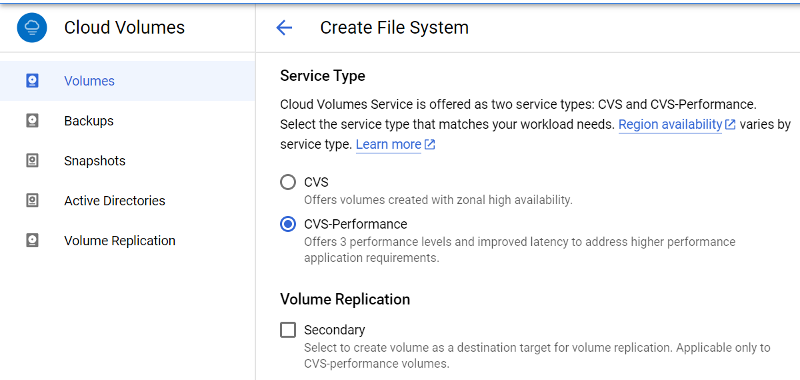
-
볼륨 및 볼륨 경로에 대해 Google Cloud 영역을 지정합니다. 볼륨 경로는 프로젝트의 모든 클라우드 볼륨에서 고유해야 합니다.
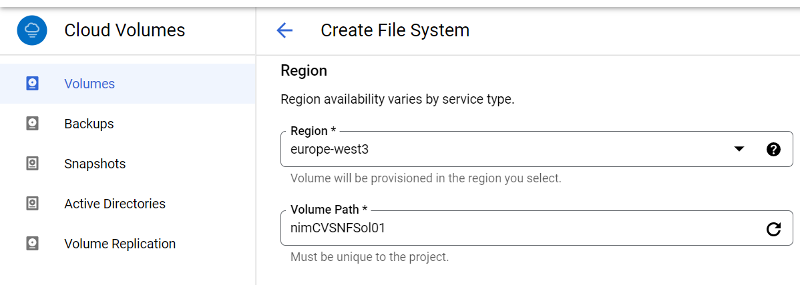
-
볼륨의 성능 수준을 선택합니다.
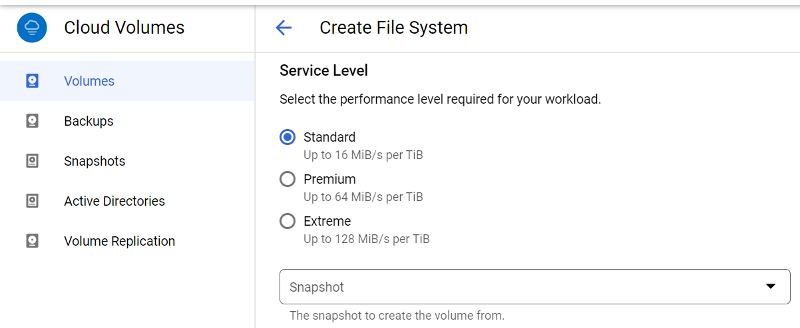
-
볼륨의 크기와 프로토콜 유형을 지정합니다. 이 테스트에서는 NFSv3을 사용합니다.
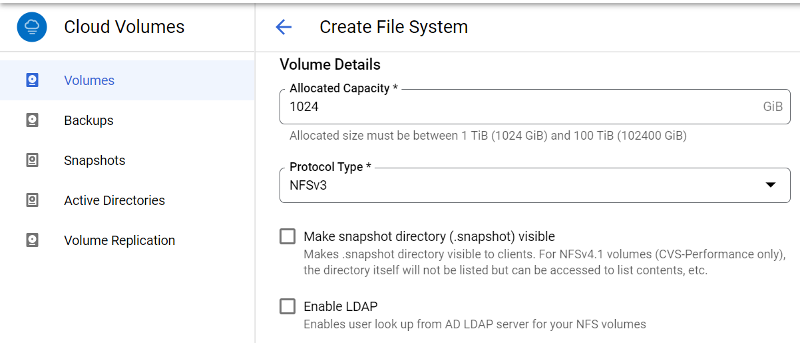
-
이 단계에서는 볼륨에 액세스할 수 있는 VPC 네트워크를 선택합니다. VPC 피어링을 제자리에 배치했는지 확인합니다.
힌트: VPC 피어링을 수행하지 않은 경우 피어링 명령을 안내하는 팝업 버튼이 표시됩니다. 클라우드 셸 세션을 열고 적절한 명령을 실행하여 VPC를 Google Cloud NetApp Volumes Producer로 피어링합니다. 사전에 VPC 피어링을 준비하려는 경우 다음 지침을 참조하십시오.
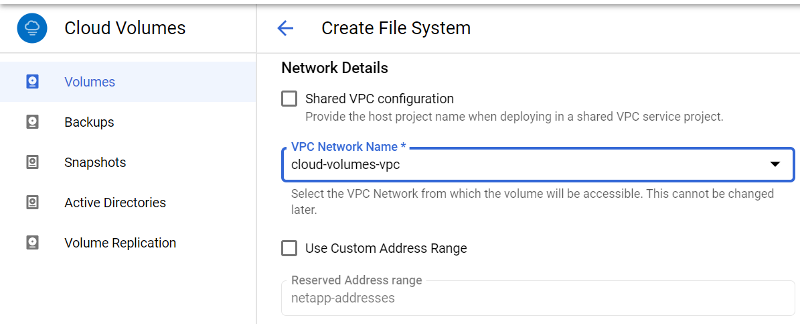
-
적절한 규칙을 추가하여 엑스포트 정책 규칙을 관리하고 해당 NFS 버전의 확인란을 선택합니다.
참고: 내보내기 정책을 추가하지 않으면 NFS 볼륨에 액세스할 수 없습니다.
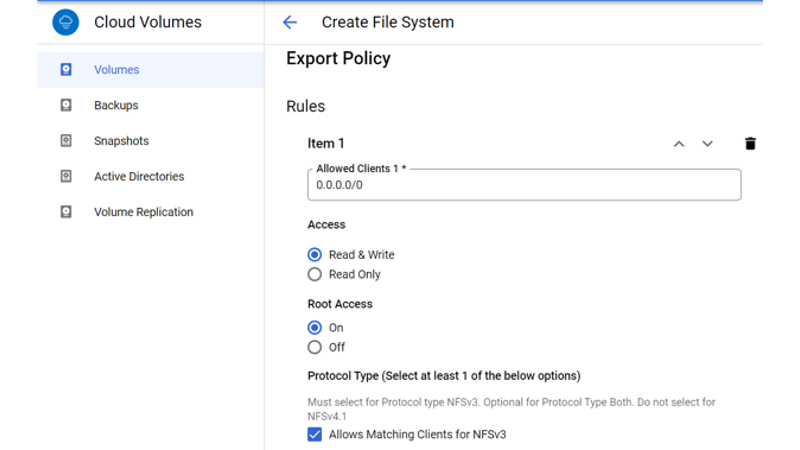
-
Save(저장) 를 클릭하여 볼륨을 생성합니다.

VMware Engine에서 실행 중인 VM에 NFS 내보내기를 마운트합니다
NFS 볼륨 마운트를 준비하기 전에 전용 연결의 피어링 상태가 Active(활성)로 표시되는지 확인합니다. 상태가 Active인 경우 mount 명령을 사용합니다.
NFS 볼륨을 마운트하려면 다음을 수행합니다.
-
Cloud Console에서 Cloud Volumes > Volumes로 이동합니다.
-
볼륨 페이지로 이동합니다
-
NFS 내보내기를 마운트할 NFS 볼륨을 클릭합니다.
-
오른쪽으로 스크롤하고 자세히 표시 에서 마운트 지침 을 클릭합니다.
VMware VM의 게스트 OS 내에서 마운트 프로세스를 수행하려면 다음 단계를 따르십시오.
-
SSH 클라이언트 및 SSH를 사용하여 가상 머신에 접속합니다.
-
인스턴스에 NFS 클라이언트를 설치합니다.
-
Red Hat Enterprise Linux 또는 SuSE Linux 인스턴스:
sudo yum install -y nfs-utils .. Ubuntu 또는 Debian 인스턴스에서:
sudo apt-get install nfs-common
-
-
인스턴스에 "/nimCVSNFSol01"과 같은 새 디렉토리를 생성합니다.
sudo mkdir /nimCVSNFSol01

-
적절한 명령을 사용하여 볼륨을 마운트합니다. 실습의 명령 예는 다음과 같습니다.
sudo mount -t nfs -o rw,hard,rsize=65536,wsize=65536,vers=3,tcp 10.53.0.4:/nimCVSNFSol01 /nimCVSNFSol01

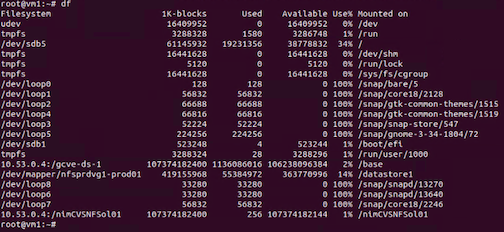
VMware Engine에서 실행 중인 VM에 SMB 공유 생성 및 마운트
SMB 볼륨의 경우 SMB 볼륨을 생성하기 전에 Active Directory 연결이 구성되어 있는지 확인합니다.

AD 연결이 설정되면 원하는 서비스 수준으로 볼륨을 생성합니다. 단계는 적절한 프로토콜을 선택하는 경우를 제외하고 NFS 볼륨을 생성하는 것과 같습니다.
-
Cloud Volumes Console에서 Volumes 페이지로 이동하고 Create를 클릭합니다.
-
파일 시스템 생성 페이지에서 차지백 메커니즘에 필요한 볼륨 이름 및 청구 레이블을 지정합니다.
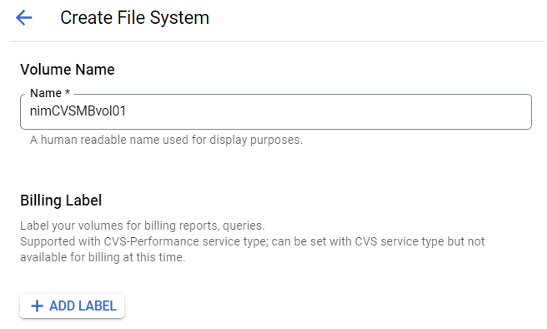
-
적절한 서비스를 선택합니다. GCVE의 경우 NetApp 볼륨 - 워크로드 요구사항에 따라 지연 시간이 개선되고 성능을 높이기 위해 성능 및 원하는 서비스 수준을 선택합니다.
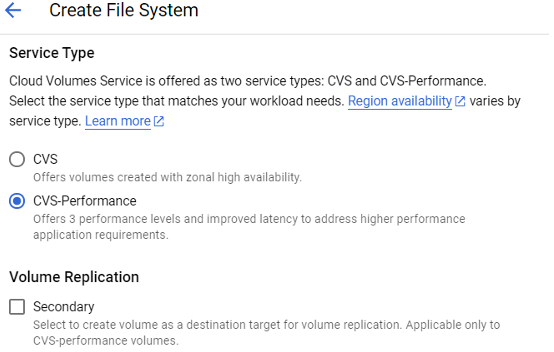
-
볼륨 및 볼륨 경로에 대해 Google Cloud 영역을 지정합니다. 볼륨 경로는 프로젝트의 모든 클라우드 볼륨에서 고유해야 합니다.
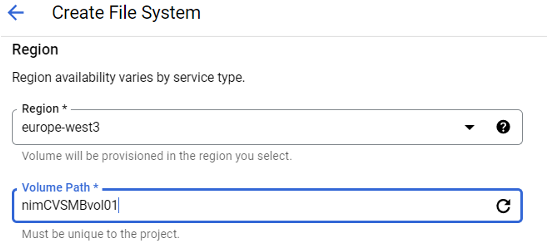
-
볼륨의 성능 수준을 선택합니다.
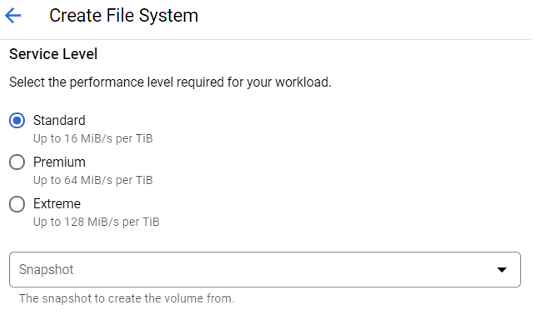
-
볼륨의 크기와 프로토콜 유형을 지정합니다. 이 테스트에서는 SMB가 사용됩니다.
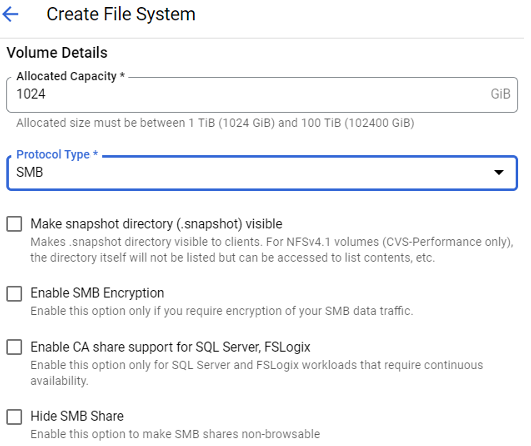
-
이 단계에서는 볼륨에 액세스할 수 있는 VPC 네트워크를 선택합니다. VPC 피어링을 제자리에 배치했는지 확인합니다.
힌트: VPC 피어링을 수행하지 않은 경우 피어링 명령을 안내하는 팝업 버튼이 표시됩니다. 클라우드 셸 세션을 열고 적절한 명령을 실행하여 VPC를 Google Cloud NetApp Volumes Producer로 피어링합니다. 사전에 VPC 피어링을 준비하기로 결정한 경우 다음을 "지침"참조하십시오.
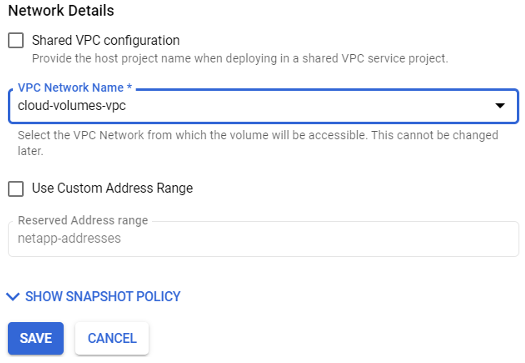
-
Save(저장) 를 클릭하여 볼륨을 생성합니다.

SMB 볼륨을 마운트하려면 다음을 수행합니다.
-
Cloud Console에서 Cloud Volumes > Volumes로 이동합니다.
-
볼륨 페이지로 이동합니다
-
SMB 공유를 매핑할 SMB 볼륨을 클릭합니다.
-
오른쪽으로 스크롤하고 자세히 표시 에서 마운트 지침 을 클릭합니다.
VMware VM의 Windows 게스트 OS 내에서 마운트 프로세스를 수행하려면 다음 단계를 수행하십시오.
-
시작 단추를 클릭한 다음 컴퓨터를 클릭합니다.
-
네트워크 드라이브 연결 을 클릭합니다.
-
드라이브 목록에서 사용 가능한 드라이브 문자를 클릭합니다.
-
폴더 상자에 다음을 입력합니다.
\\nimsmb-3830.nimgcveval.com\nimCVSMBvol01
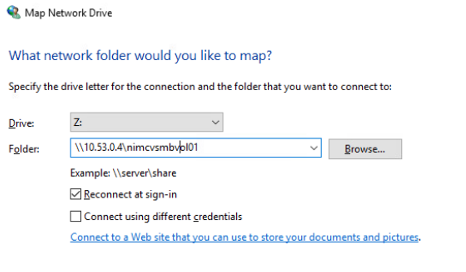
컴퓨터에 로그온할 때마다 연결하려면 로그인할 때 다시 연결 확인란을 선택합니다.
-
마침 을 클릭합니다.