가상 머신 데이터 수집기(VMDC)
 변경 제안
변경 제안


VMDC(Virtual Machine Data Collector)는 VMware 환경을 위한 가볍고 간편한 무료 GUI 기반 툴킷으로, 사용자가 가상 머신(VM), 호스트, 스토리지 및 네트워크에 대한 자세한 인벤토리 정보를 수집할 수 있습니다.
개요
VMDC의 주요 기능은 클러스터 구성, 네트워킹, 스토리지 및 성능 데이터를 비롯하여 vSphere 환경에 상주하는 vCenter, ESXi 서버 및 가상 머신(VM)의 구성에 대해 보고하는 것입니다. 종합적인 환경 데이터가 수집되면 이를 활용하여 인프라에 대한 통찰력 있는 정보를 생성할 수 있습니다. 보고 출력 표시는 다양한 섹션에 여러 탭이 있는 스프레드시트 형식의 GUI입니다. 또한 읽기 쉬운 보고서를 제공하고 리소스 사용을 최적화하고 용량을 계획할 수 있도록 지원합니다.
VMDC는 vCPU 및 RAM과 함께 VMware 코어 라이센싱의 최적화 가능성을 예측하기 위한 빠르고 즉각적인 통계를 수집하는 데 있어 매우 중요한 역할을 합니다. "NetApp 데이터 인프라 인사이트" 따라서 AUS 및 데이터 수집기를 설치해야 하는 것은 상세한 VM 토폴로지, 주석을 사용하여 VM 그룹화 등을 이해함으로써 워크로드의 크기를 적절하게 조정하고 인프라의 미래를 대비할 수 있는 확실한 다음 단계입니다.
VMDC는 다운로드할 수 "여기"있으며 Windows 시스템에서만 사용할 수 있습니다.
VMDC 설치 및 설정
VMDC는 Windows 2019, 2022 버전에서 실행될 수 있습니다. VMDC 인스턴스에서 지정된 vCenter 서버로의 네트워크 연결이 필요합니다. 확인되면 에서 VMDC 패키지를 다운로드한 "NetApp 도구 상자"다음 패키지의 압축을 풀고 배치 파일을 실행하여 서비스를 설치 및 시작합니다.
VMDC가 설치되면 설치 중에 언급된 IP 주소를 사용하여 UI에 액세스합니다. 그러면 VMDC 로그인 인터페이스가 표시되며, 여기서 vCenter Server의 IP 주소 또는 DNS 이름과 자격 증명을 입력하여 vCenter를 추가할 수 있습니다.
-
"VMDC 패키지"다운로드.
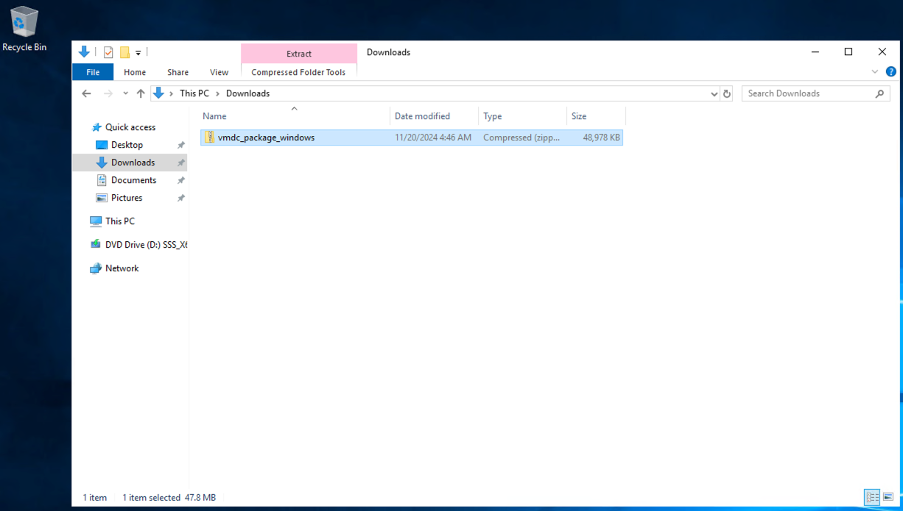
-
지정된 폴더에 패키지 압축을 풉니다.
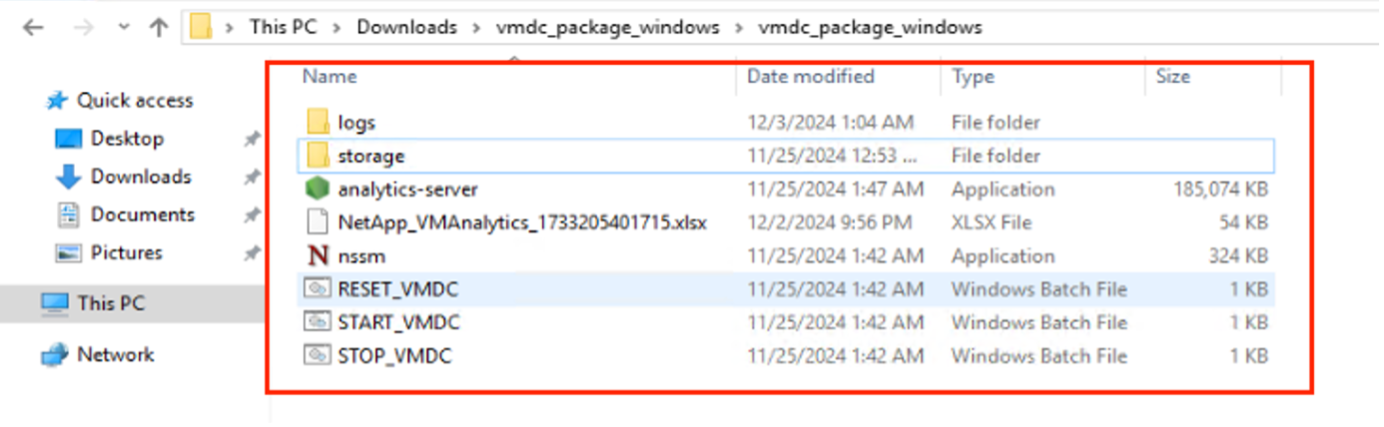
-
Start_VMDC 배치 파일을 클릭하여 VMDC 패키지를 실행합니다. 명령 프롬프트가 열리고 IP 주소를 입력하라는 메시지가 표시됩니다.
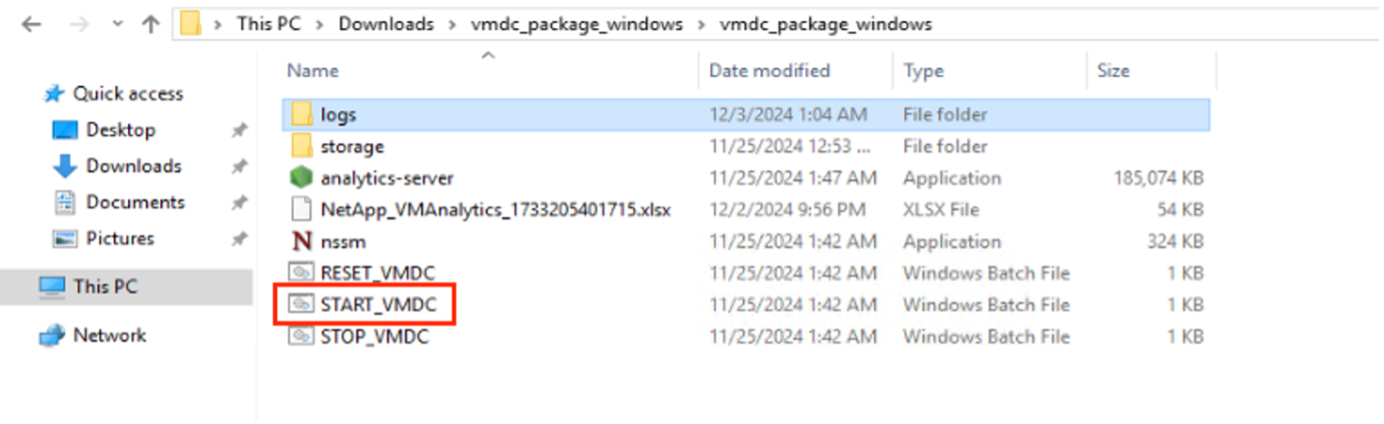
-
설치 프로그램이 설치 프로세스를 시작하고 VMDC 서비스를 시작합니다.
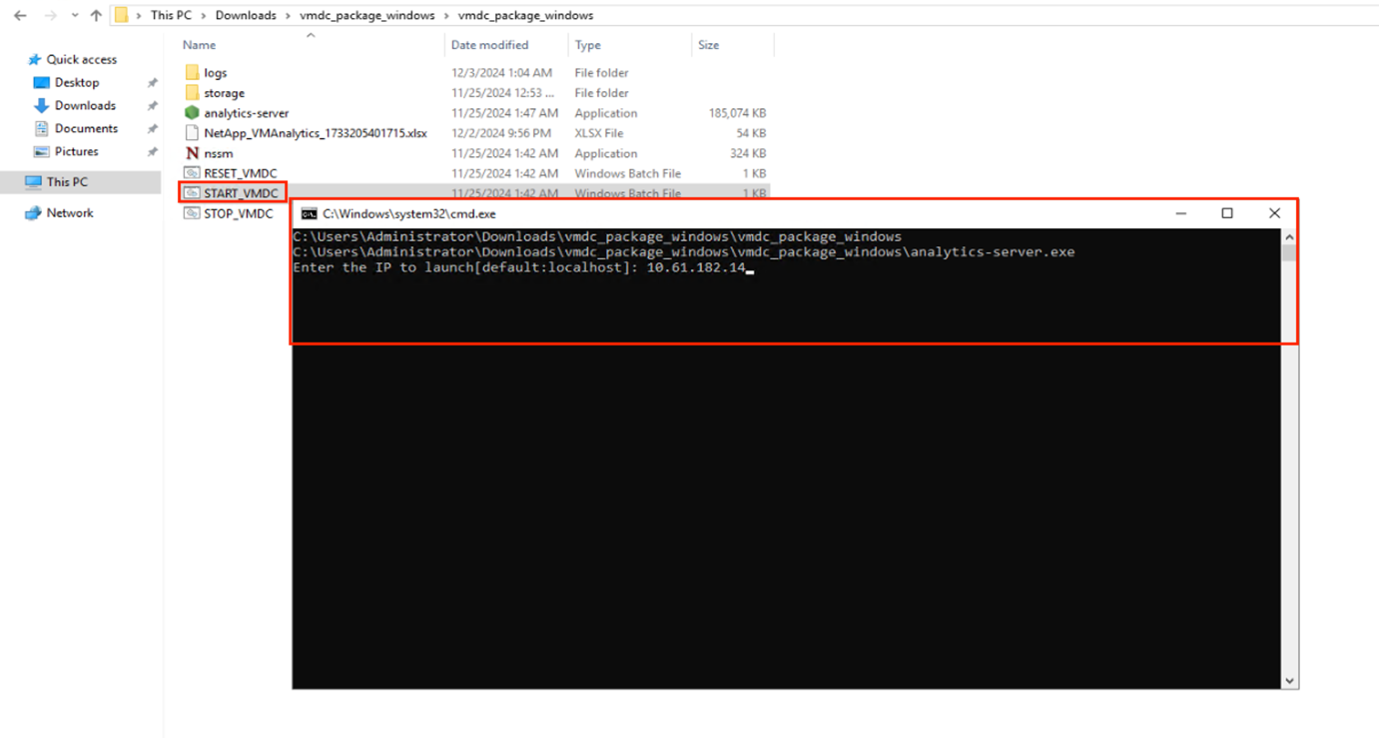

-
완료되면 “Press any key to continue(계속하려면 아무 키나 누르십시오)”를 눌러 명령 프롬프트를 닫습니다.
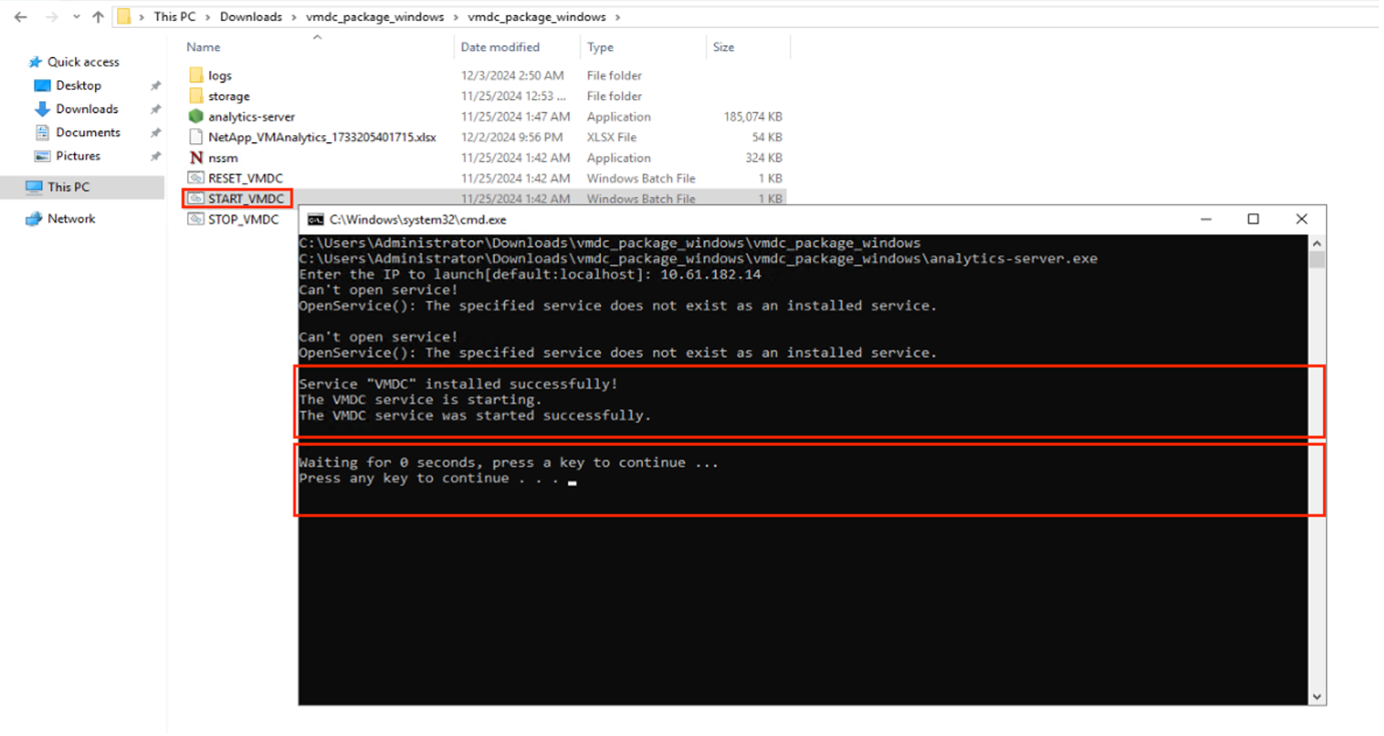

|
데이터 수집을 중지하려면 Stop_VMDC 배치 파일을 클릭합니다. |

|
수집된 데이터를 제거하고 VMDC를 재설정하려면 RESET_VMDC 배치 파일을 실행합니다. 배트 재설정 파일을 실행하면 기존 데이터가 모두 삭제되고 처음부터 다시 시작됩니다. |
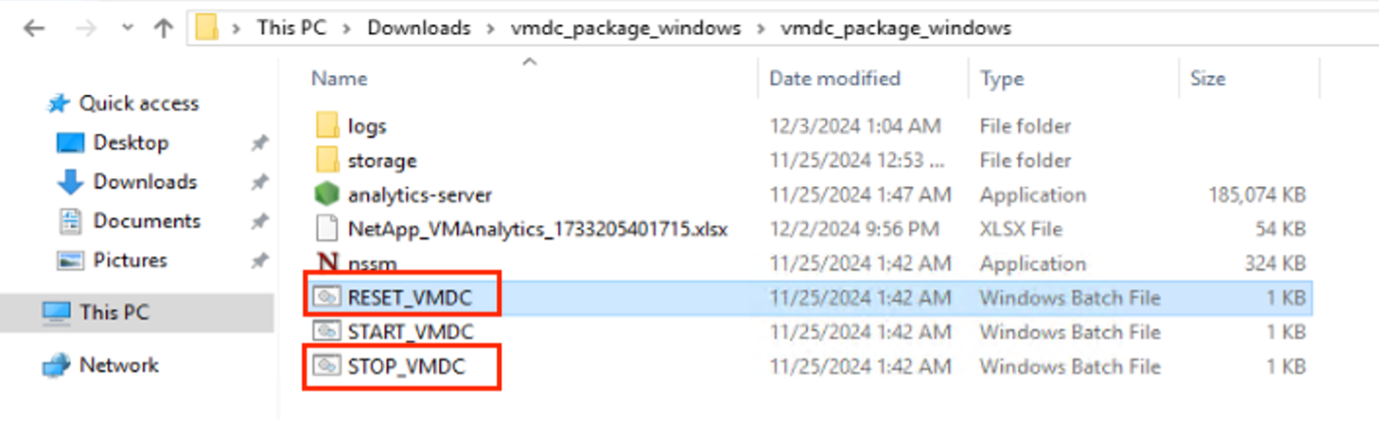
GUI 사용
VMDC를 실행합니다
-
브라우저를 사용하여 VMDC UI에 액세스합니다
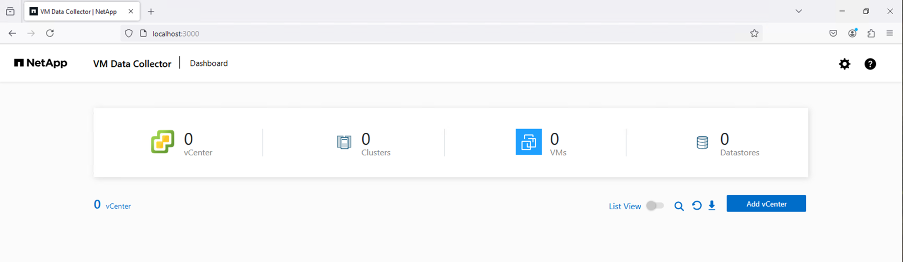
-
"vCenter 추가" 옵션을 사용하여 지정된 vCenter를 추가합니다
-
vCenter Name - vCenter의 이름을 제공합니다
-
Endpoint - vCenter 서버의 IP 주소 또는 FQDN을 입력합니다
-
username - vCenter를 액세스하기 위한 사용자 이름입니다(UPN 형식: username@domain.com).
-
암호
-
-
요구사항에 따라 "추가 세부 정보"를 수정합니다
-
데이터 간격 시간 – 샘플 집계 시간 범위를 지정합니다. 기본값은 5분이지만 필요에 따라 30초 또는 1분으로 수정할 수 있습니다.
-
데이터 보존 – 기간별 메트릭을 저장할 보존 기간을 지정합니다.
-
성능 메트릭 수집 – 활성화된 경우 각 VM에 대한 성능 메트릭을 수집합니다. 선택하지 않은 경우 VMDC는 VM, 호스트 및 데이터 저장소 세부 정보만 제공하여 RVtool과 같은 기능을 제공합니다.
-
-
완료되면 "Add vCenter"를 클릭하십시오.
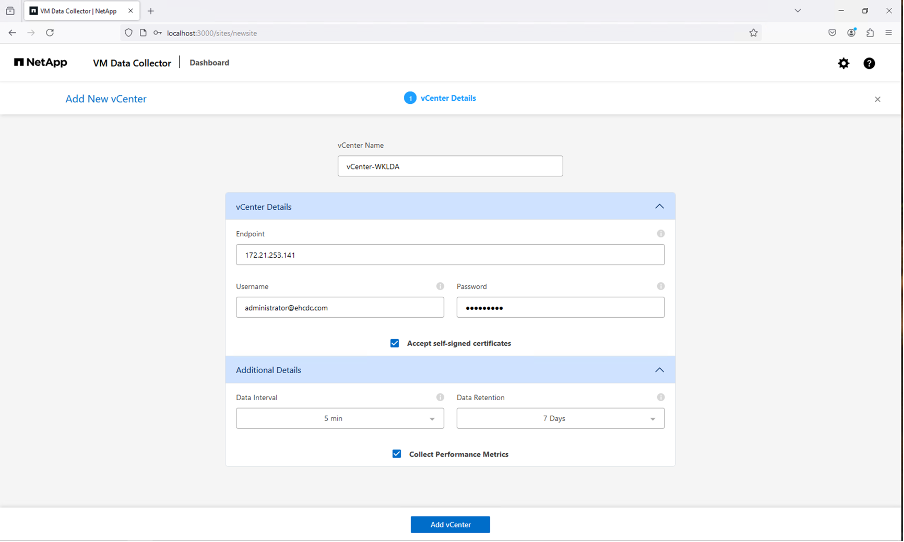

|
vCenter가 추가되면 데이터 수집이 즉시 시작됩니다. 프로세스가 vCenter 데이터베이스에서 사용 가능한 데이터를 가져오고 지정된 "데이터 간격 시간"에 따라 집계하기 시작하므로 수집 시간을 예약할 필요가 없습니다. |
특정 vCenter의 데이터를 보려면 대시보드로 이동하여 해당 vCenter 이름에 대한 "View Inventory"를 클릭합니다. 이 페이지에는 VM 속성과 함께 VM 인벤토리가 표시됩니다. 기본적으로 UI에서는 "성능 메트릭"이 비활성화되어 있지만 토글 옵션을 사용하여 설정할 수 있습니다. 성능 메트릭이 활성화되면 각 VM에 대한 성능 데이터가 표시됩니다. 실시간 성능 정보를 보려면 새로 고침 버튼을 클릭하십시오.
VM 토폴로지를 봅니다
VMDC는 각 VM에 대해 "Show Topology" 옵션을 제공합니다. 이 옵션을 사용하면 리소스 및 해당 관계를 볼 수 있는 대화형 인터페이스를 제공하여 WRT VM 디스크, VM, ESXi 호스트, 데이터 저장소 및 네트워크를 볼 수 있습니다. 수집된 성능 데이터를 바탕으로 정보를 관리하고 모니터링하는 데 도움이 됩니다. 토폴로지는 기본 진단을 수행하고 현재 데이터를 사용하여 문제를 해결하는 데 도움이 됩니다. 자세한 문제 해결 및 빠른 MTTR을 위해 종단 간 종속성 매핑과 함께 자세한 토폴로지 뷰를 제공하는 을 "NetApp 데이터 인프라 인사이트"사용합니다.
토폴로지 뷰에 액세스하려면 다음 단계를 따르십시오.
-
VMDC 대시보드에 액세스합니다.
-
vCenter 이름을 선택하고 "View Inventory"를 클릭합니다.
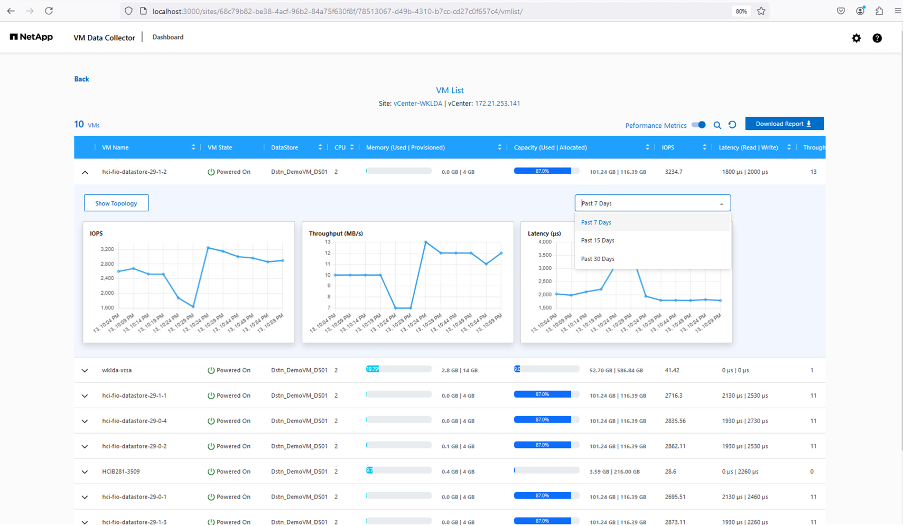
-
VM을 선택하고 "Show Topology"를 클릭합니다.
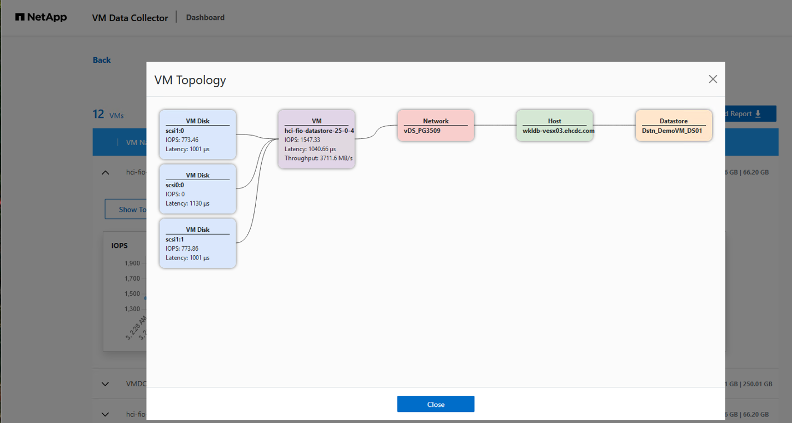
Excel로 내보내기
수집된 를 사용 가능한 형식으로 캡처하려면 "보고서 다운로드" 옵션을 사용하여 XLSX 파일을 다운로드하십시오.
보고서를 다운로드하려면 다음 단계를 따르십시오.
-
VMDC 대시보드에 액세스합니다.
-
vCenter 이름을 선택하고 "View Inventory"를 클릭합니다.
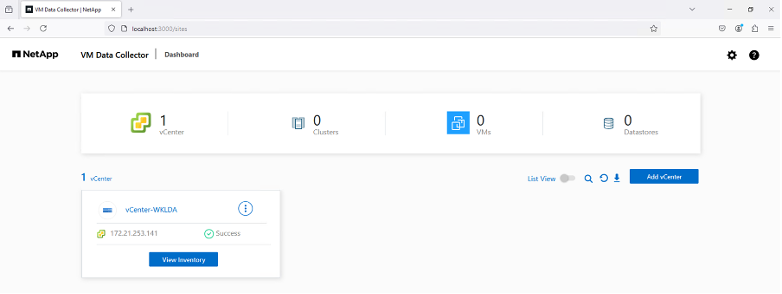
-
“Download Report(보고서 다운로드)” 옵션을 선택합니다
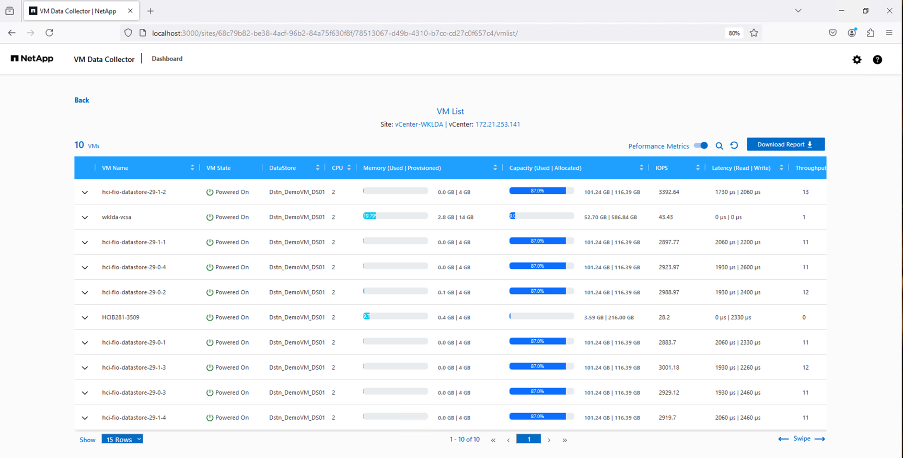
-
시간 범위를 선택합니다. 시간 범위는 4시간에서 7일까지의 다양한 옵션을 제공합니다.
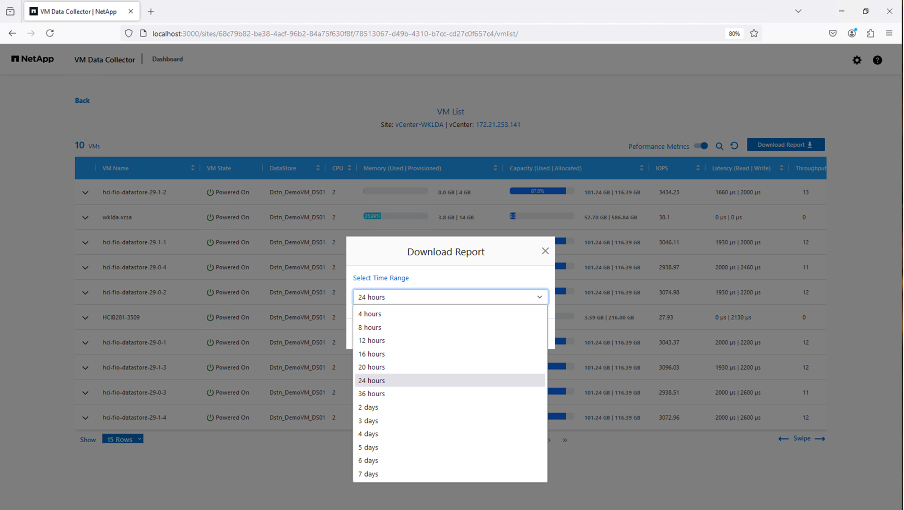
예를 들어, 필요한 데이터가 지난 4시간인 경우 4를 선택하거나 해당 기간의 데이터를 캡처하기 위한 적절한 값을 선택합니다. 생성된 데이터는 지속적으로 집계됩니다. 따라서 생성된 보고서가 필요한 워크로드 통계를 캡처하도록 시간 범위를 선택합니다.
VMDC 데이터 카운터
다운로드가 완료되면 VMDC가 표시하는 첫 번째 시트는 vSphere 환경에 상주하는 VM에 대한 정보가 포함된 "VM 정보"입니다. VM 이름, 전원 상태, CPU, 프로비저닝된 메모리(MB), 사용된 메모리(MB), 프로비저닝된 용량(GB), 사용된 용량(GB), VMware 툴 버전, OS 버전, 환경 유형, 데이터 센터, 클러스터, 호스트, 폴더, 운영 데이터 저장소, 디스크, NIC, VM ID 및 VM UUID와 같은 가상 머신에 대한 일반 정보가 표시됩니다.
'VM 성능' 탭은 선택한 간격 수준에서 샘플링된 각 VM의 성능 데이터를 캡처합니다(기본값은 5분). 각 가상 머신의 샘플에는 평균 읽기 IOPS, 평균 쓰기 IOPS, 총 평균 IOPS, 최대 읽기 IOPS, 최대 쓰기 IOPS, 총 피크 IOPS, 평균 읽기 처리량(KB/s), 평균 쓰기 처리량(KB/s), 최대 읽기 처리량(KB/s), 평균 읽기 지연 시간(ms), 최대 읽기 지연 시간(ms), 최대 읽기 지연 시간(ms) 등이 포함됩니다.
"ESXi 호스트 정보" 탭은 데이터 센터, vCenter, 클러스터, OS, 제조업체, 모델, CPU 소켓, CPU 코어, 순 클럭 속도(GHz), CPU 클럭 속도(GHz), CPU 스레드, 메모리(GB), 사용된 메모리(%), CPU 사용량(%), 게스트 VM 수 및 NIC 수를 캡처합니다.
다음 단계
최적화 및 리팩터링 연습에는 다운로드한 XLSX 파일을 사용하십시오.
VMDC 특성 설명
이 섹션에서는 Excel 시트에 사용되는 각 카운터의 정의를 다룹니다.
-
VM 정보 시트 *
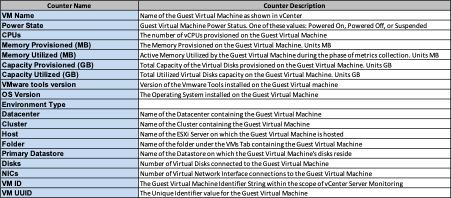
-
VM 성능 시트 *
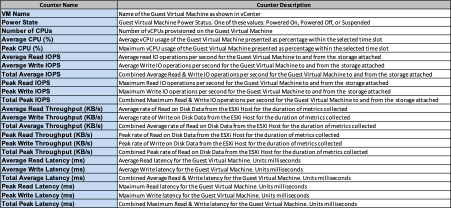
-
ESXi 호스트 정보 *
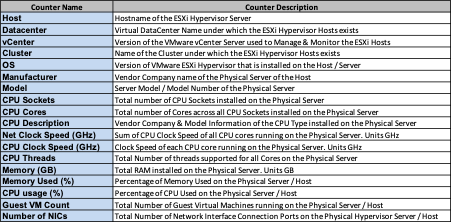
결론
임박한 라이선스 변경 사항으로 인해 조직에서는 TCO(총 소유 비용) 증가의 가능성을 사전에 해결하고 있습니다. 이들은 공격적인 리소스 관리와 적절한 사이징을 통해 VMware 인프라를 전략적으로 최적화하여 리소스 활용도를 높이고 용량 계획을 간소화합니다. 조직에서는 전문 툴을 효율적으로 사용하여 낭비되는 리소스를 효율적으로 식별하고 회수할 수 있으며, 결과적으로 코어 수와 전체 라이센스 비용을 줄일 수 있습니다. VMDC는 기존 환경을 보고하고 최적화하기 위해 슬라이싱할 수 있는 VM 데이터를 신속하게 수집할 수 있는 기능을 제공합니다.
VMDC를 사용하여 활용도가 낮은 리소스를 정확히 파악하기 위한 빠른 평가를 수행한 다음, NetApp DII(Data Infrastructure Insights)를 사용하여 VM 재확보를 위한 세부 분석 및 권장 사항을 제공합니다. 이를 통해 고객은 NetApp DII(Data Infrastructure Insights)를 구축 및 구성하는 동안 잠재적인 비용 절감 및 최적화를 이해할 수 있습니다. NetApp DII(Data Infrastructure Insights)를 사용하면 기업에서 VM 환경을 최적화하기 위한 정보에 기반한 의사결정을 내릴 수 있습니다. IT 부서는 생산에 미치는 영향을 최소화하면서 자원을 회수하거나 호스트를 폐기하는 위치를 파악할 수 있으므로, Broadcom의 VMware 인수를 통해 발생하는 변화를 사려 깊고 전략적인 방식으로 처리할 수 있습니다. 즉, VMDC와 DII는 세부적인 분석 메커니즘으로 기업이 결정을 내리는 데 도움이 됩니다. 이러한 두 가지 도구를 통해 얻은 통찰력을 바탕으로 비용 최적화와 운영 효율성 및 생산성 간의 균형을 이루는 합리적인 전략적 결정을 내릴 수 있습니다.
NetApp를 사용하여 가상화 환경의 크기를 적절하게 조정하고 비용 효율적인 플래시 스토리지 성능을 단순화된 데이터 관리 및 랜섬웨어 솔루션과 함께 도입함으로써 조직은 현재 사용 중인 IT 리소스를 최적화하는 동시에 새로운 구독 모델에 대한 준비를 할 수 있습니다.
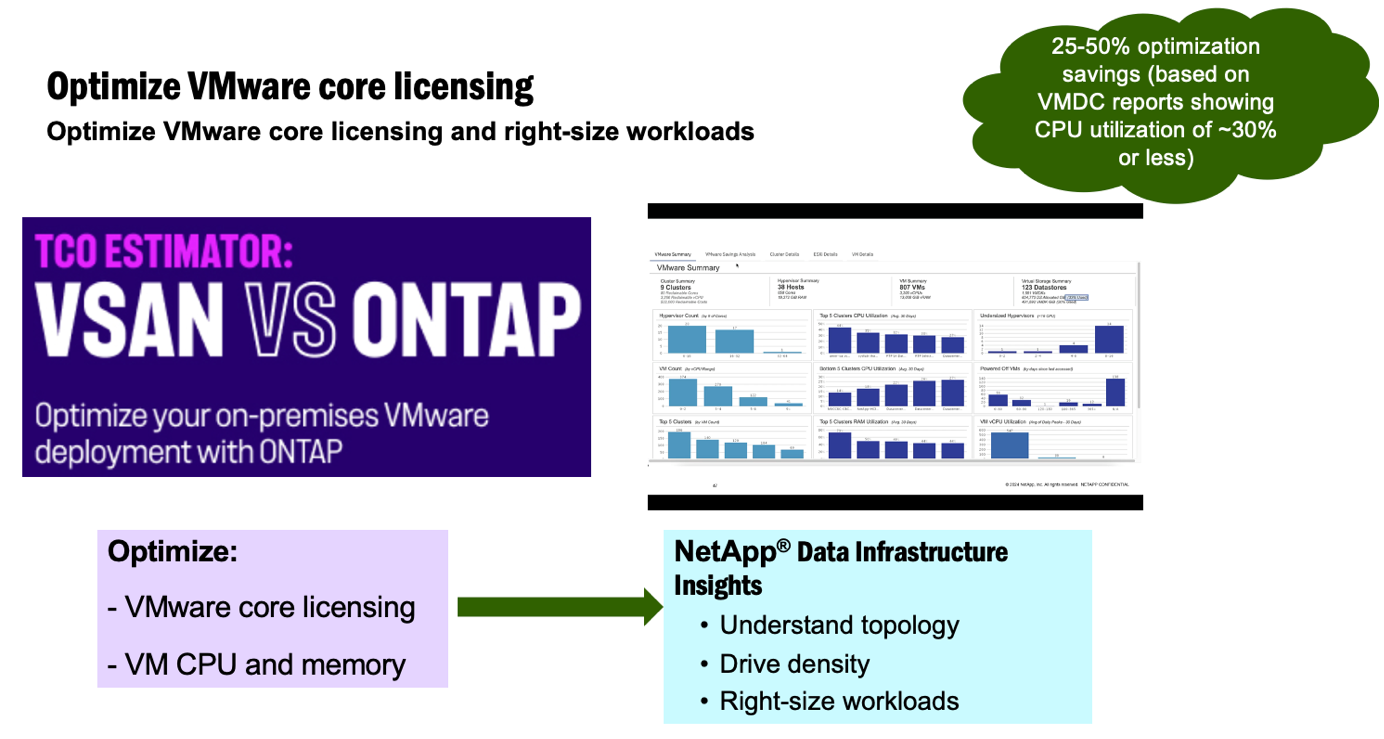
다음 단계
VMDC 패키지를 다운로드하여 데이터를 수집하고 쉽게 투영할 수 있도록 사용한 "vSAN TCO 추정기"다음, "디아이디"인텔리전스를 지속적으로 제공하여 현재와 미래에 IT에 영향을 주어 새로운 요구 사항이 발생할 때 적응할 수 있도록 합니다.

