VMware vSphere용 SnapCenter 플러그인을 사용하여 VCF 워크로드 도메인의 VM을 보호할 수 있습니다
 변경 제안
변경 제안


이 시나리오에서는 VMware vSphere용 SnapCenter 플러그인(SCV)을 구축하고 사용하여 VCF 워크로드 도메인의 VM 및 데이터 저장소를 백업 및 복구하는 방법을 보여 줍니다. SCV는 ONTAP 스냅샷 기술을 사용하여 vSphere 데이터 저장소를 호스팅하는 ONTAP 스토리지 볼륨의 백업 복사본을 빠르고 효율적으로 생성합니다. SnapMirror 및 SnapVault 기술은 별도의 스토리지 시스템에 보조 백업을 만들고 원래 볼륨을 모방하거나 원래 볼륨과 독립하여 장기간 보존하는 보존 정책을 사용합니다.
-
iSCSI * 는 이 솔루션에서 VMFS 데이터 저장소의 스토리지 프로토콜로 사용됩니다.
저자: 조시 파월
시나리오 개요
이 시나리오에서는 다음과 같은 상위 단계를 다룹니다.
-
VI 워크로드 도메인에 SCV(SnapCenter Plug-in for VMware vSphere)를 구축합니다.
-
SCV에 스토리지 시스템을 추가합니다.
-
SCV에서 백업 정책을 생성합니다.
-
SCV에서 리소스 그룹을 생성합니다.
-
SCV를 사용하여 데이터 저장소 또는 특정 VM을 백업합니다.
-
SCV를 사용하여 VM을 클러스터의 대체 위치로 복구합니다.
-
SCV를 사용하여 파일을 Windows 파일 시스템으로 복원합니다.
필수 구성 요소
이 시나리오에는 다음과 같은 구성 요소 및 구성이 필요합니다.
-
워크로드 도메인 클러스터에 할당된 iSCSI VMFS 데이터 저장소가 있는 ONTAP ASA 스토리지 시스템입니다.
-
SnapMirror를 사용하여 2차 백업을 수신하도록 구성된 2차 ONTAP 스토리지 시스템입니다.
-
VCF 관리 도메인 구축이 완료되고 vSphere Client에 액세스할 수 있습니다.
-
VI 워크로드 도메인이 이전에 구축되어 있습니다.
-
가상 머신이 클러스터에 있습니다. SCV는 보호하도록 지정됩니다.
iSCSI VMFS 데이터 저장소를 보조 스토리지로 구성하는 방법에 대한 자세한 내용은 을 참조하십시오 "* 관리 도메인의 보조 스토리지로서의 iSCSI *" 참조하십시오. OTV를 사용하여 데이터 저장소를 구축하는 프로세스는 관리 및 워크로드 도메인에서 동일합니다.

|
SCV를 사용하여 수행된 백업을 2차 스토리지로 복제할 뿐만 아니라, VM용 NetApp BlueXP 백업 및 복구를 사용하여 3대 업계 선두 클라우드 공급자 중 하나의 오브젝트 스토리지로 오프사이트 데이터 복사본을 생성할 수 있습니다. 자세한 내용은 솔루션을 참조하십시오 "VM용 SnapCenter 플러그인 및 BlueXP 백업 및 복구를 통한 VMware용 3-2-1 데이터 보호". |
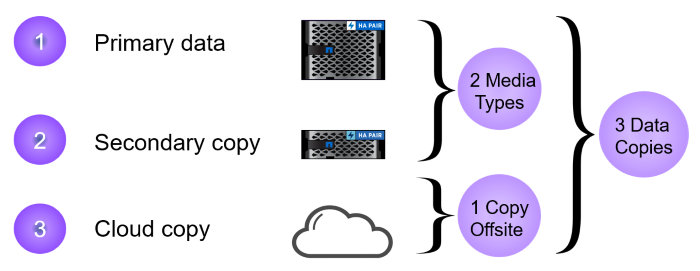
배포 단계
SnapCenter 플러그인을 구축하고 이를 사용하여 백업을 생성하고 VM 및 데이터 저장소를 복구하려면 다음 단계를 완료합니다.
SCV를 구축하고 사용하여 VI 워크로드 도메인의 데이터를 보호합니다
VI 워크로드 도메인의 데이터를 보호하기 위해 SCV를 구축, 구성 및 사용하려면 다음 단계를 완료하십시오.
VMware vSphere용 SnapCenter 플러그인을 구축합니다
SnapCenter 플러그인은 VCF 관리 도메인에서 호스팅되지만 VI 워크로드 도메인의 vCenter에 등록됩니다. 각 vCenter 인스턴스에 하나의 SCV 인스턴스가 필요하며, 워크로드 도메인에는 단일 vCenter 인스턴스에서 관리되는 여러 클러스터가 포함될 수 있습니다.
vCenter 클라이언트에서 다음 단계를 완료하여 SCV를 VI 워크로드 도메인에 배포합니다.
-
NetApp Support 사이트의 다운로드 영역에서 SCV 배포를 위한 OVA 파일을 다운로드합니다 "* 여기 *".
-
관리 도메인 vCenter Client에서 * Deploy OVF Template… * 을 선택합니다.
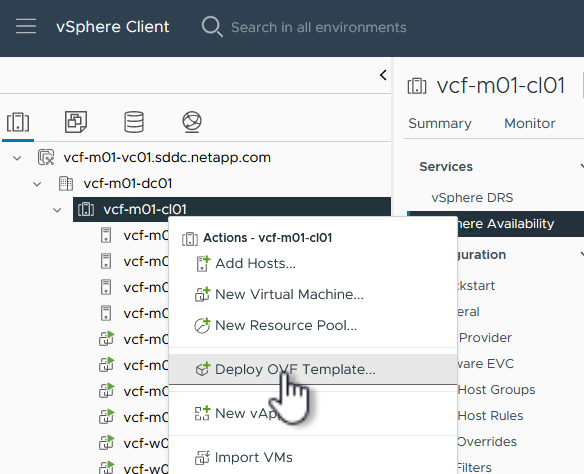
-
Deploy OVF Template * 마법사에서 * Local file * 라디오 버튼을 클릭한 다음 이전에 다운로드한 OVF 템플릿을 업로드하도록 선택합니다. 계속하려면 * 다음 * 을 클릭하십시오.
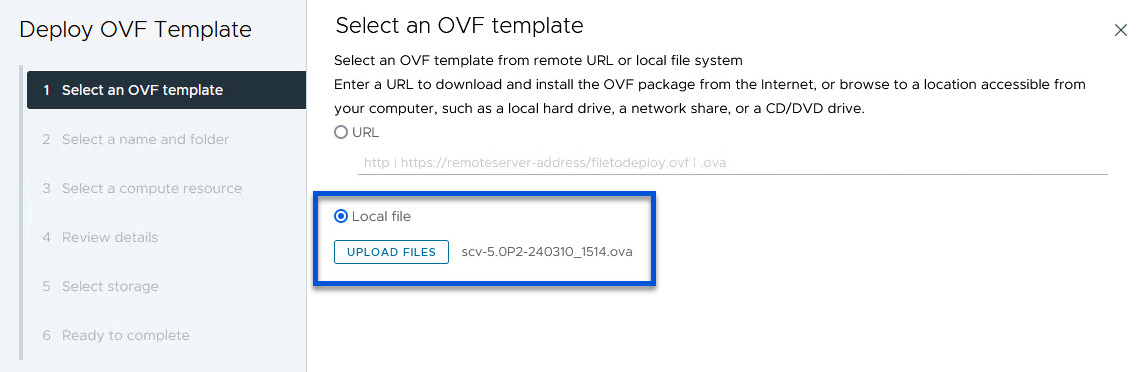
-
Select name and folder * 페이지에서 SCV 데이터 브로커 VM의 이름과 관리 도메인의 폴더를 입력합니다. 계속하려면 * 다음 * 을 클릭하십시오.
-
Select a compute resource * 페이지에서 VM을 설치할 클러스터 내의 관리 도메인 클러스터 또는 특정 ESXi 호스트를 선택합니다.
-
검토 세부 정보 * 페이지에서 OVF 템플릿에 관한 정보를 검토하고 * 라이센스 계약 * 페이지의 라이센스 조건에 동의합니다.
-
Select storage * 페이지에서 VM이 설치될 데이터 저장소를 선택하고 * 가상 디스크 형식 * 및 * VM Storage Policy * 를 선택합니다. 이 솔루션에서 VM은 이전에 이 설명서의 별도의 섹션에 구축된 것처럼 ONTAP 스토리지 시스템에 있는 iSCSI VMFS 데이터 저장소에 설치됩니다. 계속하려면 * 다음 * 을 클릭하십시오.
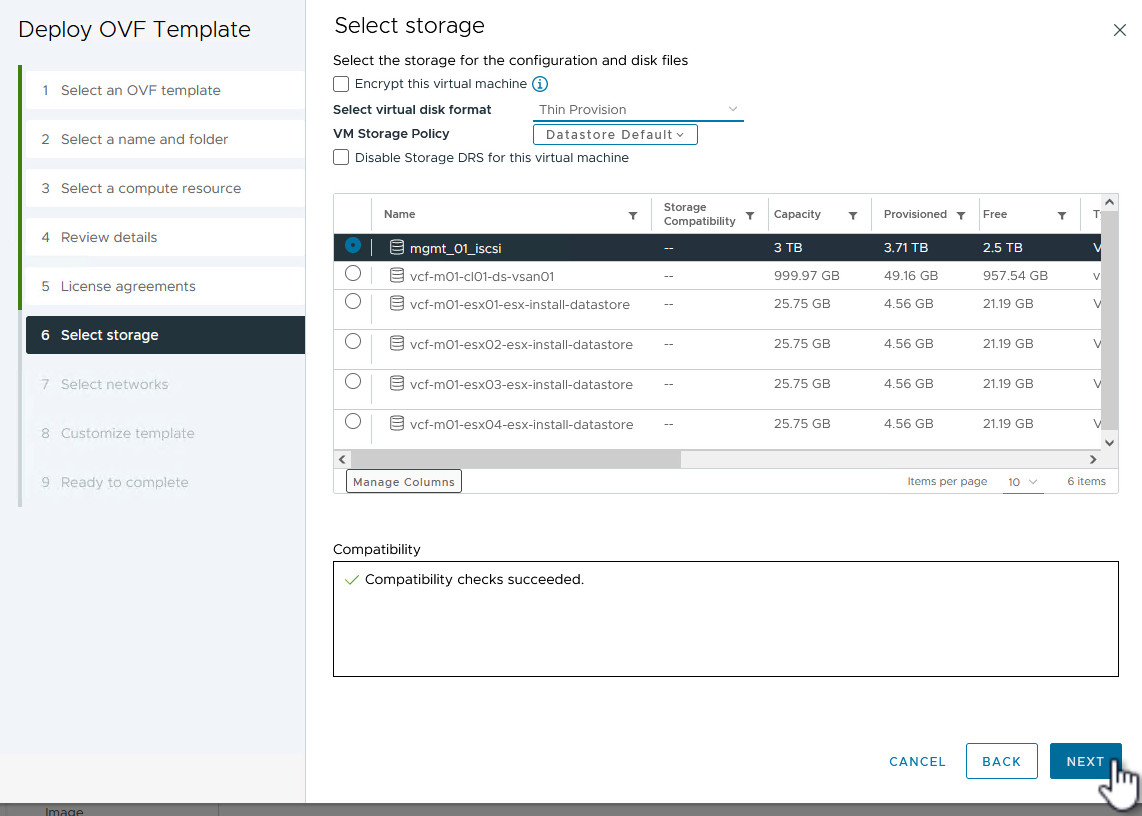
-
Select network * 페이지에서 워크로드 도메인 vCenter 어플라이언스 및 기본 및 보조 ONTAP 스토리지 시스템과 통신할 수 있는 관리 네트워크를 선택합니다.
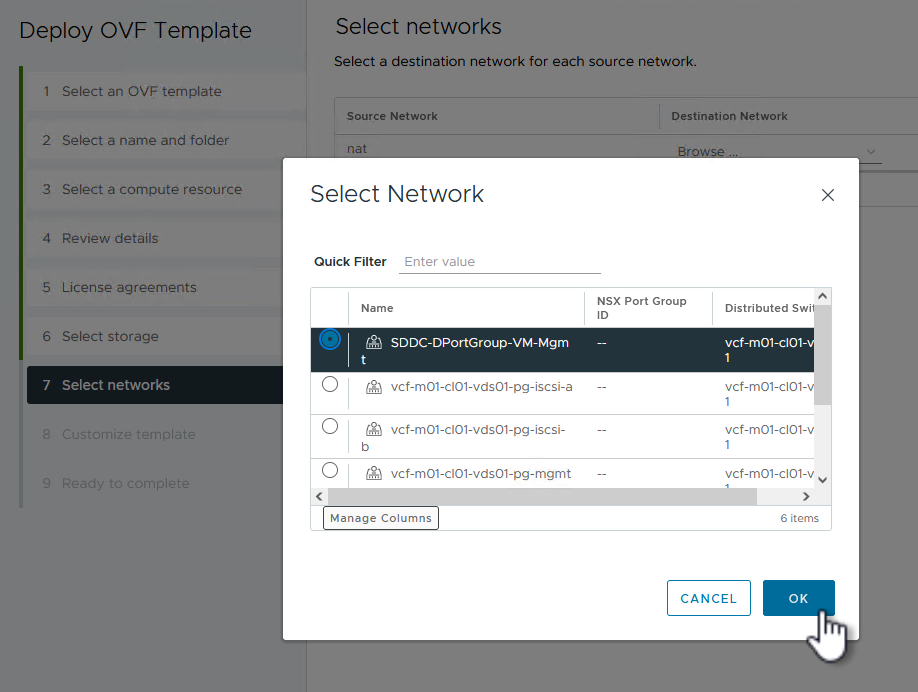
-
Customize template * 페이지에서 배포에 필요한 모든 정보를 입력합니다.
-
FQDN 또는 IP 및 워크로드 도메인 vCenter 어플라이언스에 대한 자격 증명입니다.
-
SCV 관리 계정에 대한 자격 증명입니다.
-
SCV 유지보수 계정에 대한 자격 증명입니다.
-
IPv4 네트워크 속성 세부 정보(IPv6도 사용 가능)
-
날짜 및 시간 설정
계속하려면 * 다음 * 을 클릭하십시오.
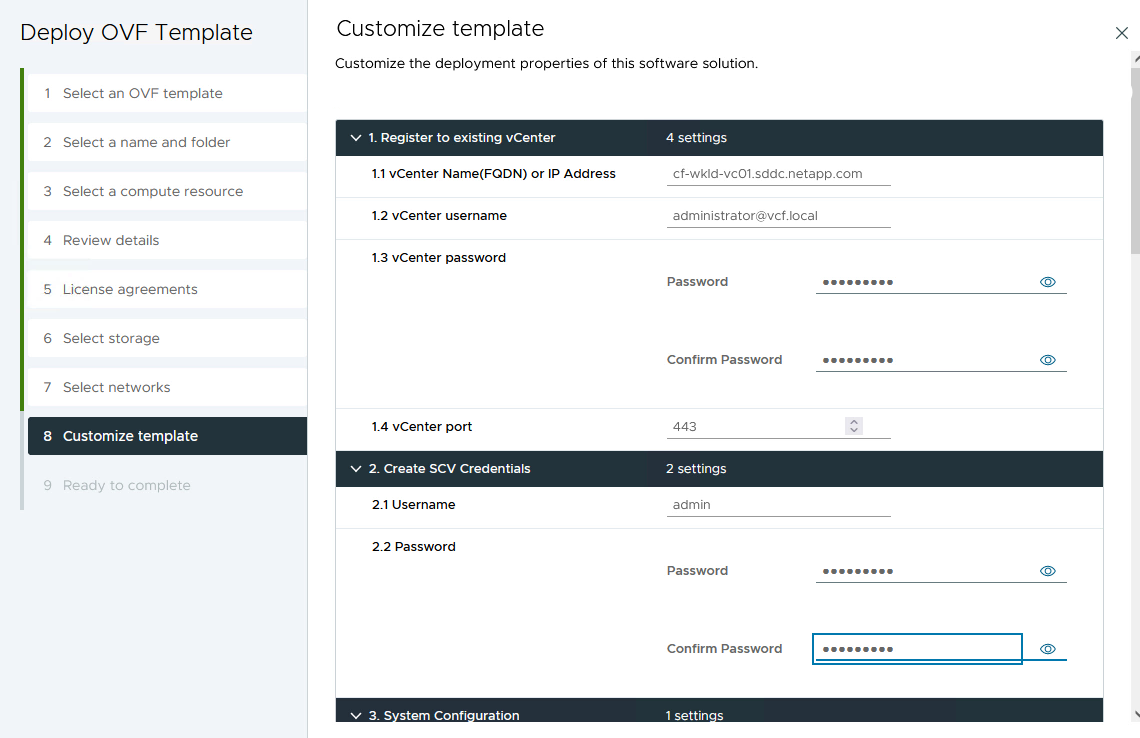
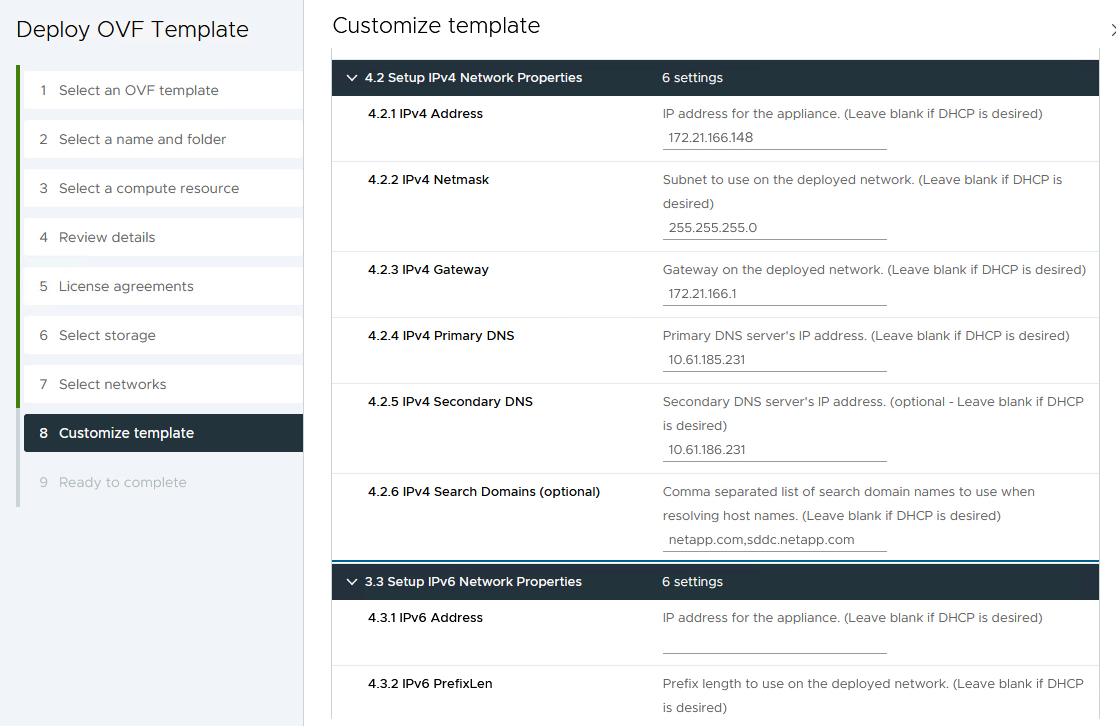
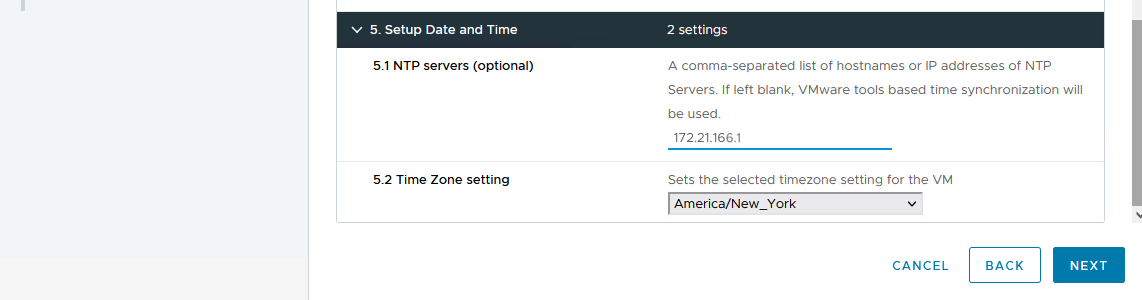
-
-
마지막으로 * 완료 준비 페이지 * 에서 모든 설정을 검토하고 마침 을 클릭하여 배포를 시작합니다.
SCV에 저장소 시스템을 추가합니다
SnapCenter 플러그인이 설치되면 다음 단계를 완료하여 SCV에 스토리지 시스템을 추가합니다.
-
vSphere Client의 기본 메뉴에서 SCV에 액세스할 수 있습니다.
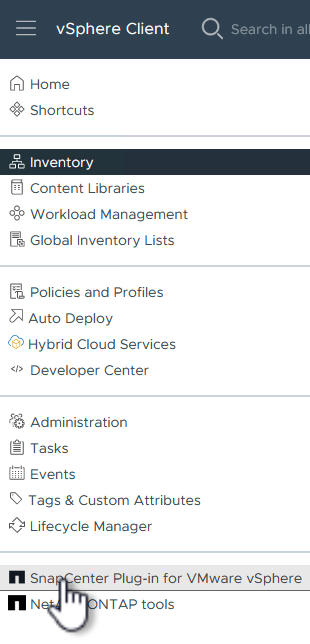
-
SCV UI 인터페이스 상단에서 보호할 vSphere 클러스터와 일치하는 올바른 SCV 인스턴스를 선택합니다.
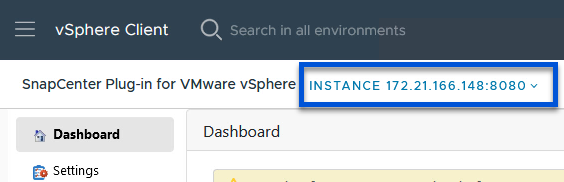
-
왼쪽 메뉴에서 * Storage Systems * 로 이동한 후 * Add * 를 클릭하여 시작합니다.
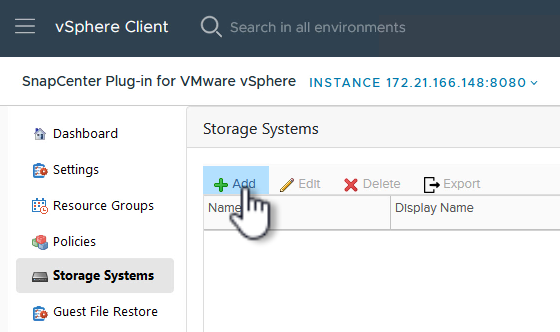
-
스토리지 시스템 추가 * 양식에서 추가할 ONTAP 스토리지 시스템의 IP 주소와 자격 증명을 입력하고 * 추가 * 를 클릭하여 작업을 완료합니다.
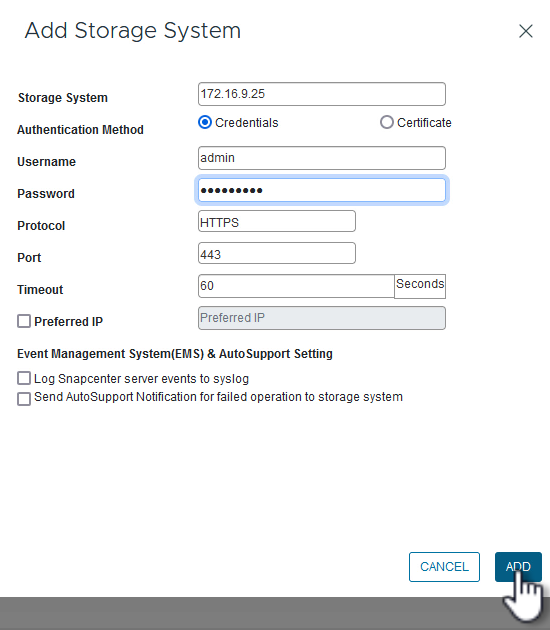
-
보조 백업 타겟으로 사용할 시스템을 포함하여 관리할 추가 스토리지 시스템에 대해 이 절차를 반복합니다.
SCV에서 백업 정책을 구성합니다
SCV 백업 정책 생성에 대한 자세한 내용은 을 참조하십시오 "VM 및 데이터 저장소에 대한 백업 정책을 생성합니다".
새 백업 정책을 생성하려면 다음 단계를 수행하십시오.
-
왼쪽 메뉴에서 * Policies * 를 선택하고 * Create * 를 클릭하여 시작합니다.
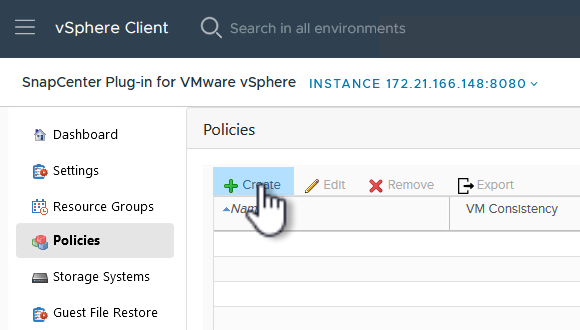
-
새 백업 정책 * 양식에서 정책에 대한 * 이름 * 및 * 설명 *, 백업이 실행되는 * 빈도 *, 백업 보존 기간을 지정하는 * 보존 * 기간을 제공합니다.
-
잠금 기간 * ONTAP SnapLock 기능을 통해 변조 방지 스냅샷을 생성하고 잠금 기간을 구성할 수 있습니다.
복제 * 의 경우 ONTAP 스토리지 볼륨에 대한 기본 SnapMirror 또는 SnapVault 관계를 업데이트하려면 선택합니다.
SnapMirror 및 SnapVault 복제는 모두 ONTAP SnapMirror 기술을 사용하여 스토리지 볼륨을 2차 스토리지 시스템에 비동기식으로 복제하여 보호 및 보안을 향상한다는 점에서 비슷합니다. SnapMirror 관계의 경우 SCV 백업 정책에 지정된 보존 일정에 기본 볼륨과 보조 볼륨의 보존 기간이 적용됩니다. SnapVault 관계를 사용하면 2차 스토리지 시스템에서 장기 또는 서로 다른 보존 일정을 위해 별도의 보존 일정을 설정할 수 있습니다. 이 경우 SCV 백업 정책 및 보조 볼륨과 연결된 정책에 스냅샷 레이블을 지정하여 독립 보존 일정을 적용할 볼륨을 식별합니다. 추가 고급 옵션을 선택하고 * 추가 * 를 클릭하여 정책을 생성합니다.

-
SCV에서 리소스 그룹을 생성합니다
SCV 리소스 그룹 생성에 대한 자세한 내용은 을 참조하십시오 "리소스 그룹을 생성합니다".
새 리소스 그룹을 만들려면 다음 단계를 완료하십시오.
-
왼쪽 메뉴에서 * Resource Groups * 를 선택하고 * Create * 를 클릭하여 시작합니다.
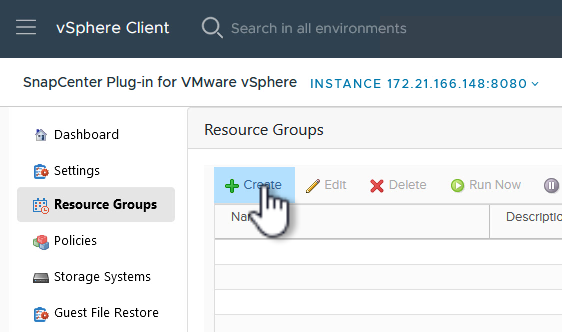
-
일반 정보 및 알림 * 페이지에서 리소스 그룹의 이름, 알림 설정 및 스냅숏 이름 지정에 대한 추가 옵션을 제공합니다.
-
리소스 * 페이지에서 리소스 그룹에서 보호할 데이터 저장소와 VM을 선택합니다. 계속하려면 * 다음 * 을 클릭하십시오.
특정 VM만 선택한 경우에도 전체 데이터 저장소가 항상 백업됩니다. 이는 ONTAP가 데이터 저장소를 호스팅하는 볼륨의 스냅샷을 생성하기 때문입니다. 그러나 백업을 위해 특정 VM만 선택하면 해당 VM에만 복원할 수 있는 기능이 제한됩니다. 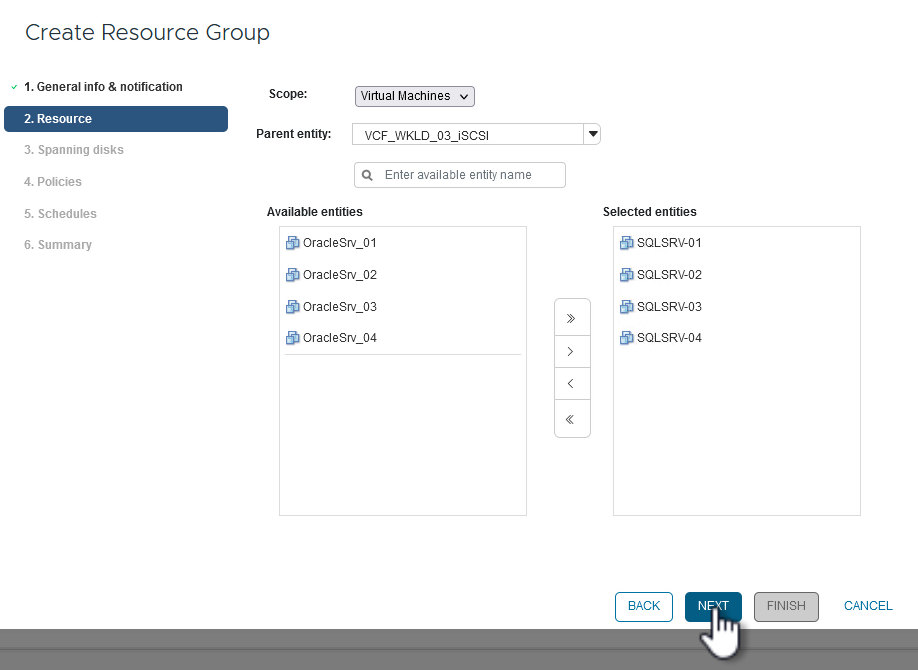
-
스패닝 디스크 * 페이지에서 여러 데이터 저장소에 걸쳐 있는 VMDK가 있는 VM을 처리하는 방법에 대한 옵션을 선택합니다. 계속하려면 * 다음 * 을 클릭하십시오.
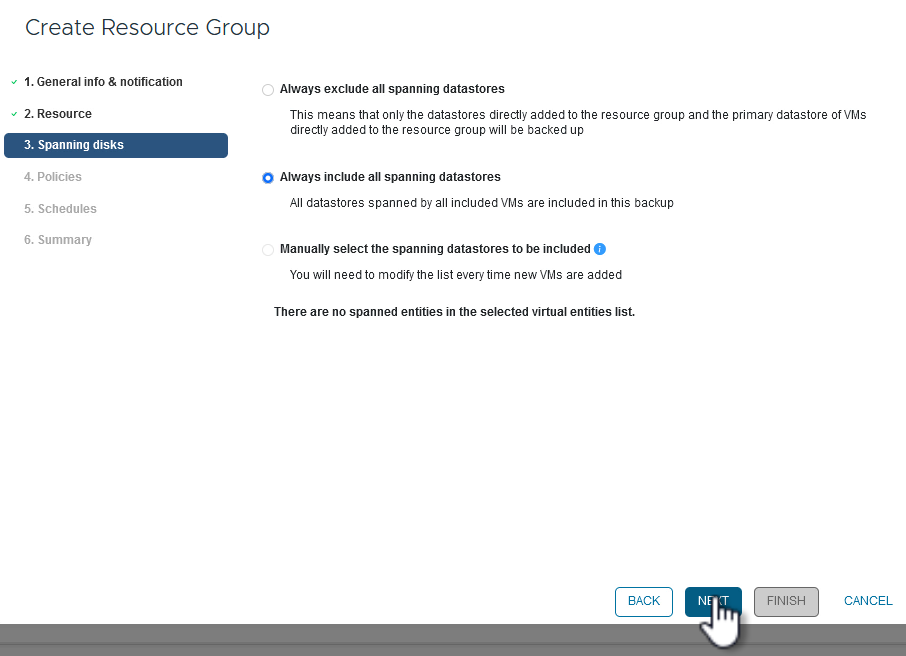
-
Policies * 페이지에서 이전에 만든 정책이나 이 리소스 그룹에 사용할 여러 정책을 선택합니다. 계속하려면 * 다음 * 을 클릭하십시오.
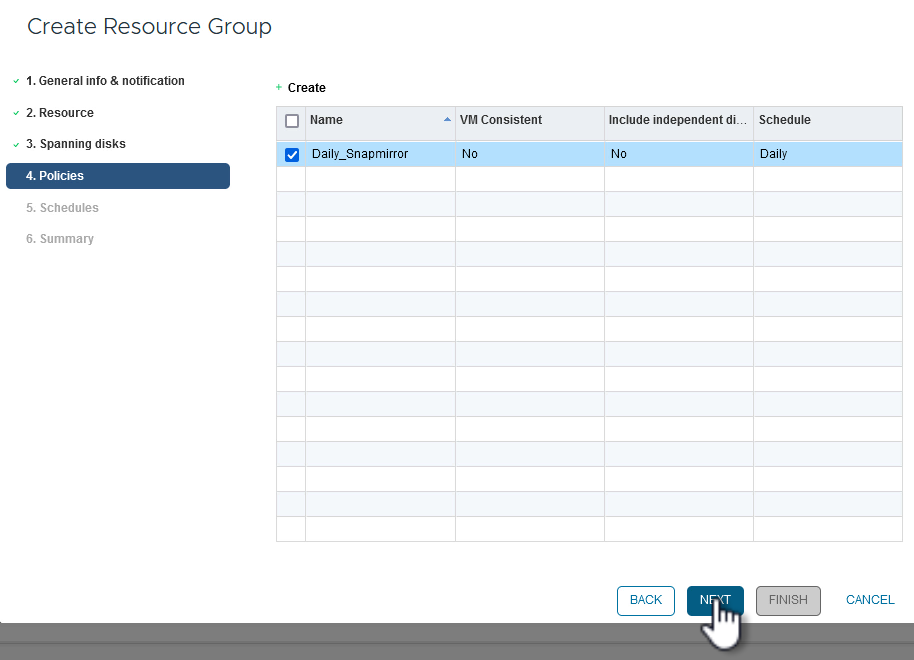
-
Schedules * 페이지에서 반복 및 시간을 구성하여 백업을 실행할 시간을 설정합니다. 계속하려면 * 다음 * 을 클릭하십시오.
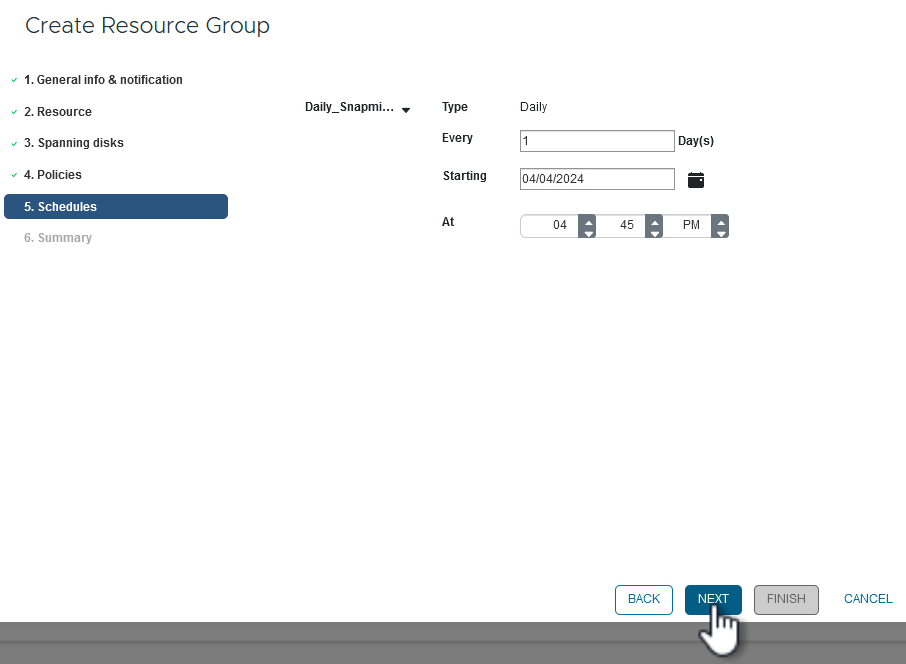
-
마지막으로 * 요약 * 을 검토하고 * 마침 * 을 클릭하여 리소스 그룹을 생성합니다.
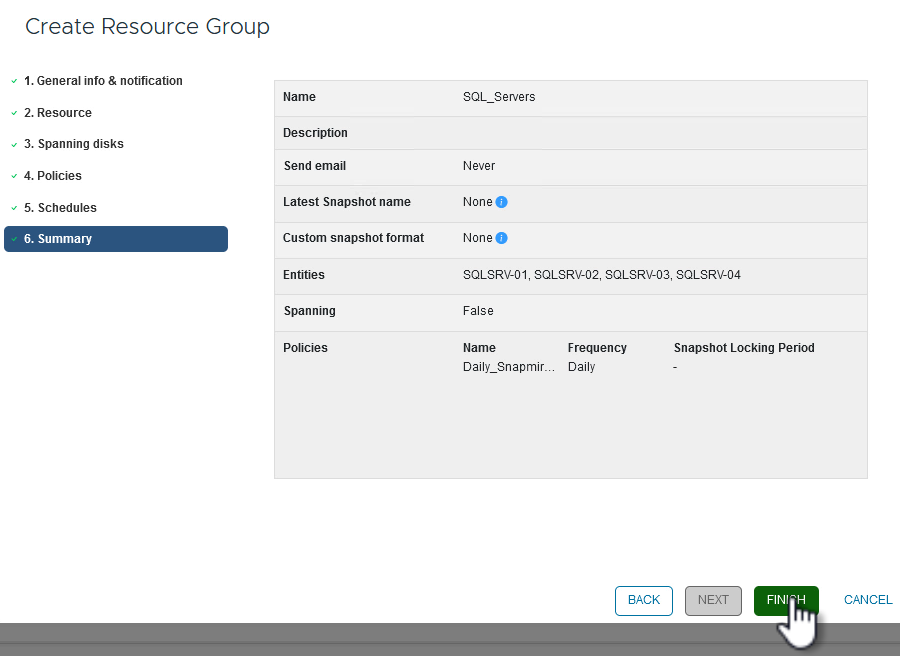
-
리소스 그룹이 생성된 상태에서 * 지금 실행 * 버튼을 클릭하여 첫 번째 백업을 실행합니다.
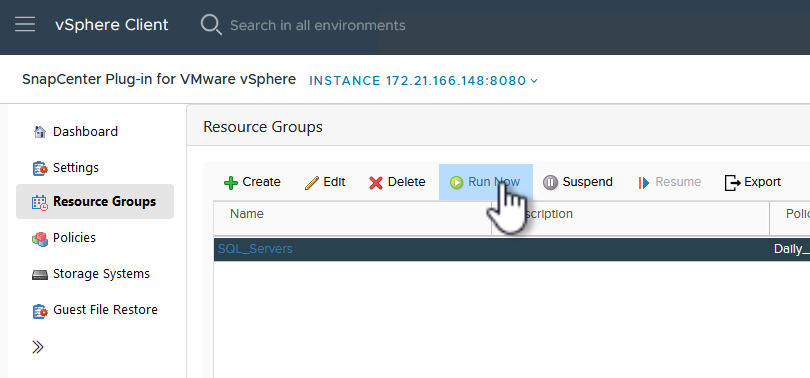
-
대시보드 * 로 이동하고 * 최근 작업 활동 * 에서 * 작업 ID * 옆의 번호를 클릭하여 작업 모니터를 열고 실행 중인 작업의 진행 상황을 확인합니다.
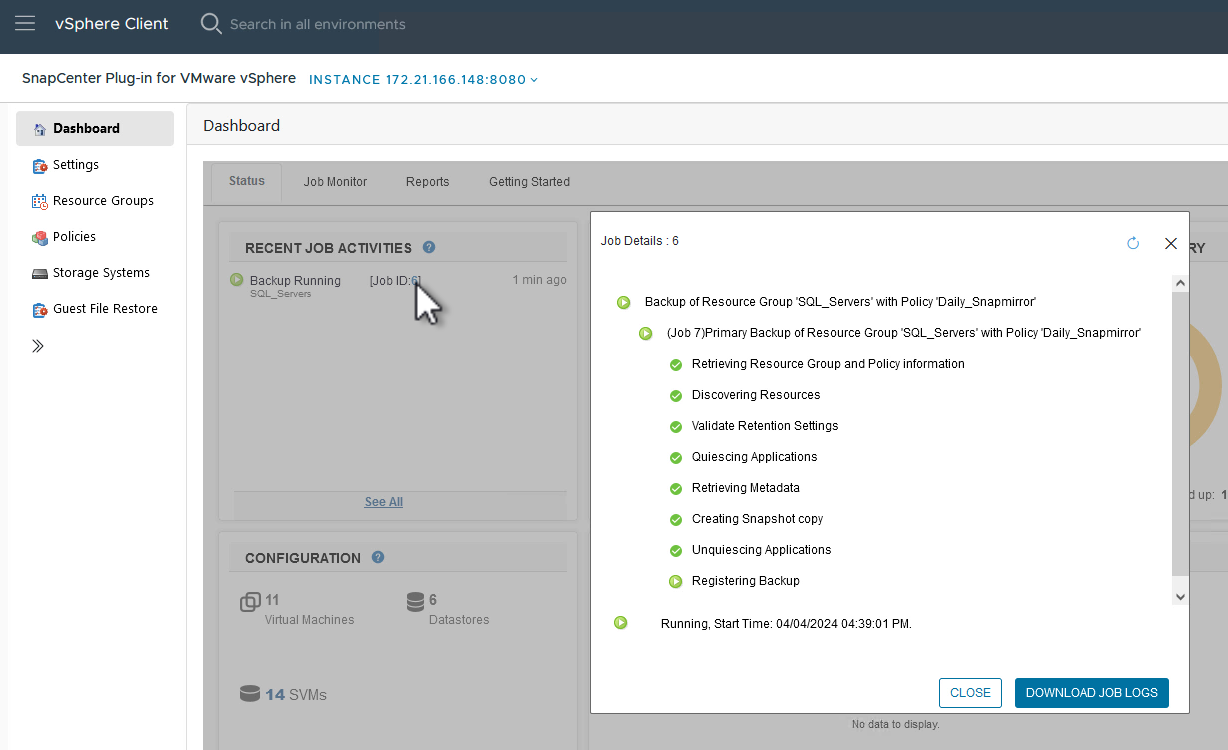
SCV를 사용하여 VM, VMDK 및 파일을 복구합니다
SnapCenter 플러그인을 사용하면 기본 또는 보조 백업에서 VM, VMDK, 파일 및 폴더를 복구할 수 있습니다.
VM은 원래 호스트 또는 동일한 vCenter Server의 대체 호스트에 복구하거나, 동일한 vCenter 또는 연결된 모드의 vCenter에서 관리하는 대체 ESXi 호스트에 복구할 수 있습니다.
VVol VM은 원래 호스트로 복구할 수 있다.
기존 VM의 VMDK는 원본 또는 대체 데이터 저장소로 복구할 수 있습니다.
VVOL VM의 VMDK는 원래 데이터 저장소로 복원할 수 있습니다.
게스트 파일 복구 세션의 개별 파일 및 폴더를 복구할 수 있습니다. 이 경우 가상 디스크의 백업 복사본을 연결한 다음 선택한 파일 또는 폴더를 복원합니다.
VM, VMDK 또는 개별 폴더를 복구하려면 다음 단계를 완료합니다.
SnapCenter 플러그인을 사용하여 VM 복원
SCV를 사용하여 VM을 복원하려면 다음 단계를 완료합니다.
-
vSphere 클라이언트에서 복구할 VM으로 이동하여 마우스 오른쪽 버튼을 클릭하고 * SnapCenter Plug-in for VMware vSphere * 로 이동합니다. 하위 메뉴에서 * Restore * 를 선택합니다.
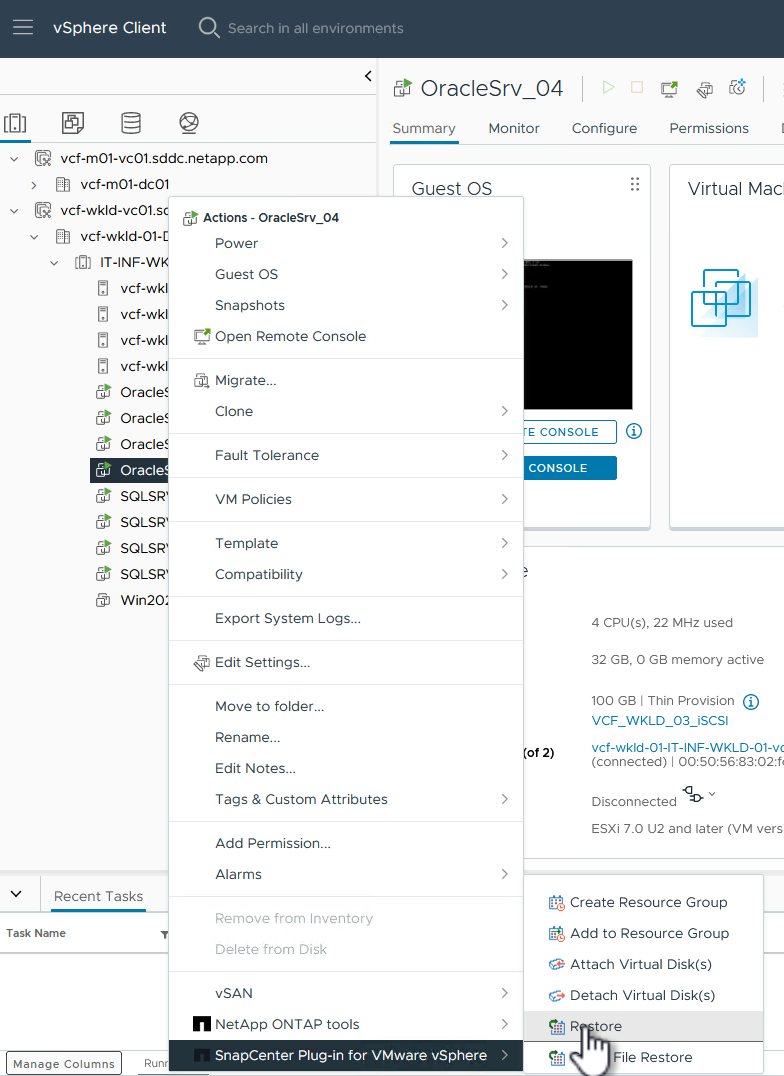
또는 인벤토리에서 데이터 저장소로 이동한 다음 * 구성 * 탭에서 * SnapCenter Plug-in for VMware vSphere > Backups * 로 이동하는 방법도 있습니다. 선택한 백업에서 복원할 VM을 선택합니다. 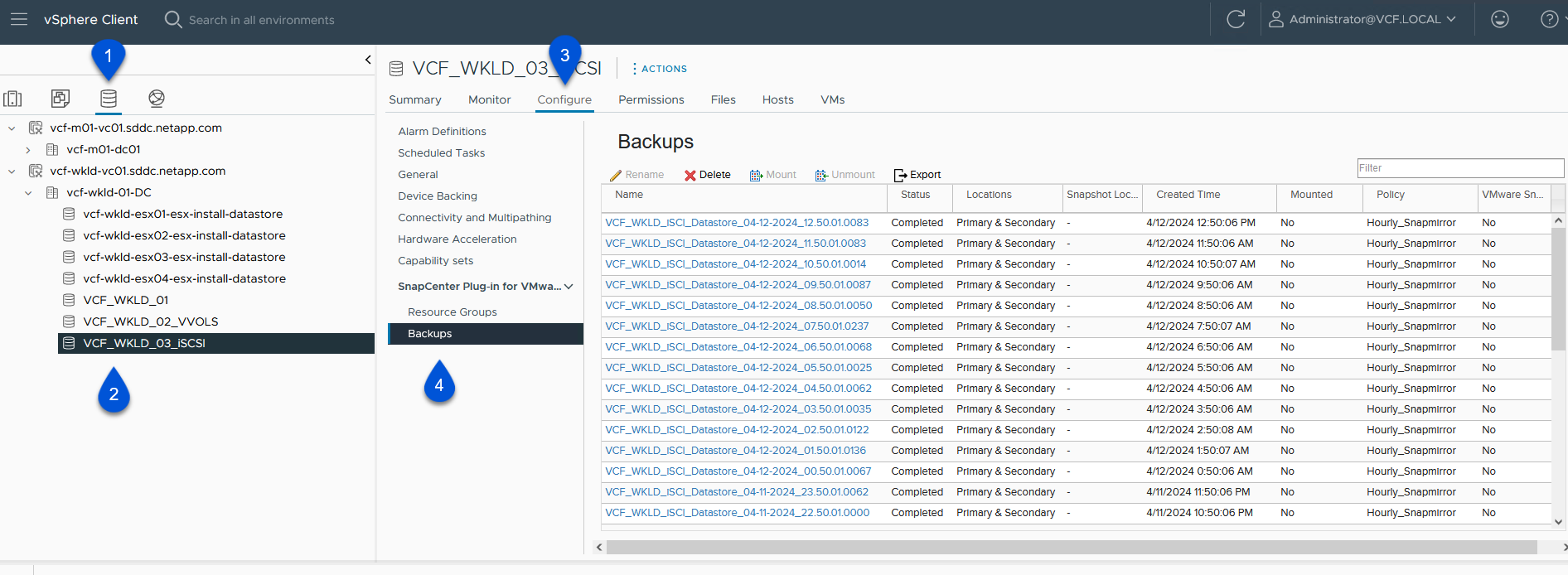
-
Restore * 마법사에서 사용할 백업을 선택합니다. 계속하려면 * 다음 * 을 클릭하십시오.
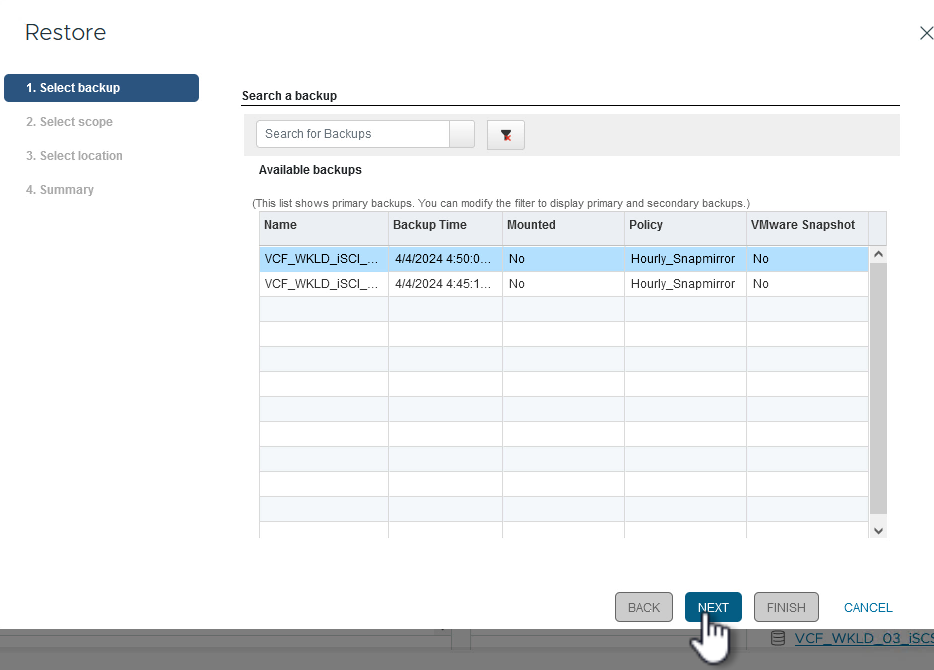
-
범위 선택 * 페이지에서 모든 필수 필드를 작성합니다.
-
* Restore scope * - 전체 가상 머신을 복원하려면 선택합니다.
-
* VM 다시 시작 * - 복원 후 VM을 시작할지 여부를 선택합니다.
-
* 위치 복원 * - 원래 위치 또는 대체 위치로 복원하도록 선택합니다. 대체 위치를 선택할 때 각 필드에서 옵션을 선택합니다.
-
* 대상 vCenter Server * - 연결된 모드의 로컬 vCenter 또는 대체 vCenter
-
* 대상 ESXi 호스트 *
-
네트워크 *
-
* 복원 후 VM 이름 *
-
* 데이터 저장소를 선택하십시오. *
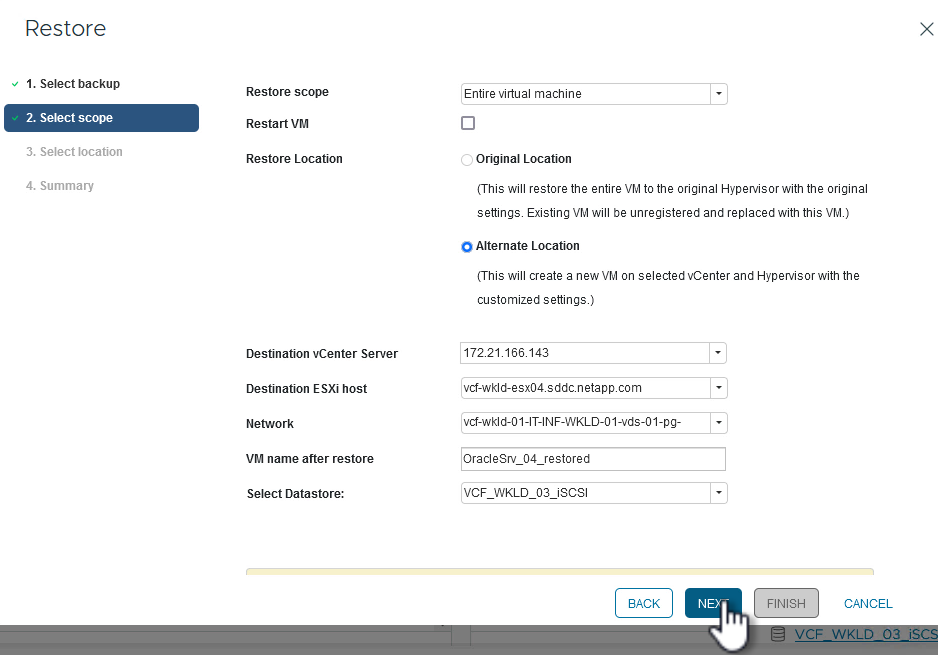
-
계속하려면 * 다음 * 을 클릭하십시오.
-
-
위치 선택 * 페이지에서 기본 또는 보조 ONTAP 스토리지 시스템에서 VM을 복원하도록 선택합니다. 계속하려면 * 다음 * 을 클릭하십시오.
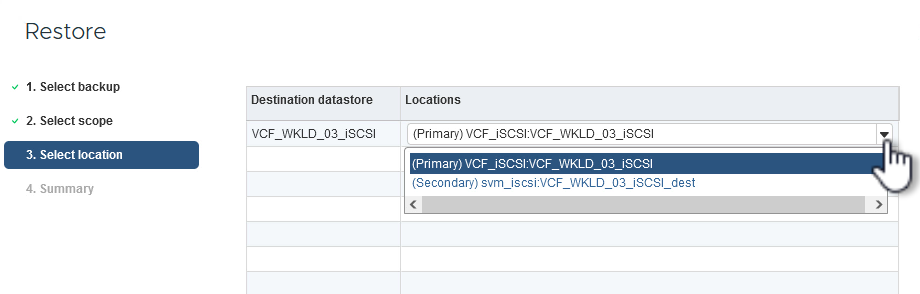
-
마지막으로 * Summary * 를 검토하고 * Finish * 를 클릭하여 복원 작업을 시작합니다.
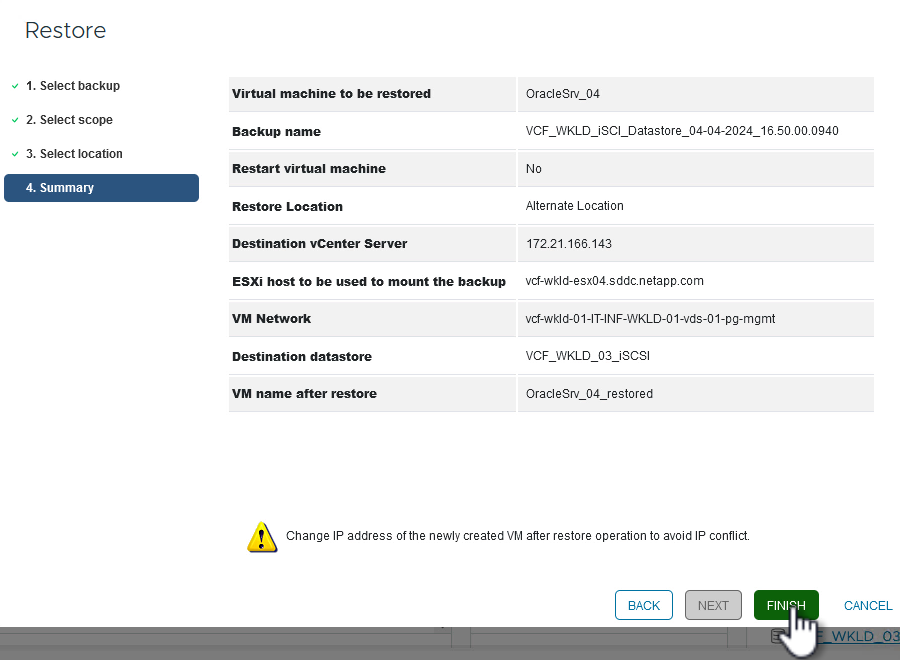
-
복구 작업 진행률은 vSphere Client의 * Recent Tasks * 창과 SCV의 작업 모니터에서 모니터링할 수 있습니다.
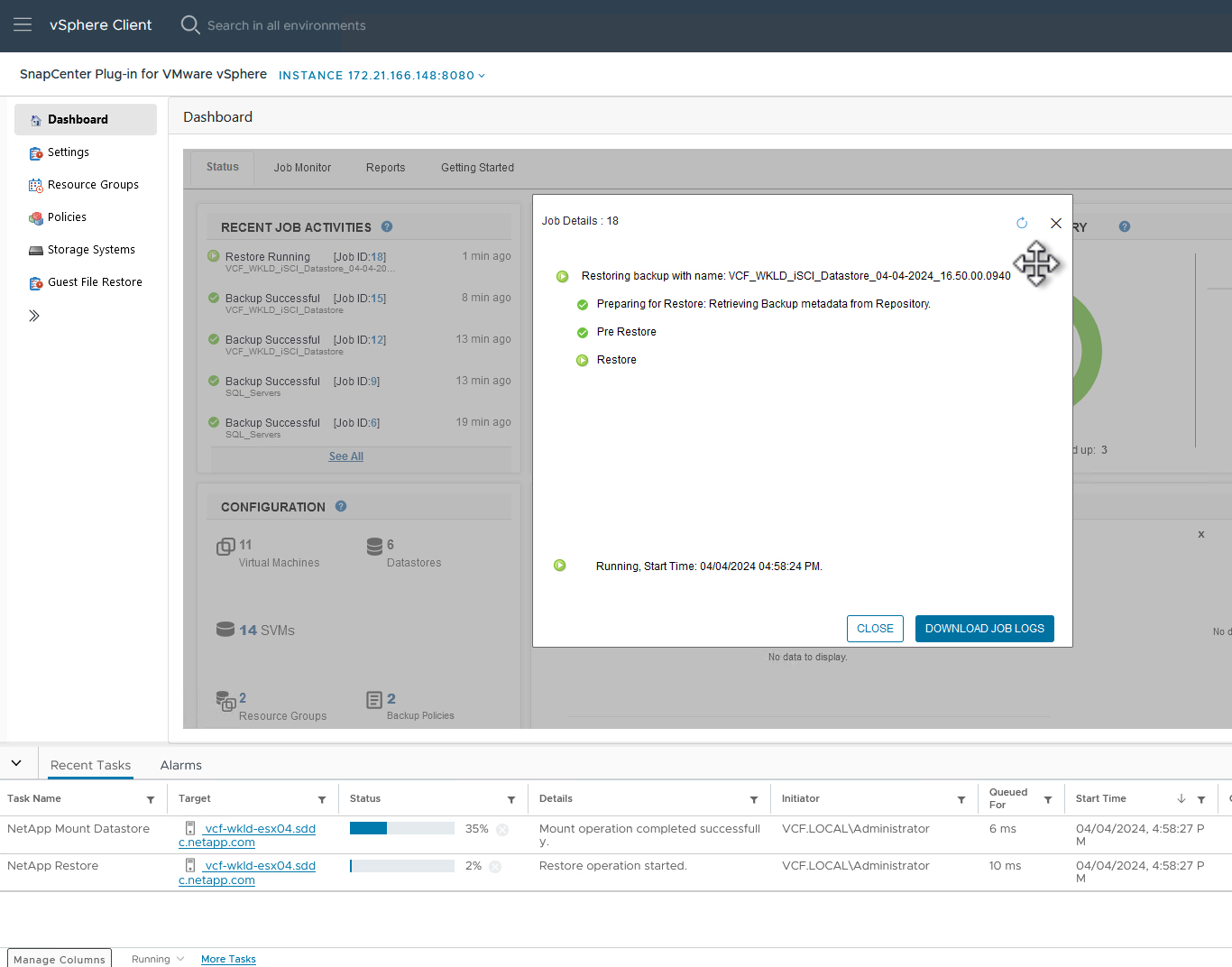
SnapCenter 플러그인을 사용하여 VMDK 복원
ONTAP 툴을 사용하면 VMDK를 원래 위치로 전체 복구하거나 VMDK를 새 디스크로 호스트 시스템에 연결할 수 있습니다. 이 시나리오에서는 파일 시스템에 액세스하기 위해 VMDK가 Windows 호스트에 연결됩니다.
백업에서 VMDK를 연결하려면 다음 단계를 완료합니다.
-
vSphere Client에서 VM으로 이동한 후 * Actions * 메뉴에서 * SnapCenter Plug-in for VMware vSphere > Attach Virtual Disk(s) * 를 선택합니다.
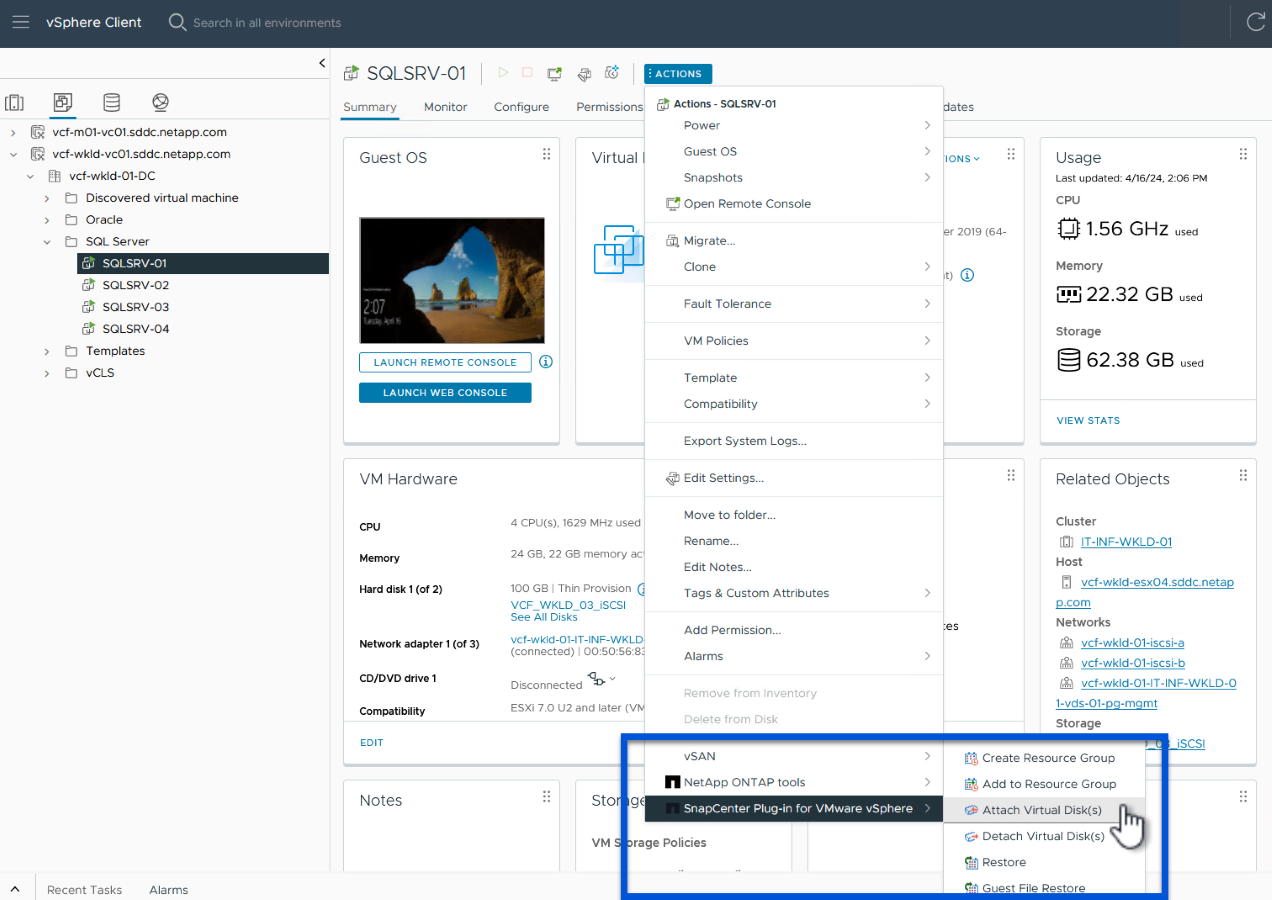
-
가상 디스크 연결 * 마법사에서 사용할 백업 인스턴스와 연결할 특정 VMDK를 선택합니다.
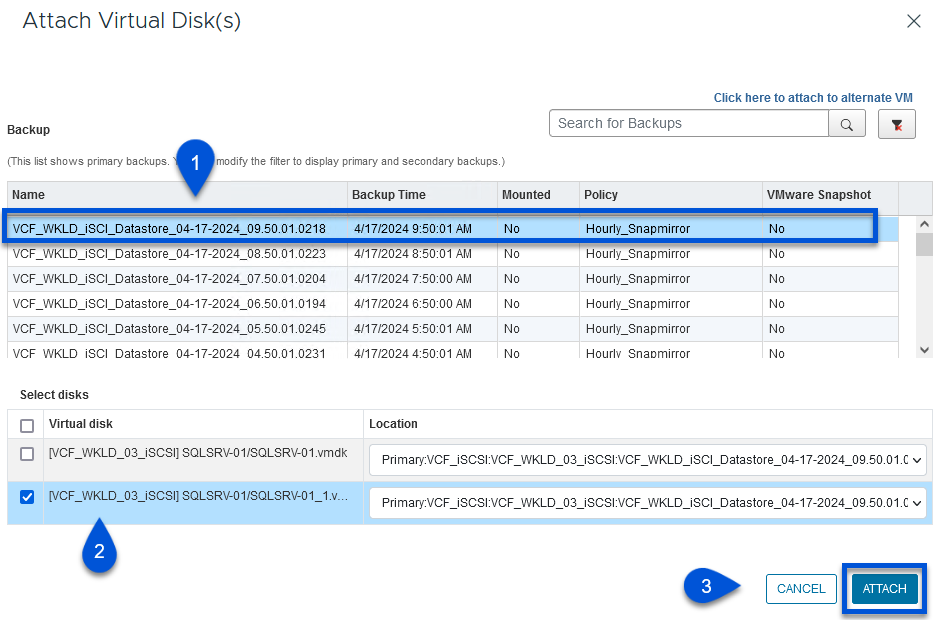
필터 옵션을 사용하여 백업을 찾고 운영 스토리지 시스템과 보조 스토리지 시스템 모두에서 백업을 표시할 수 있습니다. 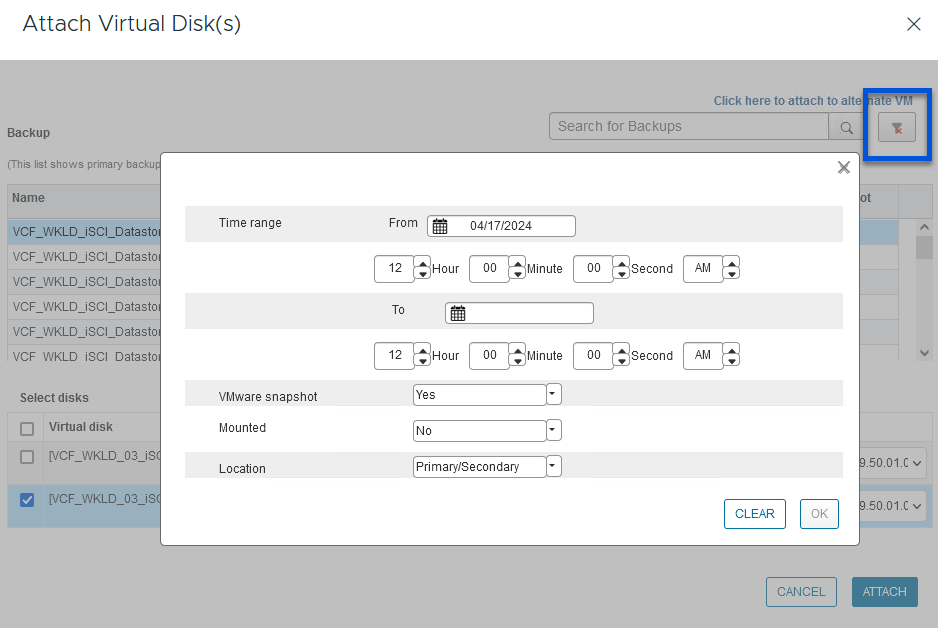
-
모든 옵션을 선택한 후 * Attach * 버튼을 클릭하여 복구 프로세스를 시작하고 VMDK를 호스트에 연결합니다.
-
연결 절차가 완료되면 호스트 시스템의 OS에서 디스크에 액세스할 수 있습니다. 이 경우 SCV는 NTFS 파일 시스템과 디스크를 Windows SQL Server의 E: 드라이브에 연결했으며 파일 시스템의 SQL 데이터베이스 파일은 파일 탐색기를 통해 액세스할 수 있습니다.
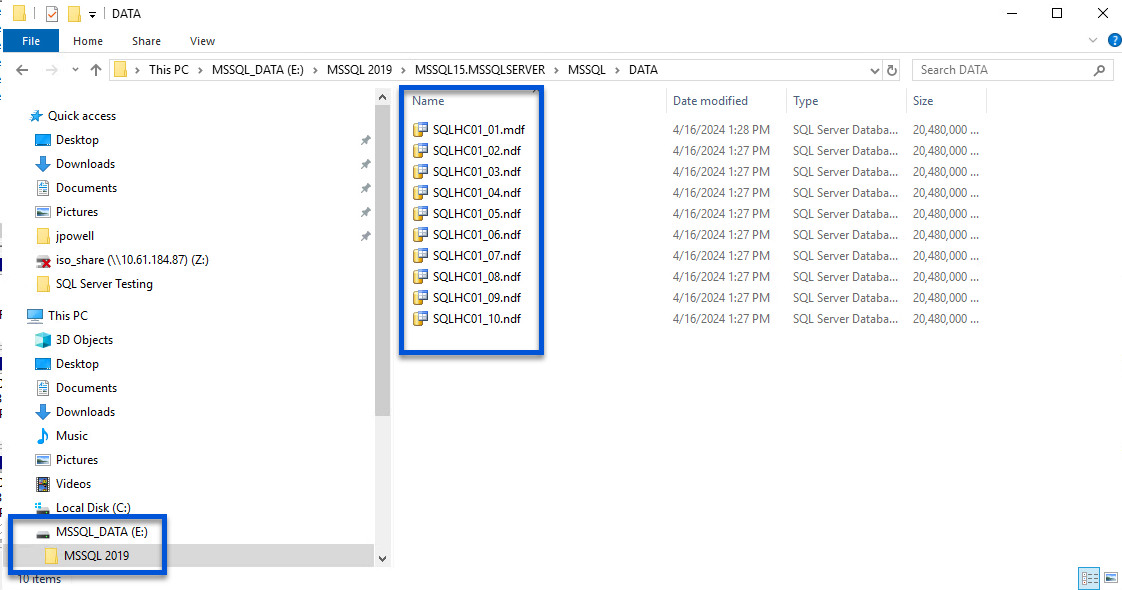
SnapCenter 플러그인을 사용한 게스트 파일 시스템 복원
ONTAP 도구는 Windows Server OS의 VMDK에서 게스트 파일 시스템을 복원하는 기능을 제공합니다. 이는 SnapCenter 플러그인 인터페이스에서 중앙에서 수행됩니다.
자세한 내용은 을 참조하십시오 "게스트 파일 및 폴더를 복구합니다" SCV 문서화 사이트에서
Windows 시스템에 대한 게스트 파일 시스템 복원을 수행하려면 다음 단계를 수행하십시오.
-
첫 번째 단계는 Windows 호스트 시스템에 대한 액세스를 제공하기 위해 Run as 자격 증명을 생성하는 것입니다. vSphere Client에서 CSV 플러그인 인터페이스로 이동한 다음 주 메뉴에서 * Guest File Restore * 를 클릭합니다.
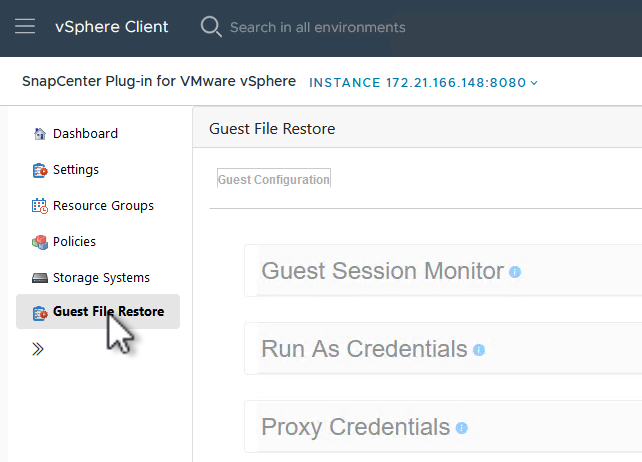
-
Run as Credentials * 에서 * + * 아이콘을 클릭하여 * Run as Credentials * 창을 엽니다.
-
Windows 시스템의 자격 증명 레코드 이름, 관리자 사용자 이름 및 암호를 입력한 다음 * Select VM * 버튼을 클릭하여 복구에 사용할 프록시 VM을 선택합니다.
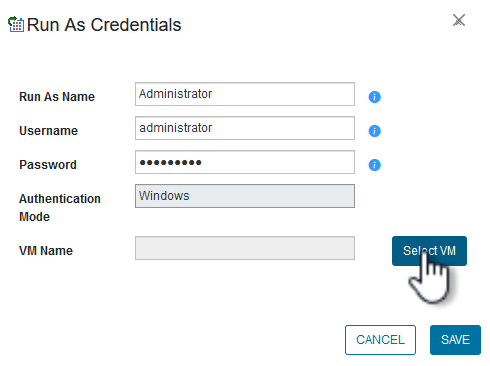
-
프록시 VM 페이지에서 VM의 이름을 입력하고 ESXi 호스트 또는 이름으로 검색하여 찾습니다. 선택한 후 * 저장 * 을 클릭합니다.
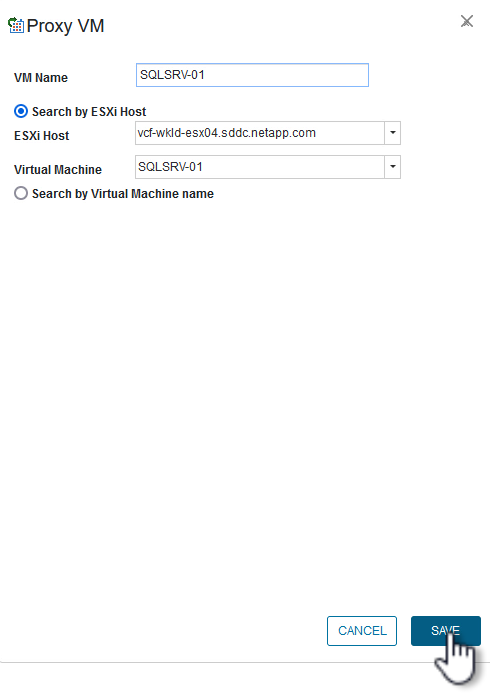
-
Run as Credentials * 창에서 * Save * 를 다시 클릭하여 레코드 저장을 완료합니다.
-
그런 다음 인벤토리에서 VM으로 이동합니다. Actions * 메뉴에서 또는 VM을 마우스 오른쪽 버튼으로 클릭하여 * SnapCenter Plug-in for VMware vSphere > 게스트 파일 복원 * 을 선택합니다.
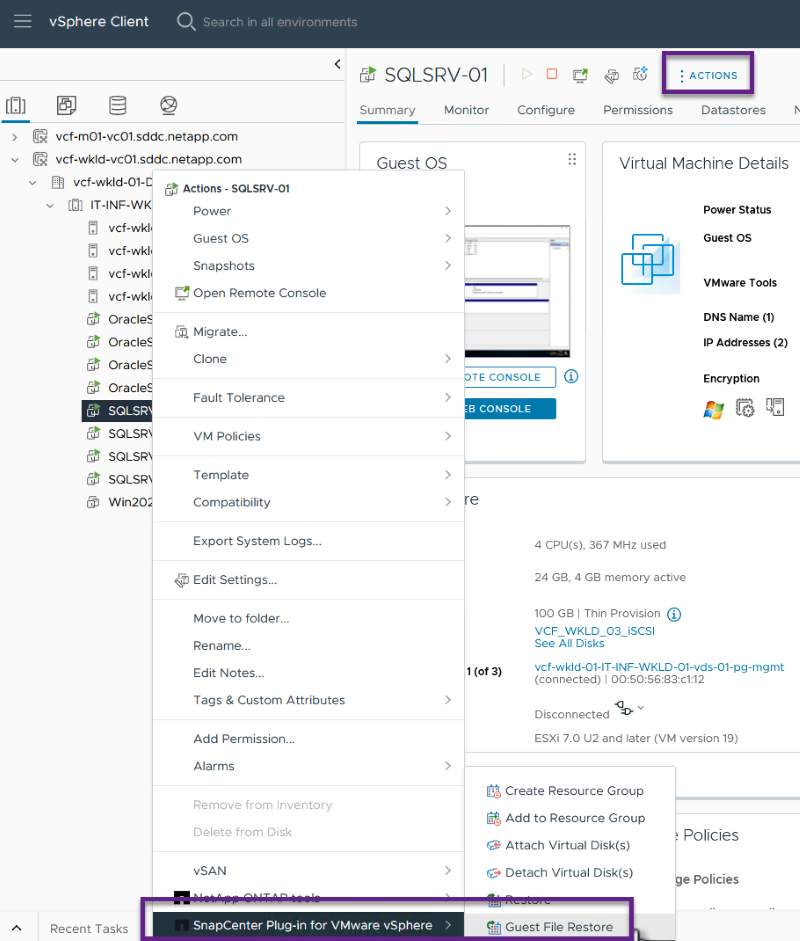
-
게스트 파일 복원 * 마법사의 * 복구 범위 * 페이지에서 복원할 백업, 특정 VMDK 및 VMDK를 복원할 위치(기본 또는 보조)를 선택합니다. 계속하려면 * 다음 * 을 클릭하십시오.
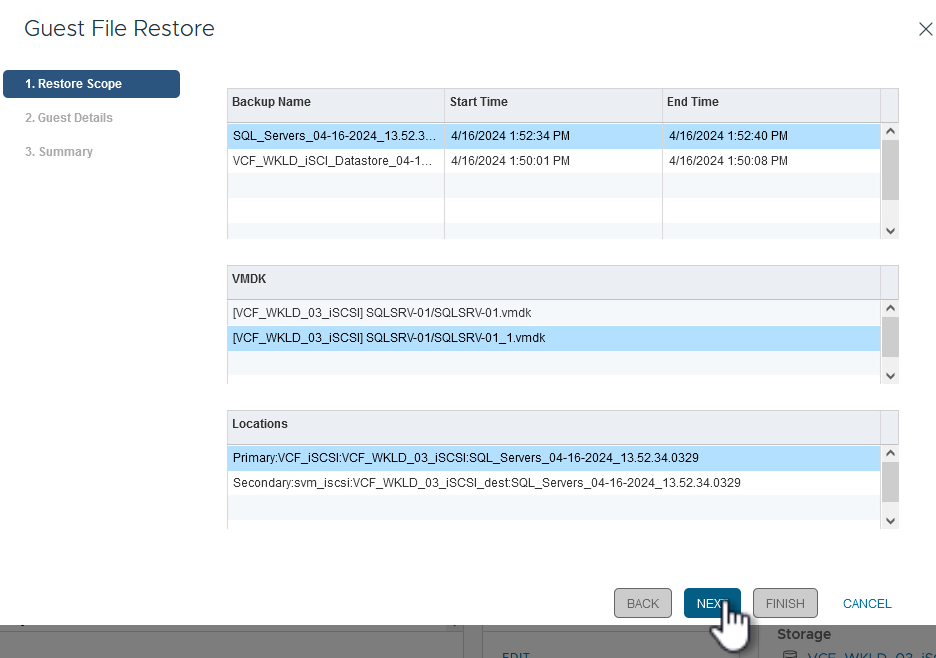
-
Guest Details * 페이지에서 * Guest VM * 또는 * Use Gues File Restore proxy VM * 을 복구에 사용하도록 선택합니다. 원하는 경우 여기에 이메일 알림 설정을 입력합니다. 계속하려면 * 다음 * 을 클릭하십시오.
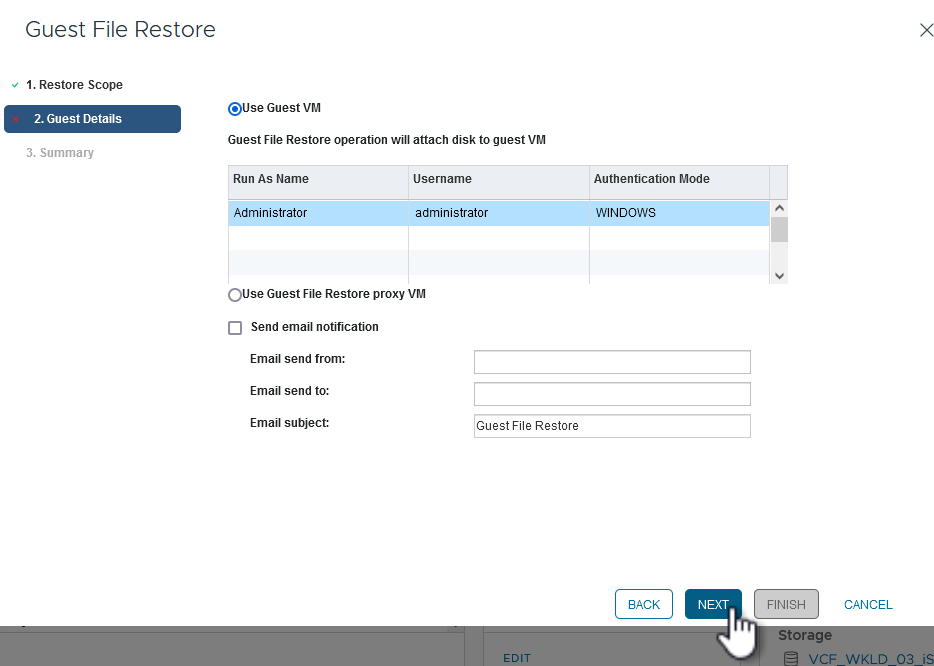
-
마지막으로 * Summary * 페이지를 검토하고 * Finish * 를 클릭하여 게스트 파일 시스템 복원 세션을 시작합니다.
-
SnapCenter 플러그인 인터페이스로 돌아가 * 게스트 파일 복원 * 으로 다시 이동하여 * 게스트 세션 모니터 * 에서 실행 중인 세션을 확인합니다. 계속하려면 * 파일 찾아보기 * 아래에 있는 아이콘을 클릭하십시오.
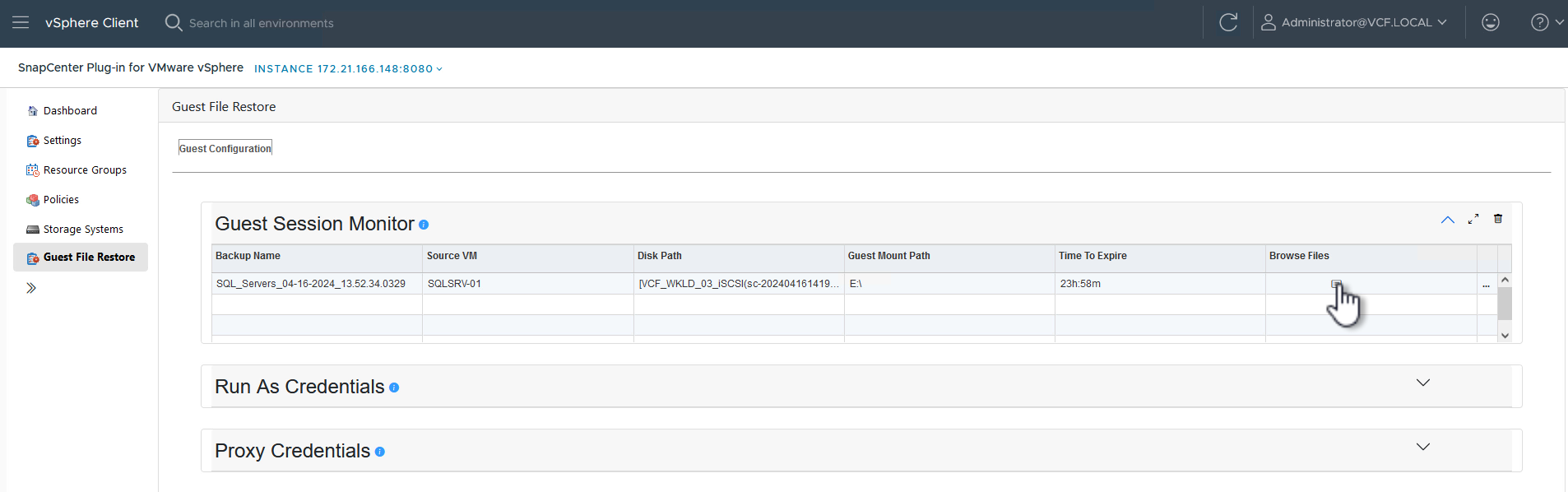
-
게스트 파일 찾아보기 * 마법사에서 복원할 폴더 또는 파일과 복원할 파일 시스템 위치를 선택합니다. 마지막으로 * 복원 * 을 클릭하여 * 복원 * 프로세스를 시작합니다.
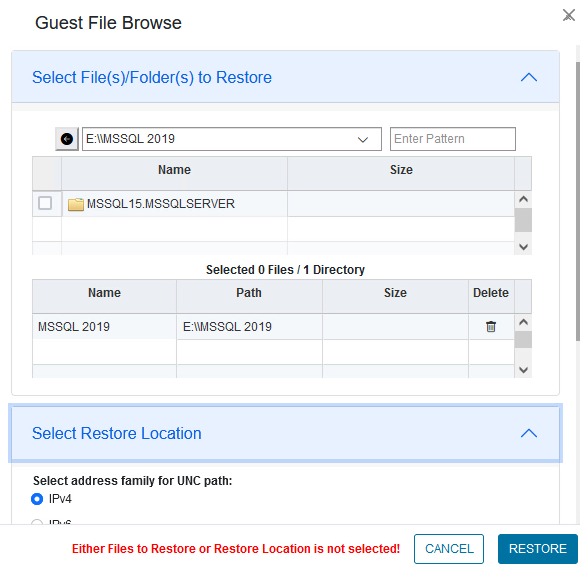
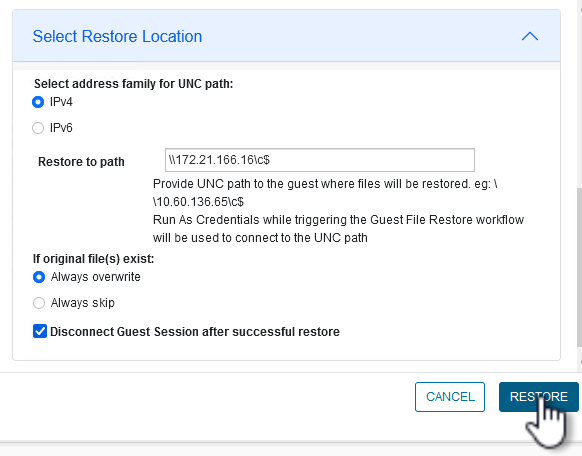
-
복구 작업은 vSphere Client 작업 창에서 모니터링할 수 있습니다.
추가 정보
VCF 구성에 대한 자세한 내용은 을 참조하십시오 "VMware Cloud Foundation 설명서".
ONTAP 스토리지 시스템 구성에 대한 자세한 내용은 을 참조하십시오 "ONTAP 9 설명서" 가운데.
VMware vSphere용 SnapCenter 플러그인 사용에 대한 자세한 내용은 를 참조하십시오 "VMware vSphere용 SnapCenter 플러그인 설명서".

