시작하기
 변경 제안
변경 제안


Cloud Manager를 사용하여 작업 환경에 글로벌 파일 캐시 관리 서버 및 글로벌 파일 캐시 코어 소프트웨어를 배포합니다.
Cloud Manager를 사용하여 글로벌 파일 캐시를 설정합니다
이 구성에서는 Cloud Manager를 사용하여 Cloud Volumes ONTAP 시스템을 생성한 동일한 작업 환경에 글로벌 파일 캐시 관리 서버 및 글로벌 파일 캐시 코어를 배포합니다.
보기 "이 비디오" 단계를 처음부터 끝까지 봅니다.
빠른 시작
다음 단계를 따라 빠르게 시작하거나 나머지 섹션으로 스크롤하여 자세한 내용을 확인하십시오.
 Cloud Volumes ONTAP 구축
Cloud Volumes ONTAP 구축
Azure 또는 AWS에 Cloud Volumes ONTAP를 구축하고 SMB 파일 공유를 구성합니다. 자세한 내용은 을 참조하십시오 "Azure에서 Cloud Volumes ONTAP 실행" 또는 "AWS에서 Cloud Volumes ONTAP 실행".
 글로벌 파일 캐시 관리 서버를 배포합니다
글로벌 파일 캐시 관리 서버를 배포합니다
Cloud Volumes ONTAP 인스턴스와 동일한 작업 환경에 글로벌 파일 캐시 관리 서버의 인스턴스를 배포합니다.
 글로벌 파일 캐시 Core를 배포합니다
글로벌 파일 캐시 Core를 배포합니다
Cloud Volumes ONTAP 인스턴스와 동일한 작업 환경에 글로벌 파일 캐시 코어의 인스턴스 또는 여러 인스턴스를 배포하여 Active Directory 도메인에 연결합니다.
 라이센스 글로벌 파일 캐시
라이센스 글로벌 파일 캐시
글로벌 파일 캐시 코어 인스턴스에서 글로벌 파일 캐시 라이선스 관리 서버(LMS) 서비스를 구성합니다. NSS 자격 증명 또는 NetApp에서 제공하는 고객 ID가 있어야 구독을 활성화할 수 있습니다.
 글로벌 파일 캐시 에지 인스턴스를 구축합니다
글로벌 파일 캐시 에지 인스턴스를 구축합니다
을 참조하십시오 "Global File Cache Edge 인스턴스 구축" 각 원격 위치에 Global File Cache Edge 인스턴스를 구축합니다. Cloud Manager를 사용하면 이 단계를 수행할 수 없습니다.
Cloud Volumes ONTAP를 스토리지 플랫폼으로 구축
현재 릴리즈에서는 글로벌 파일 캐시가 Azure 또는 AWS에 구축된 Cloud Volumes ONTAP를 지원합니다. 자세한 사전 요구 사항, 요구 사항 및 배포 지침은 을 참조하십시오 "Azure에서 Cloud Volumes ONTAP 실행" 또는 "AWS에서 Cloud Volumes ONTAP 실행".
다음과 같은 추가 글로벌 파일 캐시 요구 사항에 유의하십시오.
-
Cloud Volumes ONTAP 인스턴스에서 SMB 파일 공유를 구성해야 합니다.
인스턴스에 SMB 파일 공유가 설정되어 있지 않으면 글로벌 파일 캐시 구성 요소를 설치하는 동안 SMB 공유를 구성하라는 메시지가 표시됩니다.
작업 환경에서 글로벌 파일 캐시를 활성화합니다
글로벌 파일 캐시 마법사는 아래에 강조 표시된 대로 글로벌 파일 캐시 관리 서버 인스턴스 및 글로벌 파일 캐시 코어 인스턴스를 배포하는 단계를 안내합니다.
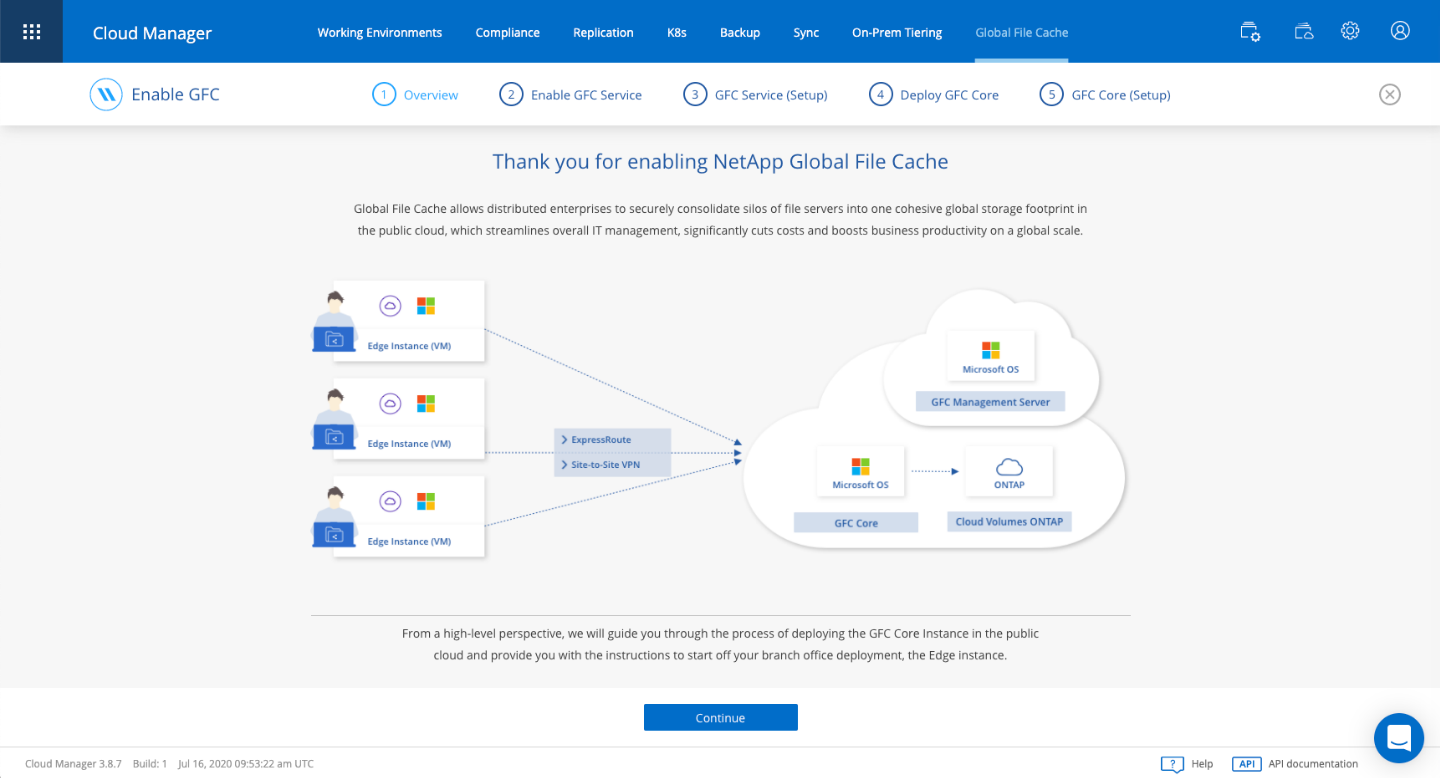
-
Cloud Volumes ONTAP를 구축한 작업 환경을 선택합니다.
-
서비스 패널에서 * GFC * 활성화 를 클릭합니다.

-
개요 페이지를 읽고 * 계속 * 을 클릭합니다.
-
Cloud Volumes ONTAP 인스턴스에서 사용할 수 있는 SMB 공유가 없는 경우 SMB 서버 및 SMB 공유 세부 정보를 입력하여 지금 공유를 생성하라는 메시지가 표시됩니다. SMB 구성에 대한 자세한 내용은 을 참조하십시오 "스토리지 플랫폼".
완료되면 * 계속 * 을 클릭하여 SMB 공유를 생성합니다.
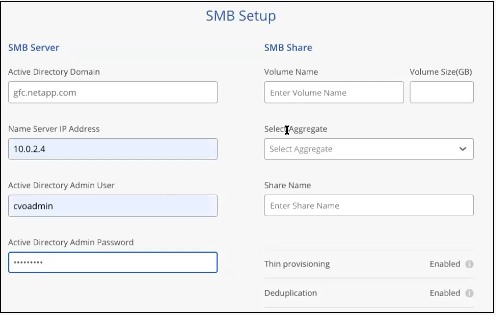
-
글로벌 파일 캐시 서비스 페이지에서 배포할 글로벌 파일 캐시 에지 인스턴스의 수를 입력한 다음 시스템이 네트워크 구성 및 방화벽 규칙, Active Directory 설정 및 바이러스 백신 제외 사항에 대한 요구 사항을 충족하는지 확인합니다. 을 참조하십시오 "필수 구성 요소" 를 참조하십시오.
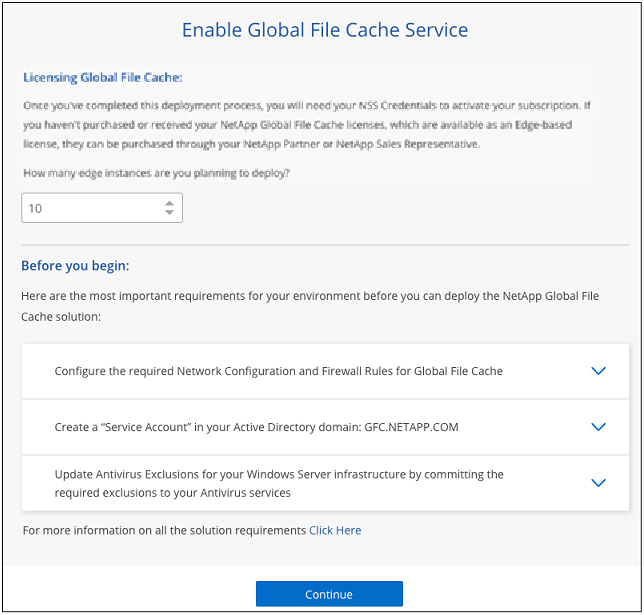
-
요구 사항이 충족되었는지 또는 이러한 요구 사항을 충족하는 정보가 있는지 확인한 후 * 계속 * 을 클릭합니다.
-
글로벌 파일 캐시 관리 서버 VM에 액세스하는 데 사용할 관리자 자격 증명을 입력하고 * GFC 서비스 활성화 * 를 클릭합니다. Azure의 경우 사용자 이름 및 암호로 자격 증명을 입력합니다. AWS의 경우 적절한 키 쌍을 선택합니다. 원하는 경우 VM/인스턴스 이름을 변경할 수 있습니다.
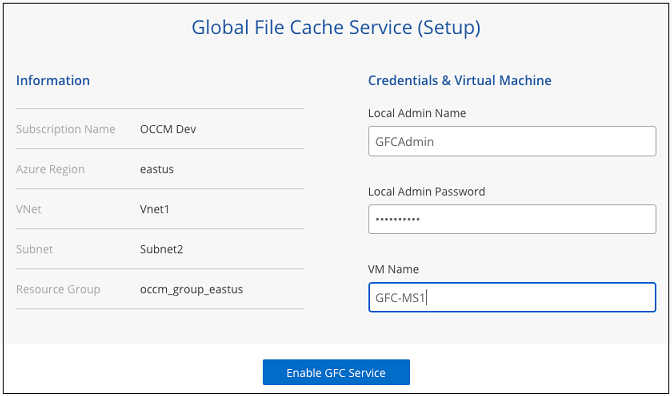
-
글로벌 파일 캐시 관리 서비스가 성공적으로 배포되면 * 계속 * 을 클릭합니다.
-
글로벌 파일 캐시 Core의 경우 관리자 사용자 자격 증명을 입력하여 Active Directory 도메인에 연결하고 서비스 계정 사용자 자격 증명을 입력합니다. 그런 다음 * 계속 * 을 클릭합니다.
-
글로벌 파일 캐시 코어 인스턴스는 Cloud Volumes ONTAP 인스턴스와 동일한 Active Directory 도메인에 배포되어야 합니다.
-
서비스 계정은 도메인 사용자이며 Cloud Volumes ONTAP 인스턴스의 BUILTIN\Backup Operators 그룹에 속합니다.
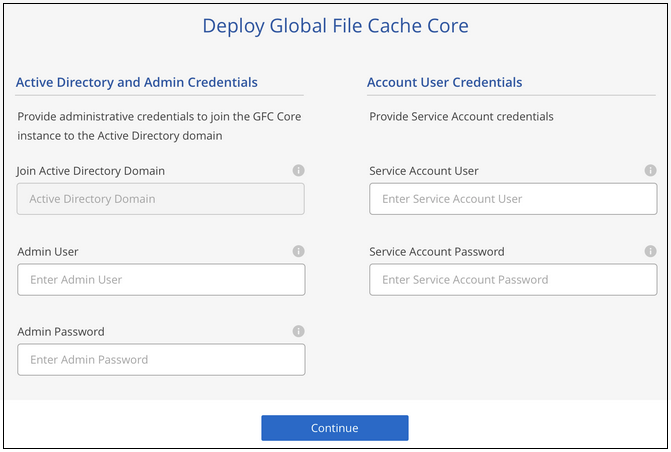
-
-
글로벌 파일 캐시 코어 VM에 액세스하는 데 사용할 관리자 자격 증명을 입력하고 * GFC 코어 배포 * 를 클릭합니다. Azure의 경우 사용자 이름 및 암호로 자격 증명을 입력합니다. AWS의 경우 적절한 키 쌍을 선택합니다. 원하는 경우 VM/인스턴스 이름을 변경할 수 있습니다.
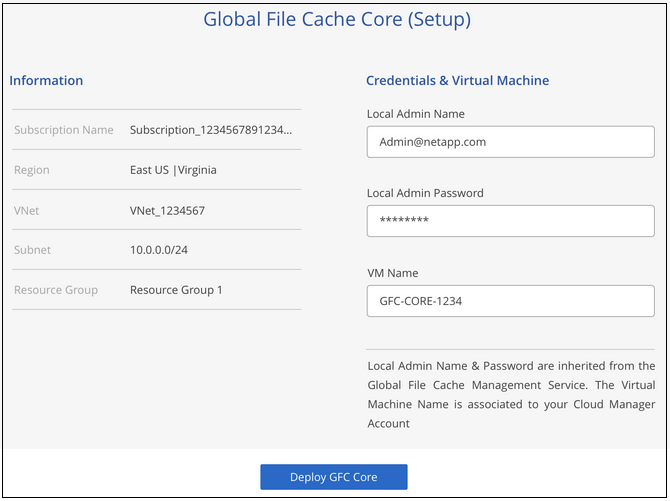
-
글로벌 파일 캐시 코어를 성공적으로 배포한 후 * 대시보드로 이동 * 을 클릭합니다.
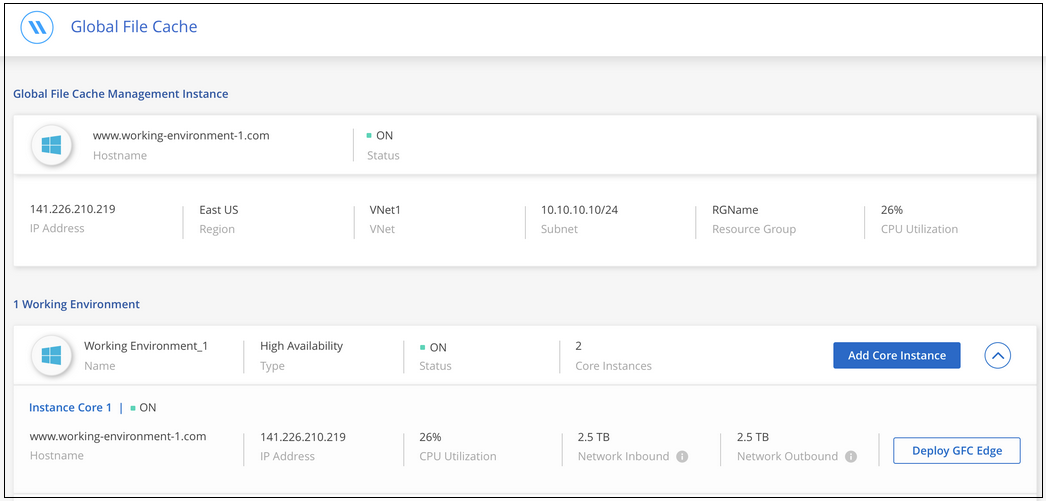
대시보드에는 관리 서버 인스턴스와 코어 인스턴스가 모두 * 켜짐 * 과 작동 중인 것으로 표시됩니다.
글로벌 파일 캐시 설치에 대한 라이센스를 부여합니다
글로벌 파일 캐시를 사용하려면 먼저 글로벌 파일 캐시 코어 인스턴스에서 글로벌 파일 캐시 LMS(License Management Server) 서비스를 구성해야 합니다. NSS 자격 증명 또는 NetApp에서 제공하는 고객 ID가 있어야 구독을 활성화할 수 있습니다.
이 예에서는 공용 클라우드에 방금 배포한 코어 인스턴스에서 LMS 서비스를 구성합니다. LMS 서비스를 설정하는 일회성 프로세스입니다.
-
다음 URL을 사용하여 글로벌 파일 캐시 코어(LMS 서비스로 지정하는 코어)에서 글로벌 파일 캐시 라이센스 등록 페이지를 엽니다. _<IP_address>_을(를) 글로벌 파일 캐시 Core의 IP 주소로 바꿉니다.https://<ip_address>/lms/api/v1/config/lmsconfig.html[]
-
계속하려면 "이 웹 사이트로 계속(권장하지 않음)"을 클릭하십시오. LMS를 구성하거나 기존 라이센스 정보를 확인할 수 있는 페이지가 표시됩니다.
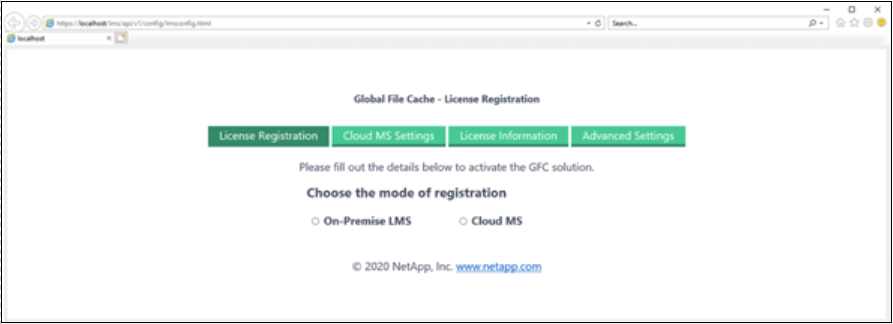
-
“On-Premise LMS” 또는 “Cloud MS”를 선택하여 등록 모드를 선택합니다.
-
“On-Premise LMS”는 NetApp Support를 통해 고객 ID를 받은 기존 또는 평가판 고객에게 사용됩니다.
-
"Cloud MS"는 NetApp 또는 인증된 파트너로부터 NetApp Global File Cache Edge 라이센스를 구입하고 NetApp 자격 증명을 보유한 고객에게 사용됩니다.
-
-
Cloud MS의 경우 * Cloud MS * 를 클릭하고 NSS 자격 증명을 입력한 다음 * 제출 * 을 클릭합니다.
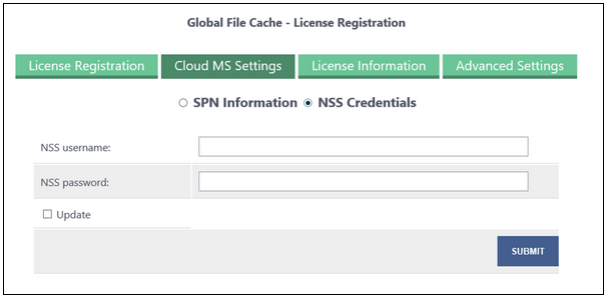
-
On-Premise LMS의 경우 * On-Premise LMS * 를 클릭하고 고객 ID를 입력한 다음 * LMS 등록 * 을 클릭합니다.
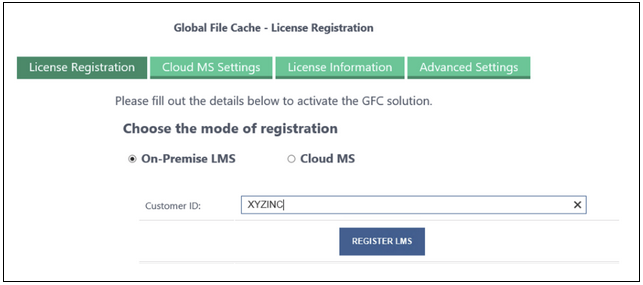
구성을 지원하기 위해 여러 글로벌 파일 캐시 코어를 배포해야 한다고 결정한 경우 대시보드에서 * 코어 인스턴스 추가 * 를 클릭하고 배포 마법사를 따릅니다.
Core 배포를 완료한 후에는 다음을 수행해야 합니다 "글로벌 파일 캐시 에지 인스턴스를 구축합니다" 원격 사무소 각각에 대해
추가 코어 인스턴스를 배포합니다
Edge 인스턴스 수가 많기 때문에 구성에 하나 이상의 Global File Cache Core를 설치해야 하는 경우 작업 환경에 다른 Core를 추가할 수 있습니다.
Edge 인스턴스를 배포할 때 첫 번째 Core와 다른 Core에 연결하도록 일부 인스턴스를 구성합니다. 두 코어 인스턴스는 작업 환경에서 동일한 백엔드 스토리지(Cloud Volumes ONTAP 인스턴스)를 액세스합니다.
-
글로벌 파일 캐시 대시보드에서 * 코어 인스턴스 추가 * 를 클릭합니다.
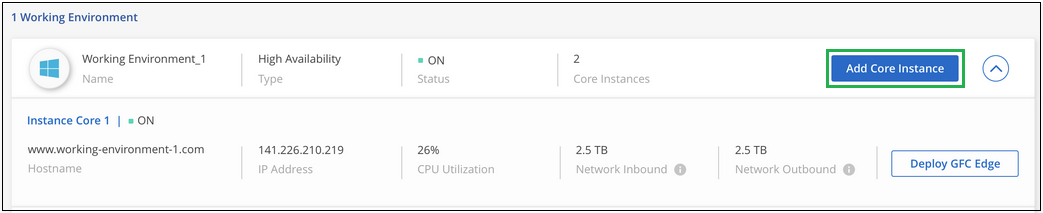
-
Active Directory 도메인에 연결할 관리자 사용자 자격 증명 및 서비스 계정 사용자 자격 증명을 입력합니다. 그런 다음 * 계속 * 을 클릭합니다.
-
글로벌 파일 캐시 코어 인스턴스는 Cloud Volumes ONTAP 인스턴스와 동일한 Active Directory 도메인에 있어야 합니다.
-
서비스 계정은 도메인 사용자이며 Cloud Volumes ONTAP 인스턴스의 BUILTIN\Backup Operators 그룹에 속합니다.
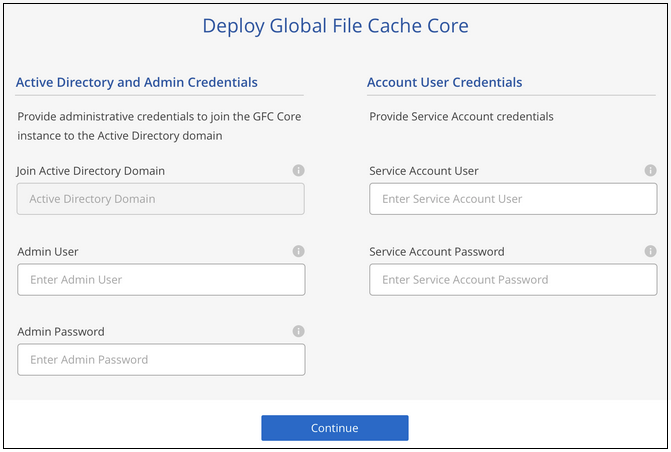
-
-
글로벌 파일 캐시 코어 VM에 액세스하는 데 사용할 관리자 자격 증명을 입력하고 * GFC 코어 배포 * 를 클릭합니다. Azure의 경우 사용자 이름 및 암호로 자격 증명을 입력합니다. AWS의 경우 적절한 키 쌍을 선택합니다. 원하는 경우 VM 이름을 변경할 수 있습니다.
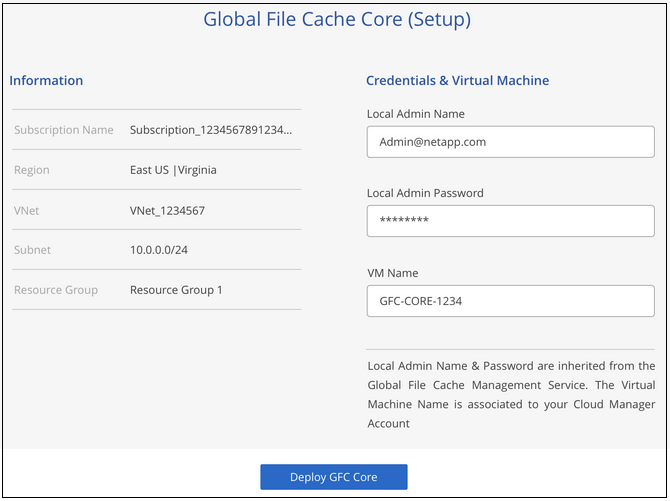
-
글로벌 파일 캐시 코어를 성공적으로 배포한 후 * 대시보드로 이동 * 을 클릭합니다.
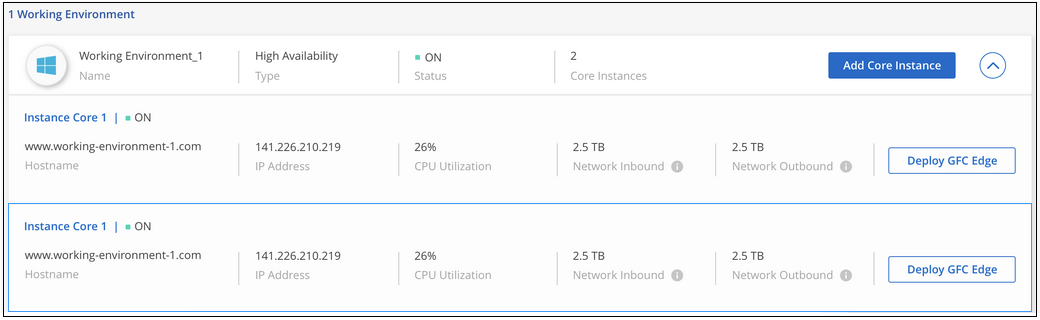
대시보드는 작업 환경의 두 번째 Core 인스턴스를 반영합니다.

