상세 가이드 - AFF A150
 변경 제안
변경 제안


이 섹션에서는 AFF A150 시스템 설치를 위한 자세한 단계별 지침을 제공합니다.
MetroCluster 구성이 있는 경우 를 사용합니다 "MetroCluster 설명서".
-
경고: * 시스템에 ONTAP 9.13.1P8-9.13.1P11, ONTAP 9.14.1P1-9.14.1P7 또는 ONTAP 9.15.1-9.15.1P2가 설치되어 있고 시스템에 10개 이상의 내부 솔리드 스테이트 드라이브가 있는 경우 추가 단계를 수행하여 시스템을 설치해야 합니다. 문제를 "CONTAP-285173 - ADP는 10개 이상의 내부 드라이브가 있는 AFF A150에 스페어 루트 파티션을 남기지 않습니다"참조하십시오.
1단계: 설치 준비
AFF A150 시스템을 설치하려면 NetApp Support 사이트에 계정을 만들고 시스템을 등록한 다음 라이센스 키를 얻어야 합니다. 또한 시스템에 맞는 케이블 수와 유형을 확인하고 특정 네트워크 정보를 수집해야 합니다.
-
에 액세스할 수 있는지 확인하십시오 "NetApp Hardware Universe를 참조하십시오" (HWU) - 사이트 요구사항에 대한 정보 및 구성된 시스템에 대한 추가 정보
-
에 대한 액세스 권한이 있는지 확인합니다 "릴리즈 노트" 해당 버전의 ONTAP에서 이 시스템에 대한 자세한 내용을 확인하십시오.
-
시스템을 스위치에 연결하는 방법에 대한 자세한 내용은 네트워크 관리자에게 문의하십시오.
-
사이트에 다음 항목이 있는지 확인합니다.
-
스토리지 시스템의 랙 공간입니다
-
Phillips #2 드라이버
-
웹 브라우저를 사용하여 시스템을 네트워크 스위치 및 랩톱 또는 콘솔에 연결하는 추가 네트워킹 케이블
-
RJ-45 연결 및 웹 브라우저에 대한 액세스 권한이 있는 랩톱 또는 콘솔
-
-
모든 상자의 내용물을 풉니다.
-
컨트롤러에서 시스템 일련 번호를 기록합니다.
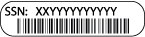
-
계정 설정:
-
기존 계정에 로그인하거나 계정을 만듭니다.
-
-
다운로드 및 설치 "Config Advisor" 노트북으로.
-
받은 케이블의 수와 유형을 확인하고 기록합니다.
다음 표에서는 수신할 수 있는 케이블 유형을 보여 줍니다. 표에 나와 있지 않은 케이블을 받은 경우 를 참조하십시오 "NetApp Hardware Universe를 참조하십시오" 케이블을 찾아 사용 여부를 확인합니다.
케이블 유형… 부품 번호 및 길이 커넥터 유형 대상… 10GbE 케이블(순서에 따라 다름)
X6566B-05-R6(112-00297), 0.5m
X656B-2-R6(112-00299), 2m

클러스터 인터커넥트 네트워크
10GbE 케이블(순서에 따라 다름)
부품 번호 X6566B-2-R6(112-00299), 2m
또는 X6566B-3-R6(112-00300), 3m
X6566B-5-R6(112-00301), 5m

데이터
광 네트워크 케이블(순서에 따라 다름)
X6553-R6(112-00188), 2m
X6536-R6(112-00090), 5m
X6554-R6(112-00189), 15m

FC 호스트 네트워크
CAT 6, RJ-45(주문 종속)
부품 번호 X6585-R6(112-00291), 3m
X6562-R6(112-00196), 5m

관리 네트워크 및 이더넷 데이터
스토리지(주문에 따라 다름)
부품 번호 X66030A(112-00435), 0.5m
X66031A(112-00436), 1m
X66032A(112-00437), 2m
X66033A(112-00438), 3m

스토리지
마이크로 USB 콘솔 케이블
해당 없음

Windows 또는 Mac 랩톱/콘솔에서 소프트웨어를 설치하는 동안 콘솔 연결
전원 케이블
해당 없음

시스템 전원을 켭니다
2단계: 하드웨어 설치
필요에 따라 시스템을 4-포스트 랙 또는 NetApp 시스템 캐비닛에 설치합니다.
-
필요에 따라 레일 키트를 설치합니다.
-
레일 키트에 포함된 지침에 따라 시스템을 설치하고 고정합니다.
시스템 무게와 관련된 안전 문제를 알고 있어야 합니다. 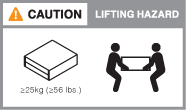
-
케이블 관리 장치를 연결합니다(그림 참조).
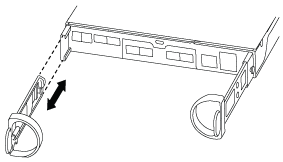
-
시스템 전면에 베젤을 부착합니다.
3단계: 컨트롤러를 네트워크에 케이블로 연결합니다
스위치가 없는 2노드 클러스터 방법 또는 스위치 클러스터 방법을 사용하여 컨트롤러를 네트워크에 케이블로 연결합니다.
다음 표에서는 스위치가 없는 2노드 클러스터 네트워크 케이블 연결과 스위치 클러스터 네트워크 케이블 연결의 그림에서 콜아웃 번호와 케이블 색을 사용한 케이블 유형을 식별합니다.
| 케이블 연결 | 연결 유형 |
|---|---|
클러스터 인터커넥트 |
|
데이터 네트워크 스위치를 호스팅할 컨트롤러 |
|
컨트롤러 - 관리 네트워크 스위치 |
스위치가 없는 2노드 클러스터를 케이블로 연결합니다.
그림 화살표에 올바른 케이블 커넥터 당김 탭 방향이 있는지 확인하십시오.
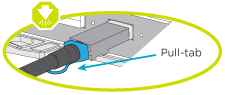

|
커넥터를 삽입할 때 딸깍 소리가 들려야 합니다. 딸깍 소리가 안 되면 커넥터를 제거하고 회전했다가 다시 시도하십시오. |
-
클러스터 인터커넥트 케이블을 사용하여 클러스터 인터커넥트 포트 e0a~e0a 및 e0b~e0b에 케이블을 연결합니다. 를 누릅니다
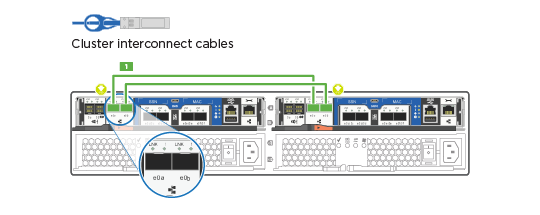
-
UTA2 데이터 네트워크 또는 이더넷 네트워크에 컨트롤러 케이블 연결:
- UTA2 데이터 네트워크 구성
-
UTA2 데이터 포트를 호스트 네트워크에 케이블로 연결하려면 다음 케이블 유형 중 하나를 사용하십시오.
-
FC 호스트의 경우 0c 및 0d * 또는 * 0e 및 0f를 사용하십시오.
-
10GbE 시스템의 경우 e0c 및 e0d * 또는 * e0e 및 e0f 를 사용합니다.
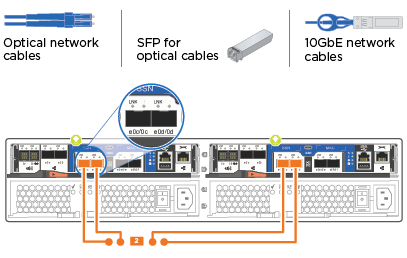
하나의 포트 쌍을 CNA로, 하나의 포트 쌍을 FC로 연결하거나, 두 포트 쌍을 CNA로 또는 두 포트 쌍 모두를 FC로 연결할 수 있습니다.
- 이더넷 네트워크 구성
-
Cat 6 RJ45 케이블을 사용하여 e0c - e0f 포트를 호스트 네트워크에 연결합니다. 다음 그림을 참조하십시오.
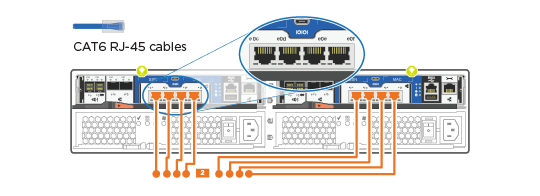
-
RJ45 케이블을 사용하여 e0M 포트를 관리 네트워크 스위치에 연결합니다.
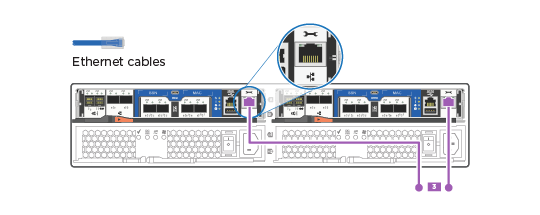

|
이때 전원 코드를 꽂지 마십시오. |
스위치 클러스터를 케이블로 연결합니다.
그림 화살표에 올바른 케이블 커넥터 당김 탭 방향이 있는지 확인하십시오.
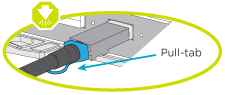

|
커넥터를 삽입할 때 딸깍 소리가 들려야 합니다. 딸깍 소리가 안 되면 커넥터를 제거하고 회전했다가 다시 시도하십시오. |
-
각 컨트롤러 모듈에 대해 클러스터 인터커넥트 케이블을 사용하여 e0a 및 e0b 케이블 연결 스위치에 대해 e0a 및 e0b 케이블을 연결합니다.
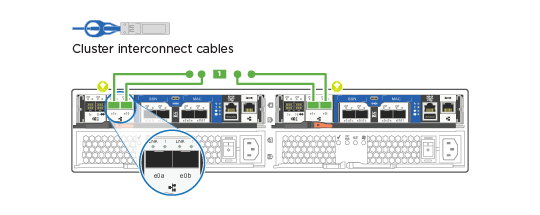
-
UTA2 데이터 네트워크 포트 또는 이더넷 데이터 네트워크 포트를 사용하여 컨트롤러를 호스트 네트워크에 연결할 수 있습니다.
- UTA2 데이터 네트워크 구성
-
UTA2 데이터 포트를 호스트 네트워크에 케이블로 연결하려면 다음 케이블 유형 중 하나를 사용하십시오.
-
FC 호스트의 경우 0c 및 0d 또는 0e 및 0f를 사용합니다.
-
10GbE 시스템의 경우 e0c 및 e0d 또는 e0e 및 e0f 를 사용합니다.
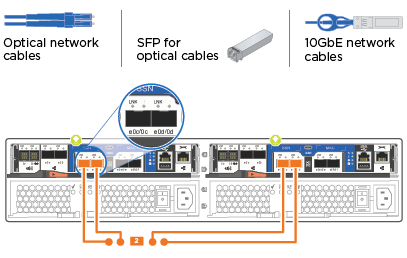
하나의 포트 쌍을 CNA로, 하나의 포트 쌍을 FC로 연결하거나, 두 포트 쌍을 CNA로 또는 두 포트 쌍 모두를 FC로 연결할 수 있습니다.
- 이더넷 네트워크 구성
-
Cat 6 RJ45 케이블을 사용하여 e0c - e0f 포트를 호스트 네트워크에 연결합니다.
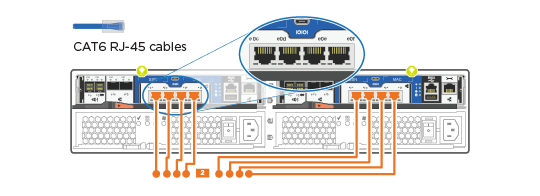
-
RJ45 케이블을 사용하여 e0M 포트를 관리 네트워크 스위치에 연결합니다.
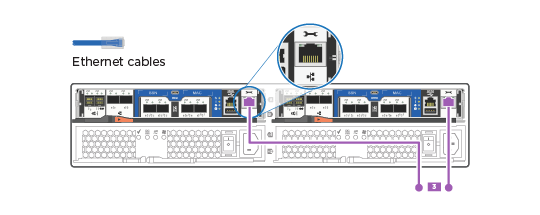

|
이때 전원 코드를 꽂지 마십시오. |
4단계: 컨트롤러 케이블을 드라이브 쉘프에 연결합니다
온보드 스토리지 포트를 사용하여 컨트롤러를 쉘프에 연결합니다. 외부 스토리지가 있는 시스템의 경우 MP-HA 케이블 연결을 사용하는 것이 좋습니다.
-
SAS 테이프 드라이브가 있는 경우 단일 경로 케이블을 사용할 수 있습니다. 외부 쉘프가 없는 경우, SAS 케이블을 시스템과 함께 주문한 경우 내부 드라이브에 대한 MP-HA 케이블 연결은 선택 사항(표시되지 않음)입니다.
-
쉘프-쉘프 연결을 케이블로 연결한 다음, 두 컨트롤러를 드라이브 쉘프에 케이블로 연결해야 합니다.
-
그림 화살표에 올바른 케이블 커넥터 당김 탭 방향이 있는지 확인하십시오.
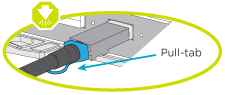
-
HA Pair를 외부 드라이브 쉘프에 연결합니다.
다음 예제는 DS224C 드라이브 쉘프의 케이블 연결을 보여줍니다. 케이블 연결은 지원되는 다른 드라이브 쉘프와 유사합니다.
-
쉘프-쉘프 포트에 케이블을 연결합니다.
-
IOM A의 포트 3을 IOM A의 포트 1에 바로 아래에 있는 쉘프의 IOM A에서 포트 1로 연결합니다.
-
IOM B의 포트 3을 IOM B의 포트 1로 바로 아래에 있는 쉘프의 IOM B에서 포트 1로 연결합니다.
 미니 SAS HD - 미니 SAS HD 케이블
미니 SAS HD - 미니 SAS HD 케이블
-
-
각 노드를 스택의 IOM A에 연결합니다.
-
스택의 마지막 드라이브 쉘프에 있는 컨트롤러 1 포트 0b에서 IOM A 포트 3으로
-
컨트롤러 2 포트 0a를 스택의 첫 번째 드라이브 쉘프에 있는 IOM A 포트 1에 연결합니다.
 미니 SAS HD - 미니 SAS HD 케이블
미니 SAS HD - 미니 SAS HD 케이블
-
-
각 노드를 스택의 IOM B에 연결합니다
-
컨트롤러 1 포트 0a를 스택의 첫 번째 드라이브 쉘프에 있는 IOM B 포트 1로 연결합니다.
-
스택의 마지막 드라이브 쉘프에 있는 컨트롤러 2 포트 0b에서 IOM B 포트 3으로 +
 미니 SAS HD - 미니 SAS HD 케이블
미니 SAS HD - 미니 SAS HD 케이블
-
케이블 연결에 대한 자세한 내용은 을 "새 시스템 설치용 쉘프 설치 및 케이블 연결 - IOM12/IOM12B 모듈이 포함된 쉘프"참조하십시오.
5단계: 시스템 설치를 완료합니다
스위치 및 랩톱에 대한 연결만 제공하는 클러스터 검색을 사용하거나 시스템의 컨트롤러에 직접 연결한 다음 관리 스위치에 연결하여 시스템 설치 및 구성을 완료할 수 있습니다.
랩톱에서 네트워크 검색을 사용하도록 설정한 경우 자동 클러스터 검색을 사용하여 시스템 설정 및 구성을 완료할 수 있습니다.
-
다음 애니메이션을 사용하여 하나 이상의 드라이브 쉘프 ID를 설정합니다
애니메이션 - 드라이브 쉘프 ID를 설정합니다 -
전원 코드를 컨트롤러 전원 공급 장치에 연결한 다음 다른 회로의 전원 공급 장치에 연결합니다.
-
전원 스위치를 두 노드에 모두 켭니다.

초기 부팅에는 최대 8분이 소요될 수 있습니다. -
랩톱에 네트워크 검색이 활성화되어 있는지 확인합니다.
자세한 내용은 노트북의 온라인 도움말을 참조하십시오.
-
관리 스위치에 랩톱을 연결합니다.
-
나열된 ONTAP 아이콘을 선택하여 다음을 검색합니다.
-
파일 탐색기를 엽니다.
-
왼쪽 창에서 * 네트워크 * 를 클릭하고 마우스 오른쪽 버튼을 클릭한 후 * 새로 고침 * 을 선택합니다.
-
ONTAP 아이콘을 두 번 클릭하고 화면에 표시된 인증서를 수락합니다.
xxxxx는 대상 노드의 시스템 일련 번호입니다.
System Manager가 열립니다.
-
-
에서 수집한 데이터를 사용하여 시스템을 구성합니다 "ONTAP 구성 가이드 를 참조하십시오".
-
계정 설정 및 Active IQ Config Advisor 다운로드:
-
에 로그인합니다 "기존 계정 또는 생성 및 계정".
-
"등록" 시스템.
-
-
Config Advisor을 실행하여 시스템의 상태를 확인하십시오.
-
초기 구성을 완료한 후 로 이동합니다 "ONTAP 설명서" ONTAP의 추가 기능 구성에 대한 자세한 내용은 사이트를 참조하십시오.
랩톱에서 네트워크 검색을 사용하지 않는 경우 이 작업을 사용하여 구성 및 설정을 완료해야 합니다.
-
노트북 또는 콘솔에 케이블을 연결하고 구성합니다.
-
노트북 또는 콘솔의 콘솔 포트를 N-8-1을 사용하여 115,200보드 로 설정합니다.
콘솔 포트를 구성하는 방법에 대한 지침은 랩톱 또는 콘솔의 온라인 도움말을 참조하십시오.
-
콘솔 케이블을 랩톱 또는 콘솔에 연결하고 시스템과 함께 제공된 콘솔 케이블을 사용하여 컨트롤러의 콘솔 포트를 연결합니다.

-
랩톱 또는 콘솔을 관리 서브넷의 스위치에 연결합니다.
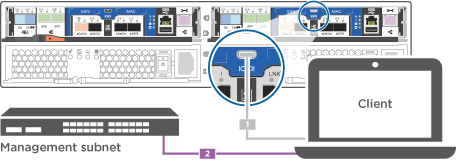
-
관리 서브넷에 있는 TCP/IP 주소를 사용하여 랩톱 또는 콘솔에 할당합니다.
-
-
다음 애니메이션을 사용하여 하나 이상의 드라이브 쉘프 ID를 설정합니다.
애니메이션 - 드라이브 쉘프 ID를 설정합니다 -
전원 코드를 컨트롤러 전원 공급 장치에 연결한 다음 다른 회로의 전원 공급 장치에 연결합니다.
-
전원 스위치를 두 노드에 모두 켭니다.

초기 부팅에는 최대 8분이 소요될 수 있습니다. -
노드 중 하나에 초기 노드 관리 IP 주소를 할당합니다.
관리 네트워크에 DHCP가 있는 경우… 그러면… 구성됨
새 컨트롤러에 할당된 IP 주소를 기록합니다.
구성되지 않았습니다
-
PuTTY, 터미널 서버 또는 해당 환경에 해당하는 를 사용하여 콘솔 세션을 엽니다.
PuTTY 구성 방법을 모르는 경우 노트북 또는 콘솔의 온라인 도움말을 확인하십시오. -
스크립트에 메시지가 표시되면 관리 IP 주소를 입력합니다.
-
-
랩톱 또는 콘솔에서 System Manager를 사용하여 클러스터를 구성합니다.
-
브라우저에서 노드 관리 IP 주소를 가리킵니다.
주소의 형식은 https://x.x.x.x. 입니다 -
에서 수집한 데이터를 사용하여 시스템을 구성합니다 "ONTAP 구성 가이드 를 참조하십시오".
-
-
계정 설정 및 Active IQ Config Advisor 다운로드:
-
에 로그인합니다 "기존 계정 또는 생성 및 계정".
-
"등록" 시스템.
-
-
Config Advisor을 실행하여 시스템의 상태를 확인하십시오.
-
초기 구성을 완료한 후 로 이동합니다 "ONTAP 설명서" ONTAP의 추가 기능 구성에 대한 자세한 내용은 사이트를 참조하십시오.





