Microsoft Exchange Online 고급 검색을 사용합니다
 변경 제안
변경 제안


Microsoft Exchange Online용 * 고급 검색 * 을 사용하여 개별 또는 공유 사서함 항목을 검색하고 이 항목을 원래 사서함으로 복원할 수 있습니다.
관리자는 로 이동하여 * 고급 검색 * 을 활성화할 수 있습니다 "지원" 요청을 제출합니다. 또한 SaaS Backup 지원 팀에 saasbackupsupport@netapp.com 으로 이메일을 보낼 수도 있습니다.
고급 검색 * 을 활성화한 후 개별 테넌트에 대해 SSP(셀프 서비스 포털)를 설정할 수 있습니다. 첫 번째 백업 전에 * 고급 검색 * 을 활성화하지 않으면 검색 결과가 나타나지 않습니다.
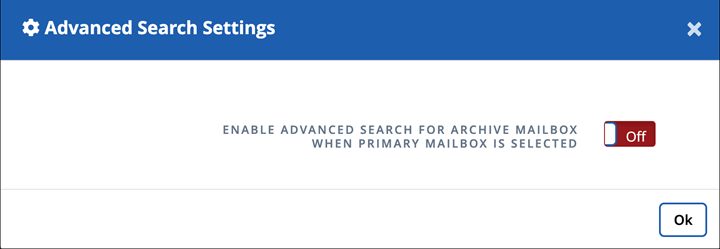
고급 검색을 활성화합니다
고급 검색 설정에서 * 고급 검색 * 기능을 활성화할 수 있습니다.

|
라이센스가 부여된 사용자 및 라이센스가 없는 사용자는 고급 검색 기능을 사용할 수 있습니다(활성화된 경우). |
-
대시보드의 왼쪽 메뉴에서 * 고급 검색 * 을 클릭합니다.
-
고급 검색 설정 * 을 클릭합니다.
-
기본적으로 목록에는 라이센스가 부여된 모든 사용자가 표시됩니다. 목록에서 사용자 유형을 필터링하려면 * 모든 사용자 표시 * 와 * 허가된 사용자만 표시 * 간에 전환합니다.
-
검색 도구를 사용하여 3자 이상 입력하여 고유 사용자를 찾습니다.
-
-
사용자를 활성화하려면 * 고급 검색 * 열에서 * On * 을 선택합니다. 다음에 전체 또는 증분 백업에서 해당 사용자를 보호할 때 새 이메일 항목을 검색할 수 있습니다.
-
설정 저장 * 을 클릭합니다.
-
활성화된 사용자를 백업하려면 로 이동합니다 "백업 예약 또는 백업 빈도 변경" 및 * User * (사용자 *) 탭에 남아 있어 백업할 사용자를 선택할 수 있습니다.
검색을 수행합니다
개별 또는 공유 사서함 항목을 검색하고 * 검색 수행 * 에서 이러한 항목을 원래 사서함으로 복원할 수 있습니다.
-
대시보드의 왼쪽 메뉴에서 * 고급 검색 * 을 클릭합니다.
-
검색 수행 * 을 클릭합니다.
-
별표(*)가 있는 필수 필드에 정보를 입력합니다. 옵션 필드: 조건 및 쿼리 조건.
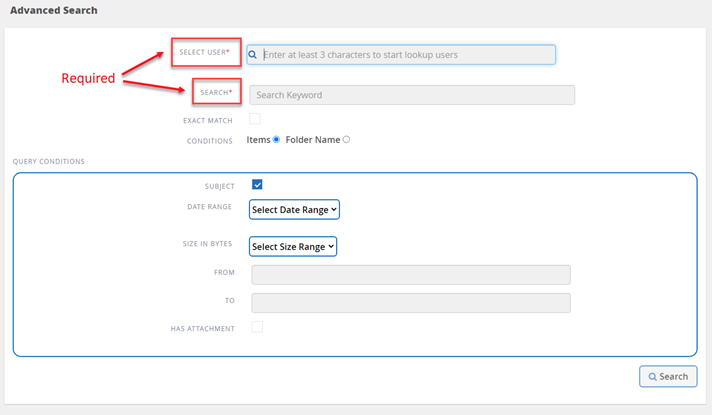
-
* 사용자 선택 *: 사용자 이름에 최소 3개의 문자를 입력하여 선택할 사용자를 찾습니다.
-
* 검색 *: 키워드에 3자 이상 입력하십시오. 구를 검색하려면 따옴표 안에 단어를 넣으십시오(예: "Hello world"). 단어를 별도로 검색할 수 있는 경우 따옴표가 필요하지 않습니다.
-
정확한 일치 *: 정확한 키워드만 검색하려면 선택합니다.
-
* 조건 *:
-
* 항목 *: 사서함의 모든 항목을 검색할 항목을 선택합니다.
-
* 폴더 이름 *: 폴더 이름을 선택하여 사서함의 특정 폴더에서 항목을 검색합니다. 제공된 텍스트 상자에 폴더 이름을 입력합니다.
-
-
* 날짜 범위 *: 날짜 범위 드롭다운 메뉴에서 * 최근 7일 * 또는 * 사용자 지정 범위 * 를 선택하여 검색 시작 및 종료 날짜를 입력합니다.
-
* Size in bytes *: size in bytes 드롭다운 메뉴에서 * greater than(>) * 또는 * Lesser than(<) * 을 선택합니다. 그런 다음 크기를 바이트 단위로 입력합니다.
-
* 보낸 사람 *: 보낸 사람의 이메일 주소를 입력합니다.
-
받는 사람 *: 받는 사람 e-메일 주소를 입력합니다.
-
* 제목 *: 제목으로만 검색하려면 선택합니다.
-
* 첨부 파일이 있음 *: 이메일 항목 또는 항목에 첨부 파일이 있는지 여부를 선택합니다.
-
-
검색 * 을 클릭합니다.
-
검색 작업을 찾으려면 아래의 이전 검색 작업 찾기 로 이동하십시오.
이전 검색 작업을 찾습니다
이전 검색 작업은 * 이전 검색 작업 * 에서 찾을 수 있습니다.
-
대시보드의 왼쪽 메뉴에서 * 고급 검색 * 을 클릭합니다.
-
이전 검색 작업 * 을 클릭합니다.
-
이전에 수행한 검색 작업을 찾습니다. 검색 결과가 0으로 나타나면 입력한 검색 조건에 맞는 항목이 없음을 의미합니다.
-
총 검색 결과 수를 클릭하여 표시합니다.
-
결과 표시 보기에서 항목을 복원하거나 드롭다운 메뉴 * Show # entries * 를 사용하여 표시할 항목 수를 선택하거나 검색 을 통해 결과를 더 좁힐 수 있습니다.
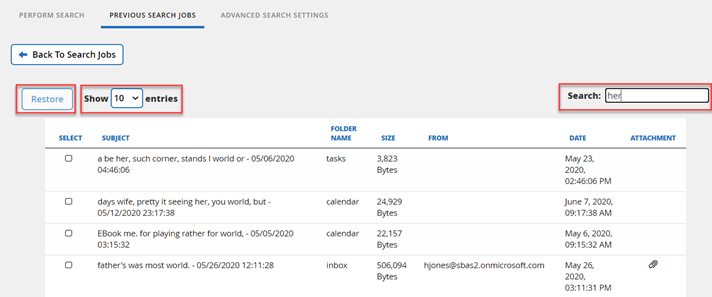
복구된 항목은 명명 규칙 CC_SEARCH_MM.DD_TIME을 사용하여 원래 사서함으로 되돌아갑니다. 복원 작업을 찾으려면 왼쪽 메뉴의 * 작업 * 으로 이동하십시오. -
검색 결과 표시를 종료하려면 * 작업 검색으로 돌아가기 * 를 클릭합니다.


