VMware vSphere용 SnapCenter 플러그인 관리
 변경 제안
변경 제안


VMware vSphere 관리 GUI용 SnapCenter 플러그인을 사용하여 VMware vSphere 어플라이언스인 SnapCenter 플러그인을 중지, 비활성화 또는 활성화해야 합니다.
유지보수 콘솔에 액세스합니다
VMware vSphere용 SnapCenter 플러그인용 유지 관리 콘솔을 사용하여 애플리케이션, 시스템 및 네트워크 구성을 관리할 수 있습니다. 관리자 암호, 유지 관리 암호를 변경하고, 지원 번들을 생성하고, 원격 진단을 시작할 수 있습니다.
SnapCenter Plug-in for VMware vSphere 서비스를 중지하고 다시 시작하기 전에 모든 스케줄을 일시 중지해야 합니다.
-
기본 사용자 이름과 암호가 제공됩니다.
배포 후 기본 로그인 자격 증명을 수정합니다. -
원격 진단을 활성화하는 동안 "diag" 사용자의 암호를 설정해야 합니다.
명령을 실행할 루트 사용자 권한을 얻으려면 sudo < command > 를 사용합니다.
-
VMware vSphere Client에서 SnapCenter VMware 플러그인이 있는 VM을 선택합니다.
-
VM을 마우스 오른쪽 단추로 클릭한 다음 가상 어플라이언스의 * 요약 * 탭에서 * 원격 콘솔 시작 * 을 클릭하여 유지보수 콘솔 창을 엽니다.
제공된 기본 유지 관리 콘솔 사용자 이름 및 암호를 사용하여 로그인합니다.
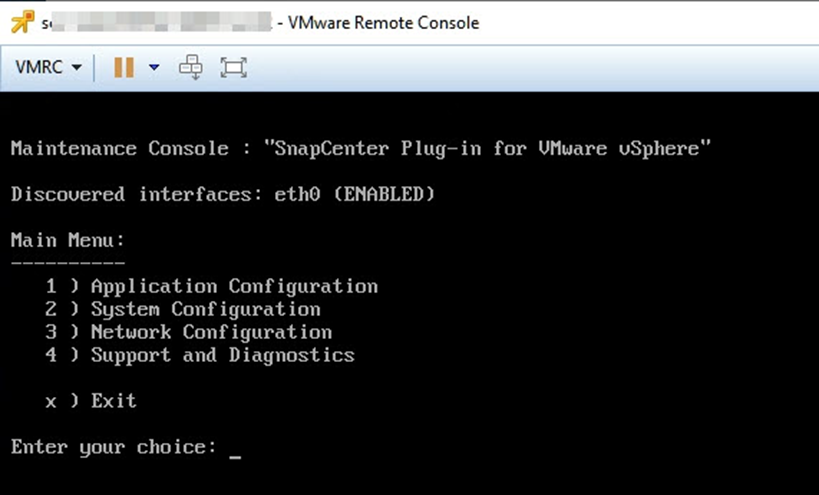
-
다음 작업을 수행할 수 있습니다.
-
옵션 1: 애플리케이션 구성
VMware vSphere용 SnapCenter 플러그인 요약 정보를 표시합니다
2) VMware vSphere 서비스용 SnapCenter 플러그인을 시작합니다
3) VMware vSphere 서비스용 SnapCenter 플러그인 중지
4) 사용자 이름 및 암호를 변경하여 VMware vSphere UI용 SnapCenter 플러그인 에 로그인합니다
MySQL 패스워드 변경
MySQL 백업 및 복원 -
옵션 2: 시스템 구성
가상 머신을 재부팅합니다
가상 머신을 종료합니다
'성자' 사용자 암호를 변경합니다
시간대 변경
NTP 서버를 변경합니다
SSH 액세스를 해제합니다
교도소 디스크 크기 증가(/유치장)
8) 업그레이드
VMware 툴 설치 -
옵션 3: 네트워크 구성
IP 주소 설정을 표시합니다
IP 주소 설정 변경
도메인 이름 검색 설정을 표시합니다
4) 도메인 이름 검색 설정을 변경합니다
정적 경로를 표시합니다
정적 라우트를 변경합니다
7) 변경 사항을 커밋합니다
호스트에 Ping을 수행합니다 -
옵션 4: 지원 및 진단
지원 번들을 생성합니다
진단 셸에 액세스합니다
원격 진단 액세스를 활성화합니다
코어 덤프 번들을 생성합니다
-
유지 관리 콘솔에서 SnapCenter VMware 플러그인 암호를 수정합니다
VMware vSphere 관리 GUI용 SnapCenter 플러그인의 admin 암호를 모르는 경우 유지보수 콘솔에서 새 암호를 설정할 수 있습니다.
SnapCenter Plug-in for VMware vSphere 서비스를 중지하고 다시 시작하기 전에 모든 스케줄을 일시 중지해야 합니다.
기본 사용자 이름 암호를 사용하여 SnapCenter VMware 플러그인의 유지 관리 콘솔에 로그인합니다.
-
VMware vSphere Client에서 SnapCenter VMware 플러그인이 있는 VM을 선택합니다.
-
VM을 마우스 오른쪽 단추로 클릭한 다음 가상 어플라이언스의 * 요약 * 탭에서 * 원격 콘솔 시작 * 을 클릭하여 유지보수 콘솔 창을 엽니다.
제공된 기본 유지 관리 콘솔 사용자 이름 및 암호를 사용하여 로그인합니다.
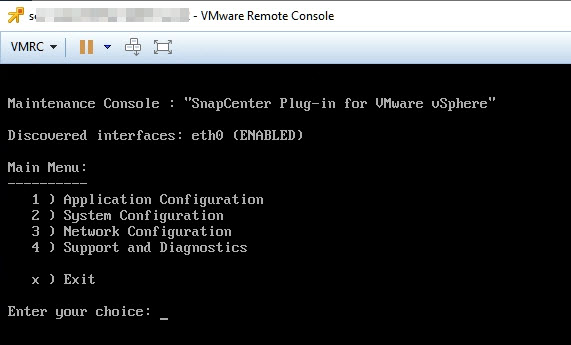
-
애플리케이션 구성에 "* 1*"을 입력합니다.
-
사용자 이름 또는 암호 변경 에 "* 4*"를 입력합니다.
-
새 암호를 입력합니다.
SnapCenter VMware 가상 어플라이언스 서비스가 중지되었다가 다시 시작됩니다.
인증서를 만들고 가져옵니다
SnapCenter VMware 플러그인은 클라이언트 브라우저와의 보안 통신을 위해 SSL 암호화를 사용합니다. 이렇게 하면 전체 전송 중에 암호화된 데이터를 사용할 수 있지만 자체 서명된 새 인증서를 만들거나 고유한 CA(인증 기관) 인프라 또는 타사 CA를 사용하여 사용자 환경에 맞는 고유한 인증서를 만들 수 있습니다. 를 참조하십시오 "KB 문서: SnapCenter용 VMware 플러그인으로 SSL 인증서를 생성 및/또는 가져오는 방법".
vCenter에서 VMware vSphere용 SnapCenter 플러그인 등록을 취소합니다
연결된 모드에 있는 vCenter에서 SnapCenter VMware 플러그인 서비스를 중지하면 연결된 다른 vCenter에서 SnapCenter VMware 플러그인 서비스가 실행 중인 경우에도 리소스 그룹을 일부 연결된 vCenter에서 사용할 수 없습니다.
SnapCenter VMware 플러그인 확장을 수동으로 등록 취소해야 합니다.
-
SnapCenter VMware 플러그인 서비스가 중지된 연결된 vCenter에서 MOB(Managed Object Reference) 관리자로 이동합니다.
-
속성 옵션에서 확장 관리자를 선택하여 등록된 내선 번호 목록을 표시합니다.
-
확장 프로그램을 등록 취소합니다
com.netapp.scv.client및com.netapp.aegis.
VMware vSphere용 SnapCenter 플러그인을 사용하지 않도록 설정하고 설정합니다
SnapCenter 데이터 보호 기능이 더 이상 필요하지 않은 경우 SnapCenter VMware 플러그인의 구성을 변경해야 합니다. 예를 들어, 테스트 환경에 플러그인을 배포한 경우 해당 환경에서 SnapCenter 기능을 사용하지 않도록 설정하고 운영 환경에서 사용하도록 설정해야 할 수 있습니다.
-
관리자 권한이 있어야 합니다.
-
실행 중인 SnapCenter 작업이 없는지 확인합니다.
SnapCenter VMware 플러그인을 사용하지 않도록 설정하면 모든 리소스 그룹이 일시 중단되고 vCenter에서 플러그인이 확장명으로 등록되지 않습니다.
SnapCenter VMware 플러그인을 설정하면 플러그인이 vCenter의 확장으로 등록되고, 모든 리소스 그룹이 운영 모드로 전환되고, 모든 스케줄이 설정됩니다.
-
선택 사항: 새 가상 어플라이언스로 복원하려는 경우 SnapCenter VMware 플러그인 MySQL 리포지토리를 백업합니다.
-
형식을 사용하여 SnapCenter VMware 플러그인 관리 GUI에 로그인합니다
https://<OVA-IP-address>:8080.플러그인을 배포하면 SnapCenter VMware 플러그인의 IP가 표시됩니다.
-
왼쪽 탐색 창에서 * 구성 * 을 클릭한 다음 * 플러그인 세부 정보 * 섹션에서 서비스 옵션을 선택 취소하여 플러그인을 비활성화합니다.
-
선택 사항을 확인합니다.
-
VM 정합성 보장 백업을 수행하기 위해 SnapCenter VMware 플러그인만 사용한 경우
플러그인이 비활성화되었으며 추가 작업이 필요하지 않습니다.
-
SnapCenter VMware 플러그인을 사용하여 애플리케이션 정합성이 보장되는 백업을 수행한 경우
플러그인이 비활성화되고 추가 정리가 필요합니다.
-
VMware vSphere에 로그인합니다.
-
VM의 전원을 끄고 VM을 삭제합니다.
-
왼쪽 탐색 화면에서 SnapCenter VMware 플러그인(의 이름)의 인스턴스를 마우스 오른쪽 버튼으로 클릭합니다
.ova가상 어플라이언스를 배포할 때 사용된 파일(')을 선택하고 * 디스크에서 삭제 * 를 선택합니다. -
SnapCenter에 로그인하고 vSphere 호스트를 제거합니다.
-
-
VMware vSphere용 SnapCenter 플러그인을 제거합니다
SnapCenter 데이터 보호 기능을 더 이상 사용할 필요가 없는 경우 vCenter에서 SnapCenter 플러그인을 등록 해제하려면 SnapCenter VMware 플러그인을 해제한 다음 vCenter에서 VMware 플러그인을 제거한 다음 나머지 파일을 수동으로 삭제해야 합니다.
-
관리자 권한이 있어야 합니다.
-
실행 중인 SnapCenter 작업이 없는지 확인합니다.
-
형식을 사용하여 SnapCenter VMware 플러그인 관리 GUI에 로그인합니다
https://<OVA-IP-address>:8080.플러그인을 배포하면 SnapCenter VMware 플러그인의 IP가 표시됩니다.
-
왼쪽 탐색 창에서 * 구성 * 을 클릭한 다음 * 플러그인 세부 정보 * 섹션에서 서비스 옵션을 선택 취소하여 플러그인을 비활성화합니다.
-
VMware vSphere에 로그인합니다.
-
왼쪽 탐색 화면에서 SnapCenter VMware 플러그인(의 이름)의 인스턴스를 마우스 오른쪽 버튼으로 클릭합니다
.tar가상 어플라이언스를 구축할 때 사용된 파일)을 선택하고 * 디스크에서 삭제 * 를 선택합니다. -
에서 다음 파일을 수동으로 삭제합니다
/etc/vmware/vsphere-ui/vc-packages/vsphere-client-serenity/com.netapp.scvm.webclient-4.5.0.5942045/pluginsvCenter Server의 폴더:vsc-httpclient3-security.jar
scv-api-model.jar
scvm_webui_service.jar
scvm_webui_ui.war
gson-2.5.jar -
SnapCenter VMware 플러그인을 사용하여 애플리케이션 정합성 보장 백업을 위한 다른 SnapCenter 플러그인을 지원했다면 SnapCenter에 로그인하여 vSphere 호스트를 제거하십시오.
가상 어플라이언스는 아직 구축되었지만 SnapCenter VMware 플러그인은 제거되었습니다.
SnapCenter VMware 플러그인용 호스트 VM을 제거한 후에는 로컬 vCenter 캐시가 새로 고쳐질 때까지 플러그인이 vCenter에 계속 표시될 수 있습니다. 그러나 플러그인이 제거되었기 때문에 해당 호스트에서 SnapCenter VMware vSphere 작업을 수행할 수 없습니다. 로컬 vCenter 캐시를 새로 고치려면 먼저 어플라이언스가 SnapCenter VMware 플러그인 구성 페이지에서 사용 안 함 상태인지 확인한 다음 vCenter 웹 클라이언트 서비스를 다시 시작합니다.



