SANtricity 시스템 관리자 구성(SG6000 및 SG5700)
 변경 제안
변경 제안


SANtricity 시스템 관리자를 사용하여 스토리지 컨트롤러 쉘프에 있는 스토리지 컨트롤러, 스토리지 디스크 및 기타 하드웨어 구성 요소의 상태를 모니터링할 수 있습니다. 또한 관리 포트를 사용하지 않고 어플라이언스에서 AutoSupport 메시지를 보낼 수 있도록 E-Series AutoSupport에 대한 프록시를 구성할 수도 있습니다.
SANtricity 시스템 관리자를 설정하고 액세스합니다
스토리지 컨트롤러의 하드웨어를 모니터링하거나 E-Series AutoSupport를 구성하려면 스토리지 컨트롤러의 SANtricity System Manager에 액세스해야 할 수 있습니다.
-
을(를) 사용하고 있습니다 "지원되는 웹 브라우저".
-
그리드 관리자를 통해 SANtricity 시스템 관리자에 액세스하려면 StorageGRID를 설치했으며 스토리지 어플라이언스 관리자 권한이나 루트 액세스 권한이 있어야 합니다.
-
StorageGRID 어플라이언스 설치 프로그램을 사용하여 SANtricity 시스템 관리자에 액세스하려면 SANtricity 시스템 관리자 사용자 이름과 암호가 있어야 합니다.
-
웹 브라우저를 통해 SANtricity System Manager에 직접 액세스하려면 SANtricity System Manager 관리자의 사용자 이름과 암호를 알고 있어야 합니다.

|
그리드 관리자 또는 StorageGRID 어플라이언스 설치 프로그램을 사용하여 SANtricity 시스템 관리자에 액세스하려면 SANtricity 펌웨어 8.70 이상이 있어야 합니다. StorageGRID 어플라이언스 설치 프로그램을 사용하여 * 도움말 * > * 정보 * 를 선택하여 펌웨어 버전을 확인할 수 있습니다. |

|
그리드 관리자 또는 어플라이언스 설치 프로그램에서 SANtricity 시스템 관리자에 액세스하는 것은 일반적으로 하드웨어를 모니터링하고 E-Series AutoSupport를 구성하는 데만 사용됩니다. 펌웨어 업그레이드와 같은 SANtricity System Manager 내의 많은 기능과 작업은 StorageGRID 어플라이언스 모니터링에는 적용되지 않습니다. 문제를 방지하려면 항상 어플라이언스에 대한 하드웨어 설치 및 유지 관리 지침을 따르십시오. |
설치 및 구성 프로세스 단계에 따라 SANtricity System Manager에 액세스하는 방법에는 세 가지가 있습니다.
-
어플라이언스가 아직 StorageGRID 시스템에 노드로 배포되지 않은 경우 StorageGRID 어플라이언스 설치 프로그램의 고급 탭을 사용해야 합니다.
노드가 배포되면 StorageGRID 어플라이언스 설치 프로그램을 사용하여 SANtricity 시스템 관리자에 액세스할 수 없습니다. -
어플라이언스가 StorageGRID 시스템에서 노드로 구축된 경우 그리드 관리자의 노드 페이지에서 SANtricity 시스템 관리자 탭을 사용합니다.
-
StorageGRID 어플라이언스 설치 관리자 또는 그리드 관리자를 사용할 수 없는 경우 관리 포트에 연결된 웹 브라우저를 사용하여 SANtricity System Manager에 직접 액세스할 수 있습니다.
이 절차에는 SANtricity 시스템 관리자에 대한 초기 액세스 단계가 포함되어 있습니다. SANtricity 시스템 관리자를 이미 설정한 경우 로 이동합니다 하드웨어 경고 단계를 구성합니다.

|
그리드 관리자 또는 StorageGRID 어플라이언스 설치 프로그램을 사용하면 어플라이언스의 관리 포트를 구성하거나 연결하지 않고도 SANtricity 시스템 관리자에 액세스할 수 있습니다. |
SANtricity 시스템 관리자를 사용하여 다음을 모니터링할 수 있습니다.
-
스토리지 어레이 레벨 성능, I/O 지연 시간, CPU 활용률, 처리량 등의 성능 데이터
-
하드웨어 구성 요소 상태입니다
-
진단 데이터 보기를 포함한 지원 기능
SANtricity 시스템 관리자를 사용하여 다음 설정을 구성할 수 있습니다.
-
스토리지 컨트롤러 쉘프에 있는 구성 요소에 대한 e-메일 경고, SNMP 경고 또는 syslog 알림을 제공합니다
-
스토리지 컨트롤러 쉘프의 구성요소에 대한 E-Series AutoSupport 설정입니다.
E-Series AutoSupport에 대한 자세한 내용은 를 참조하십시오 "NetApp E-Series 시스템 문서 사이트".
-
드라이브 보안 키 - 보안 드라이브 잠금을 해제하는 데 필요(드라이브 보안 기능이 활성화된 경우 이 단계 필요)
-
SANtricity 시스템 관리자에 액세스하기 위한 관리자 암호입니다
-
다음 중 하나를 수행합니다.
-
StorageGRID 어플라이언스 설치 프로그램을 사용하여 * 고급 * > * SANtricity 시스템 관리자 * 를 선택합니다
-
Grid Manager를 사용하여 * nodes >(노드 *)를 선택합니다
*appliance Storage Node> * SANtricity 시스템 관리자 *
이러한 옵션을 사용할 수 없거나 로그인 페이지가 나타나지 않으면 를 사용합니다 스토리지 컨트롤러의 IP 주소입니다. 스토리지 컨트롤러 IP로 이동하여 SANtricity System Manager에 액세스합니다. -
-
관리자 암호를 설정하거나 입력합니다.
SANtricity 시스템 관리자는 모든 사용자가 공유하는 단일 관리자 암호를 사용합니다.
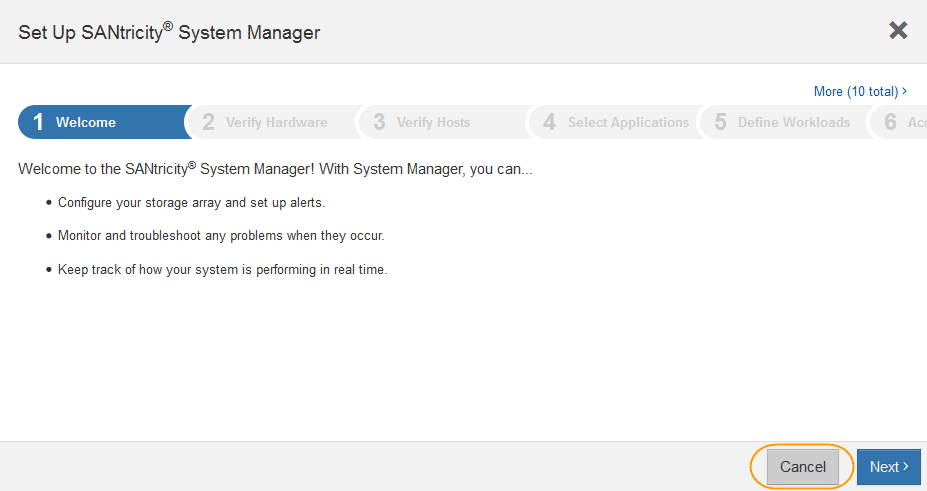
-
마법사를 닫으려면 * 취소 * 를 선택하십시오.
StorageGRID 어플라이언스에 대한 설정 마법사를 완료하지 마십시오. 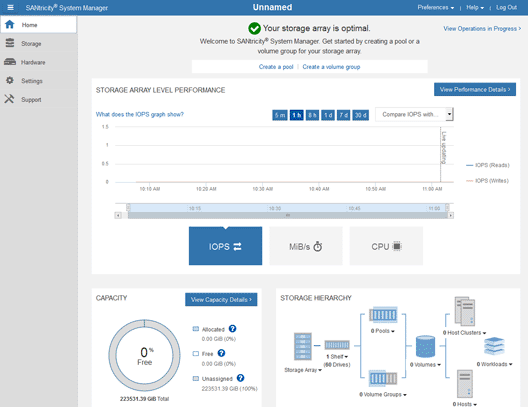
-
-
SANtricity 시스템 관리자의 온라인 도움말을 보려면 * 도움말 * 을 선택하십시오.
-
온라인 도움말의 * 설정 * > * 알림 * 섹션을 사용하여 알림에 대해 알아보십시오.
-
""방법" 지침에 따라 e-메일 경고, SNMP 경고 또는 syslog 알림을 설정합니다.
-
-
스토리지 컨트롤러 쉘프의 구성요소에 대한 AutoSupport를 관리합니다.
-
SANtricity 시스템 관리자의 온라인 도움말을 보려면 * 도움말 * 을 선택하십시오.
-
온라인 도움말의 * 지원 * > * 지원 센터 * 섹션을 사용하여 AutoSupport 기능에 대해 알아보십시오.
-
AutoSupport를 관리하려면 ""방법" 지침을 따르십시오.
관리 포트를 사용하지 않고 E-Series AutoSupport 메시지를 보내기 위해 StorageGRID 프록시를 구성하는 방법에 대한 자세한 내용은 로 이동하십시오 "스토리지 프록시 설정 구성 지침".
-
-
어플라이언스에 대해 드라이브 보안 기능이 활성화된 경우 보안 키를 생성하고 관리합니다.
-
SANtricity 시스템 관리자의 온라인 도움말을 보려면 * 도움말 * 을 선택하십시오.
-
드라이브 보안에 대해 알아보려면 온라인 도움말의 * 설정 * > * 시스템 * > * 보안 키 관리 * 섹션을 사용하십시오.
-
""방법" 지침에 따라 보안 키를 만들고 관리합니다.
-
-
필요에 따라 관리자 암호를 변경합니다.
-
SANtricity 시스템 관리자의 온라인 도움말을 보려면 * 도움말 * 을 선택하십시오.
-
온라인 도움말의 * Home * > * 스토리지 배열 관리 * 섹션을 사용하여 관리자 암호에 대해 알아보십시오.
-
""방법" 지침에 따라 암호를 변경하십시오.
-
SANtricity 시스템 관리자에서 하드웨어 상태를 검토합니다
SANtricity 시스템 관리자를 사용하여 스토리지 컨트롤러 쉘프의 개별 하드웨어 구성요소를 모니터링 및 관리하고 하드웨어 진단 및 환경 정보(예: 구성요소 온도)와 드라이브 관련 문제를 검토할 수 있습니다.
-
을(를) 사용하고 있습니다 "지원되는 웹 브라우저".
-
그리드 관리자를 통해 SANtricity 시스템 관리자에 액세스하려면 스토리지 어플라이언스 관리자 권한이나 루트 액세스 권한이 있어야 합니다.
-
StorageGRID 어플라이언스 설치 프로그램을 사용하여 SANtricity 시스템 관리자에 액세스하려면 SANtricity 시스템 관리자 사용자 이름과 암호가 있어야 합니다.
-
웹 브라우저를 통해 SANtricity System Manager에 직접 액세스하려면 SANtricity System Manager 관리자의 사용자 이름과 암호를 알고 있어야 합니다.

|
그리드 관리자 또는 StorageGRID 어플라이언스 설치 프로그램을 사용하여 SANtricity 시스템 관리자에 액세스하려면 SANtricity 펌웨어 8.70 이상이 있어야 합니다. |

|
그리드 관리자 또는 어플라이언스 설치 프로그램에서 SANtricity 시스템 관리자에 액세스하는 것은 일반적으로 하드웨어를 모니터링하고 E-Series AutoSupport를 구성하는 데만 사용됩니다. 펌웨어 업그레이드와 같은 SANtricity System Manager 내의 많은 기능과 작업은 StorageGRID 어플라이언스 모니터링에는 적용되지 않습니다. 문제를 방지하려면 항상 어플라이언스에 대한 하드웨어 설치 및 유지 관리 지침을 따르십시오. |
-
필요한 경우 관리자 사용자 이름과 암호를 입력합니다.
-
설정 마법사를 닫고 SANtricity 시스템 관리자 홈 페이지를 표시하려면 * 취소 * 를 클릭합니다.
SANtricity 시스템 관리자 홈 페이지가 나타납니다. SANtricity 시스템 관리자에서 컨트롤러 쉘프는 스토리지 어레이라고 합니다.
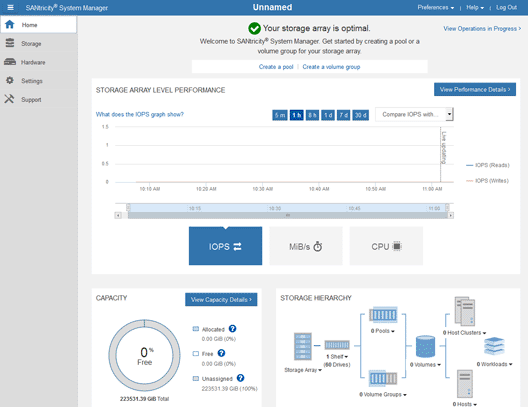
-
어플라이언스 하드웨어에 대해 표시된 정보를 검토하고 모든 하드웨어 구성 요소의 상태가 Optimal(최적)인지 확인합니다.
-
하드웨어 * 탭을 클릭합니다.
-
Show back of shelf * 를 클릭합니다.
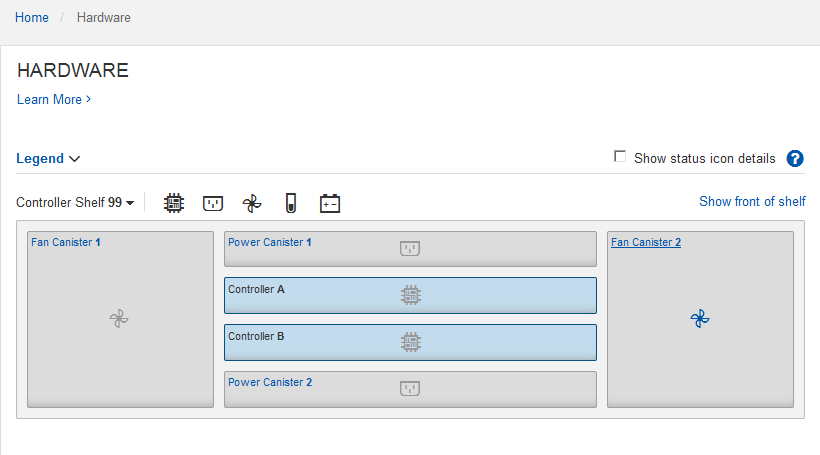
쉘프 후면에서 각 스토리지 컨트롤러의 배터리, 2개의 전원 캐니스터, 2개의 팬 캐니스터 및 확장 쉘프(있는 경우)를 모두 볼 수 있습니다. 부품 온도를 볼 수도 있습니다.
-
각 스토리지 컨트롤러의 설정을 보려면 컨트롤러를 선택하고 컨텍스트 메뉴에서 * 설정 보기 * 를 선택합니다.
-
쉘프 뒷면에 있는 다른 구성 요소의 설정을 보려면 보려는 구성 요소를 선택합니다.
-
Show front of shelf * 를 클릭하고 보려는 부품을 선택합니다.
쉘프 전면에서 스토리지 컨트롤러 쉘프 또는 확장 쉘프(있는 경우)에 대한 드라이브 및 드라이브 드로어를 볼 수 있습니다.
-
구성 요소의 상태에 주의가 필요한 경우 Recovery Guru의 단계에 따라 문제를 해결하거나 기술 지원 부서에 문의하십시오.
StorageGRID 어플라이언스 설치 프로그램을 사용하여 스토리지 컨트롤러의 IP 주소를 설정합니다
각 스토리지 컨트롤러의 관리 포트 1은 어플라이언스를 SANtricity 시스템 관리자의 관리 네트워크에 연결합니다. StorageGRID 어플라이언스 설치 프로그램에서 SANtricity 시스템 관리자에 액세스할 수 없는 경우 각 스토리지 컨트롤러의 고정 IP 주소를 설정하여 컨트롤러 쉘프에 있는 하드웨어 및 컨트롤러 펌웨어에 대한 관리 연결이 끊어지는 일이 없도록 합니다.
-
StorageGRID 관리 네트워크에 연결할 수 있는 관리 클라이언트를 사용 중이거나 서비스 랩톱을 사용 중입니다.
-
클라이언트 또는 서비스 랩톱에 지원되는 웹 브라우저가 있습니다.
DHCP 할당 주소는 언제든지 변경할 수 있습니다. 고정 IP 주소를 컨트롤러에 할당하여 일관성 있는 접근성을 보장합니다.

|
StorageGRID 어플라이언스 설치 프로그램(* 고급*>* SANtricity 시스템 관리자*) 또는 그리드 관리자(* 노드*>* SANtricity 시스템 관리자*)에서 SANtricity 시스템 관리자에 액세스할 수 없는 경우에만 이 절차를 따르십시오. |
-
클라이언트에서 StorageGRID 어플라이언스 설치 프로그램의 URL을 입력합니다
https://Appliance_Controller_IP:8443용
Appliance_Controller_IP, StorageGRID 네트워크에서 어플라이언스의 IP 주소를 사용합니다.StorageGRID 어플라이언스 설치 관리자 홈 페이지가 나타납니다.
-
하드웨어 구성 * > * 스토리지 컨트롤러 네트워크 구성 * 을 선택합니다.
스토리지 컨트롤러 네트워크 구성 페이지가 나타납니다.
-
네트워크 구성에 따라 IPv4, IPv6 또는 둘 다에 대해 * Enabled * 를 선택합니다.
-
자동으로 표시되는 IPv4 주소를 기록해 둡니다.
DHCP는 스토리지 컨트롤러 관리 포트에 IP 주소를 할당하는 기본 방법입니다.
DHCP 값이 나타나려면 몇 분 정도 걸릴 수 있습니다. 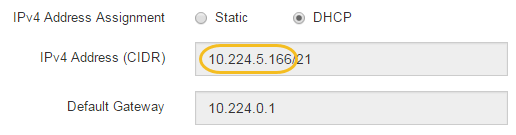
-
필요에 따라 스토리지 컨트롤러 관리 포트에 대한 정적 IP 주소를 설정합니다.
관리 포트에 고정 IP를 할당하거나 DHCP 서버의 주소에 영구 임대를 할당해야 합니다. -
Static * 을 선택합니다.
-
CIDR 표기법을 사용하여 IPv4 주소를 입력합니다.
-
기본 게이트웨이를 입력합니다.
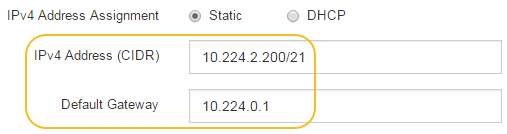
-
저장 * 을 클릭합니다.
변경 사항을 적용하는 데 몇 분 정도 걸릴 수 있습니다.
SANtricity 시스템 관리자에 연결할 때 새 고정 IP 주소를 URL:+로 사용합니다
https://Storage_Controller_IP -


