오프라인 방법을 사용하여 SANtricity System Manager를 사용하여 SG5700 드라이브 펌웨어를 업그레이드합니다
 변경 제안
변경 제안


SANtricity 시스템 관리자 온라인 방법을 사용하여 어플라이언스의 드라이브에 펌웨어를 업그레이드하여 최신 기능 및 버그 수정을 모두 사용할 수 있습니다.
-
스토리지 어플라이언스 상태가 최적입니다.
-
모든 드라이브가 최적 상태입니다.
-
있습니다 "StorageGRID 어플라이언스를 유지 관리 모드로 전환합니다".
어플라이언스가 유지 관리 모드에 있는 동안 스토리지 컨트롤러에 대한 I/O(입/출력) 작업이 중지되어 중단 없는 스토리지 작업을 안전하게 수행할 수 있습니다.

|
한 번에 둘 이상의 StorageGRID 어플라이언스에서 드라이브 펌웨어를 업그레이드하지 마십시오. 따라서 배포 모델 및 ILM 정책에 따라 데이터를 사용할 수 없게 될 수 있습니다. |
드라이브는 어플라이언스가 유지보수 모드인 동안 병렬로 업그레이드됩니다. 풀 또는 볼륨 그룹이 이중화를 지원하지 않거나 성능이 저하된 경우 오프라인 방법을 사용하여 드라이브 펌웨어를 업그레이드해야 합니다. 플래시 읽기 캐시와 연결된 드라이브나 현재 성능이 저하된 풀 또는 볼륨 그룹에도 오프라인 방법을 사용해야 합니다. 업그레이드할 드라이브에서 모든 I/O 작업이 중지된 경우에만 오프라인 방법을 통해 펌웨어를 업그레이드합니다. I/O 활동을 중지하려면 노드를 유지보수 모드로 전환합니다.
오프라인 방법은 온라인 방법보다 빠르며 단일 어플라이언스의 여러 드라이브에 업그레이드가 필요할 때 훨씬 빠릅니다. 그러나 노드를 사용할 수 없게 해야 하기 때문에 유지보수 기간을 예약하고 진행 상황을 모니터링해야 할 수 있습니다. 운영 절차에 가장 적합한 방법과 업그레이드해야 하는 드라이브 수를 선택하십시오.
-
제품이 에 있는지 확인하십시오 "유지보수 모드".
-
다음 방법 중 하나를 사용하여 SANtricity System Manager에 액세스합니다.
-
StorageGRID 어플라이언스 설치 프로그램을 사용하여 * 고급 * > * SANtricity 시스템 관리자 * 를 선택합니다
-
그리드 관리자를 사용하여 * 노드 * > *스토리지 노드 * > * SANtricity 시스템 관리자 * 를 선택합니다
-
스토리지 컨트롤러 IP로 이동하여 SANtricity System Manager 사용:
https://Storage_Controller_IP
-
-
필요한 경우 SANtricity 시스템 관리자 사용자 이름과 암호를 입력합니다.
-
스토리지 어플라이언스에 현재 설치된 드라이브 펌웨어 버전을 확인합니다.
-
SANtricity 시스템 관리자에서 * 지원 * > * 업그레이드 센터 * 를 선택합니다.
-
드라이브 펌웨어 업그레이드 에서 * 업그레이드 시작 * 을 선택합니다.
드라이브 펌웨어 업그레이드 페이지에는 현재 설치된 드라이브 펌웨어 파일이 표시됩니다.
-
Current Drive Firmware(현재 드라이브 펌웨어) 열에서 현재 드라이브 펌웨어 개정 및 드라이브 식별자를 확인합니다.
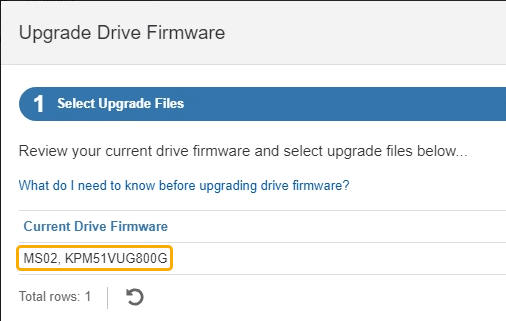
이 예에서
-
드라이브 펌웨어 버전은 * MS02 * 입니다.
-
드라이브 식별자는 * KPM51VUG800G * 입니다.
-
-
연결된 드라이브 열에서 * 드라이브 보기 * 를 선택하여 스토리지 어플라이언스에서 해당 드라이브가 설치된 위치를 표시합니다.
-
Upgrade Drive Firmware(드라이브 펌웨어 업그레이드) 창을 닫습니다.
-
-
사용 가능한 드라이브 펌웨어 업그레이드를 다운로드하고 준비합니다.
-
드라이브 펌웨어 업그레이드 에서 * NetApp 지원 * 을 선택합니다.
-
NetApp Support 사이트에서 * 다운로드 * 탭을 선택한 다음 * E-Series 디스크 드라이브 펌웨어 * 를 선택합니다.
E-Series 디스크 펌웨어 페이지가 표시됩니다.
-
스토리지 어플라이언스에 설치된 각 * 드라이브 식별자 * 를 검색하고 각 드라이브 ID에 최신 펌웨어 버전이 있는지 확인합니다.
-
펌웨어 개정판이 링크가 아닌 경우 이 드라이브 식별자는 최신 펌웨어 개정판을 가지고 있습니다.
-
드라이브 식별자에 대해 하나 이상의 드라이브 부품 번호가 나열되면 해당 드라이브에 대해 펌웨어 업그레이드를 사용할 수 있습니다. 펌웨어 파일을 다운로드할 링크를 선택할 수 있습니다.
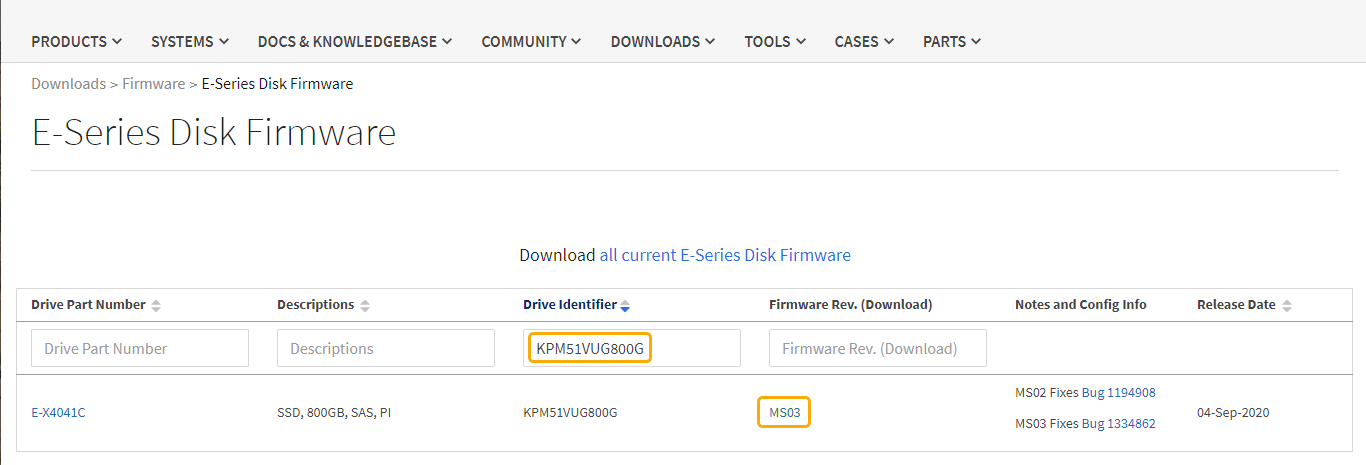
-
-
최신 펌웨어 개정판이 나열된 경우 펌웨어 개정판에서 링크를 선택합니다 (다운로드) 열을 클릭하여 를 다운로드합니다
.zip펌웨어 파일이 포함된 아카이브입니다. -
지원 사이트에서 다운로드한 드라이브 펌웨어 아카이브 파일의 압축을 풉니다.
-
-
드라이브 펌웨어 업그레이드를 설치합니다.
-
SANtricity 시스템 관리자의 드라이브 펌웨어 업그레이드 아래에서 * 업그레이드 시작 * 을 선택합니다.
-
찾아보기 * 를 선택하고 Support 사이트에서 다운로드한 새 드라이브 펌웨어 파일을 선택합니다.
드라이브 펌웨어 파일의 파일 이름은 과 유사합니다
D_HUC101212CSS600_30602291_MS01_2800_0002.dlp.한 번에 하나씩 최대 4개의 드라이브 펌웨어 파일을 선택할 수 있습니다. 둘 이상의 드라이브 펌웨어 파일이 동일한 드라이브와 호환되는 경우 파일 충돌 오류가 발생합니다. 업그레이드에 사용할 드라이브 펌웨어 파일을 결정하고 다른 드라이브 펌웨어 파일을 제거합니다.
-
다음 * 을 선택합니다.
-
드라이브 선택 * 은 선택한 펌웨어 파일로 업그레이드할 수 있는 드라이브를 나열합니다.
호환되는 드라이브만 나타납니다.
선택한 드라이브 펌웨어가 * 제안된 펌웨어 * 열에 나타납니다. 이 펌웨어를 변경해야 하는 경우 * Back * 을 선택합니다.
-
-
Select * Upgrade all drives offline (parallel) * - 드라이브를 사용하는 모든 볼륨에서 모든 I/O 활동이 중지되는 동안에만 펌웨어 다운로드를 지원할 수 있는 드라이브를 업그레이드합니다.
이 방법을 사용하려면 제품을 유지보수 모드로 전환해야 합니다. 드라이브 펌웨어를 업그레이드하려면 * 오프라인 * 방법을 사용해야 합니다. 오프라인(병렬) 업그레이드를 사용하려면 어플라이언스가 유지보수 모드임을 확신하지 않는 한 작업을 진행하지 마십시오. 오프라인 드라이브 펌웨어 업데이트를 시작하기 전에 어플라이언스를 유지 관리 모드로 전환하지 않으면 데이터가 손실될 수 있습니다. -
테이블의 첫 번째 열에서 업그레이드할 드라이브를 선택합니다.
모범 사례는 동일한 모델의 모든 드라이브를 동일한 펌웨어 개정판으로 업그레이드하는 것입니다.
-
시작 * 을 선택하고 업그레이드를 수행할지 확인합니다.
업그레이드를 중지해야 하는 경우 * Stop * (중지 *)을 선택합니다. 현재 진행 중인 모든 펌웨어 다운로드가 완료되었습니다. 시작되지 않은 모든 펌웨어 다운로드는 취소됩니다.
드라이브 펌웨어 업그레이드를 중지하면 데이터가 손실되거나 드라이브를 사용할 수 없게 될 수 있습니다. -
(선택 사항) 업그레이드된 항목 목록을 보려면 * Save Log * 를 선택합니다.
로그 파일은 브라우저의 다운로드 폴더에 해당 이름으로 저장됩니다
latest-upgrade-log-timestamp.txt.
-
-
절차가 성공적으로 완료되면 노드가 유지보수 모드에 있는 동안 추가 유지보수 절차를 수행합니다. 작업을 완료했거나 오류가 발생하여 다시 시작하려면 StorageGRID 어플라이언스 설치 프로그램으로 이동하여 * 고급 * > * 컨트롤러 재부팅 * 을 선택합니다. 그런 다음 다음 다음 옵션 중 하나를 선택합니다.
-
* StorageGRID로 재부팅 *.
-
* 유지 관리 모드로 재부팅 *. 컨트롤러를 재부팅하고 노드를 유지보수 모드로 유지합니다. 절차 중에 오류가 발생하여 다시 시작하려면 이 옵션을 선택합니다. 노드가 유지보수 모드로 재부팅된 후 장애가 발생한 절차의 적절한 단계에서 다시 시작하십시오.
어플라이언스가 재부팅되고 그리드에 다시 가입하는 데 최대 20분이 걸릴 수 있습니다. 재부팅이 완료되고 노드가 그리드에 다시 결합되었는지 확인하려면 Grid Manager로 돌아갑니다. 노드 페이지에는 정상 상태(녹색 확인 표시 아이콘)가 표시되어야 합니다
 (노드 이름 왼쪽) 어플라이언스 노드에 대해 알림이 활성화되어 있지 않고 노드가 그리드에 연결되어 있음을 나타냅니다.
(노드 이름 왼쪽) 어플라이언스 노드에 대해 알림이 활성화되어 있지 않고 노드가 그리드에 연결되어 있음을 나타냅니다.
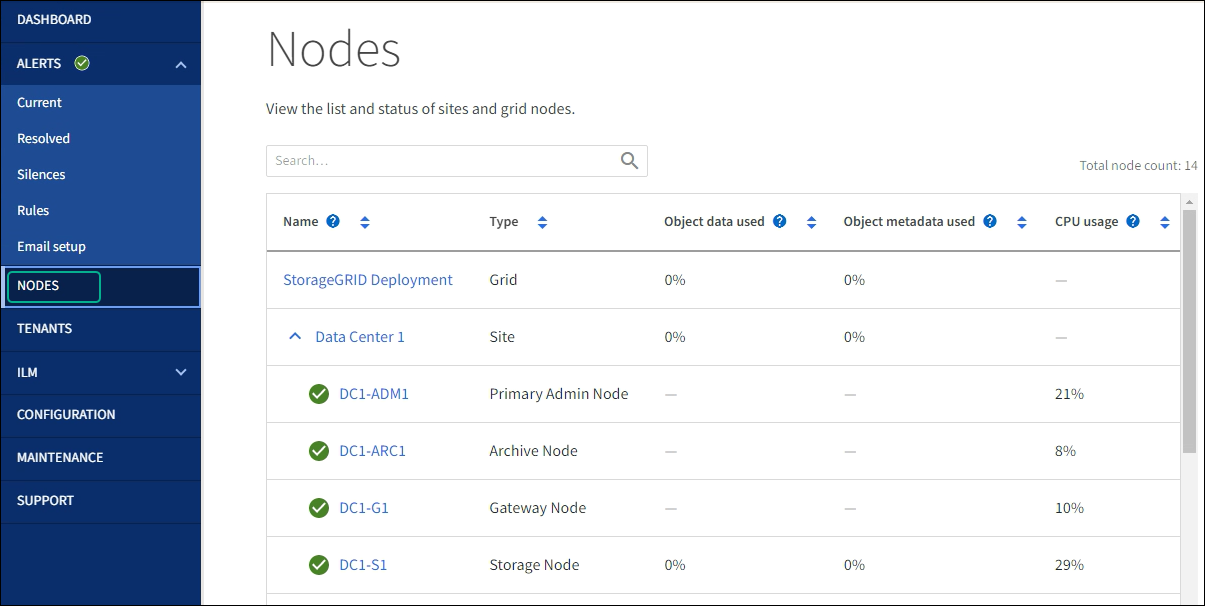
-



