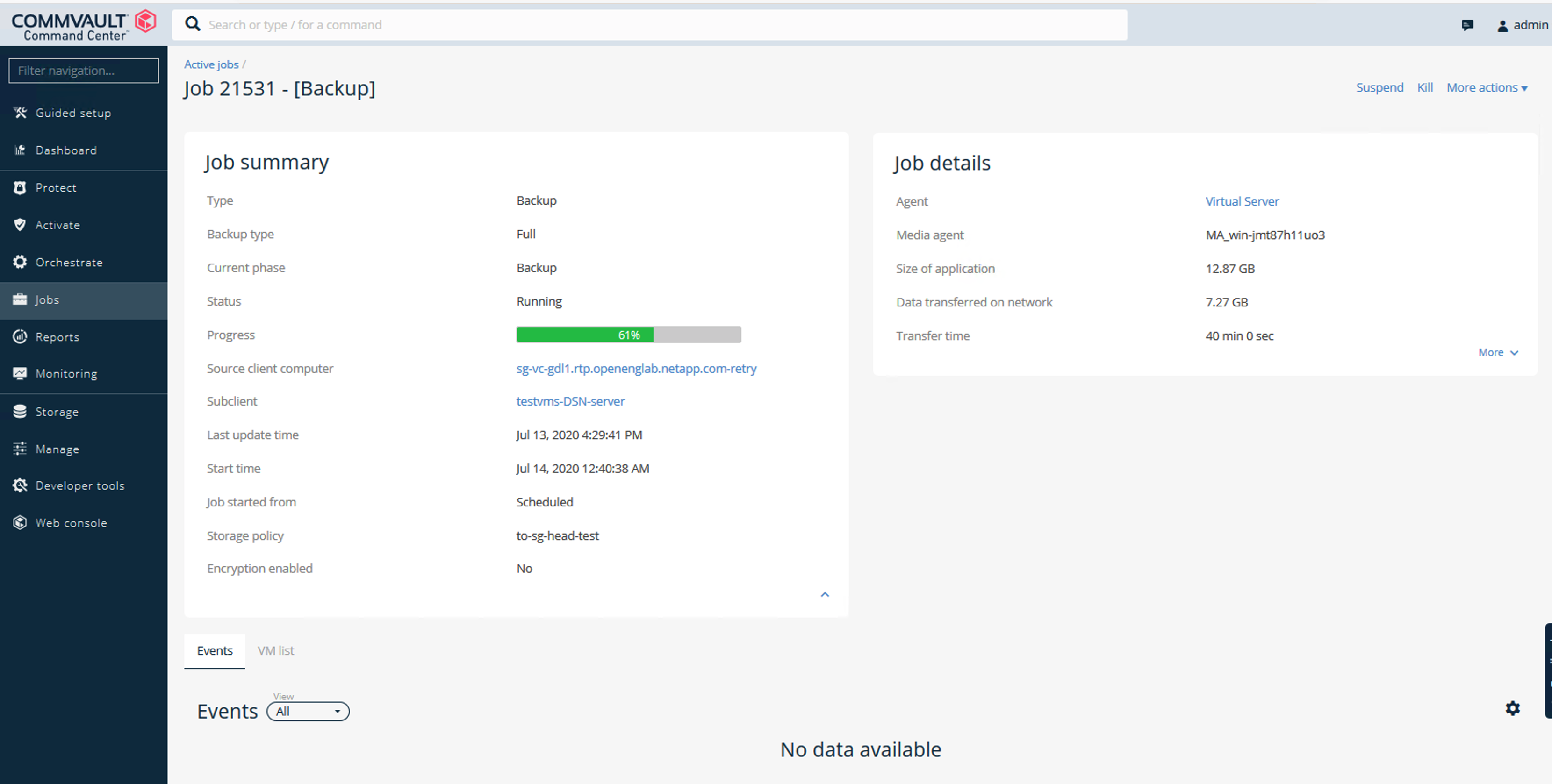데이터 보호 작업을 실행합니다
 변경 제안
변경 제안


Commvault Complete NetApp 백업 및 복구를 사용하여 StorageGRID를 구성하기 위해 다음 단계를 수행하여 Commvault 소프트웨어 내에서 StorageGRID를 클라우드 라이브러리로 추가했습니다.
1단계: StorageGRID로 Commvault 구성
-
Commvault Command Center에 로그인합니다. 왼쪽 패널에서 스토리지 > 클라우드 > 추가 를 클릭하여 클라우드 추가 대화 상자를 확인하고 이에 대응하십시오.
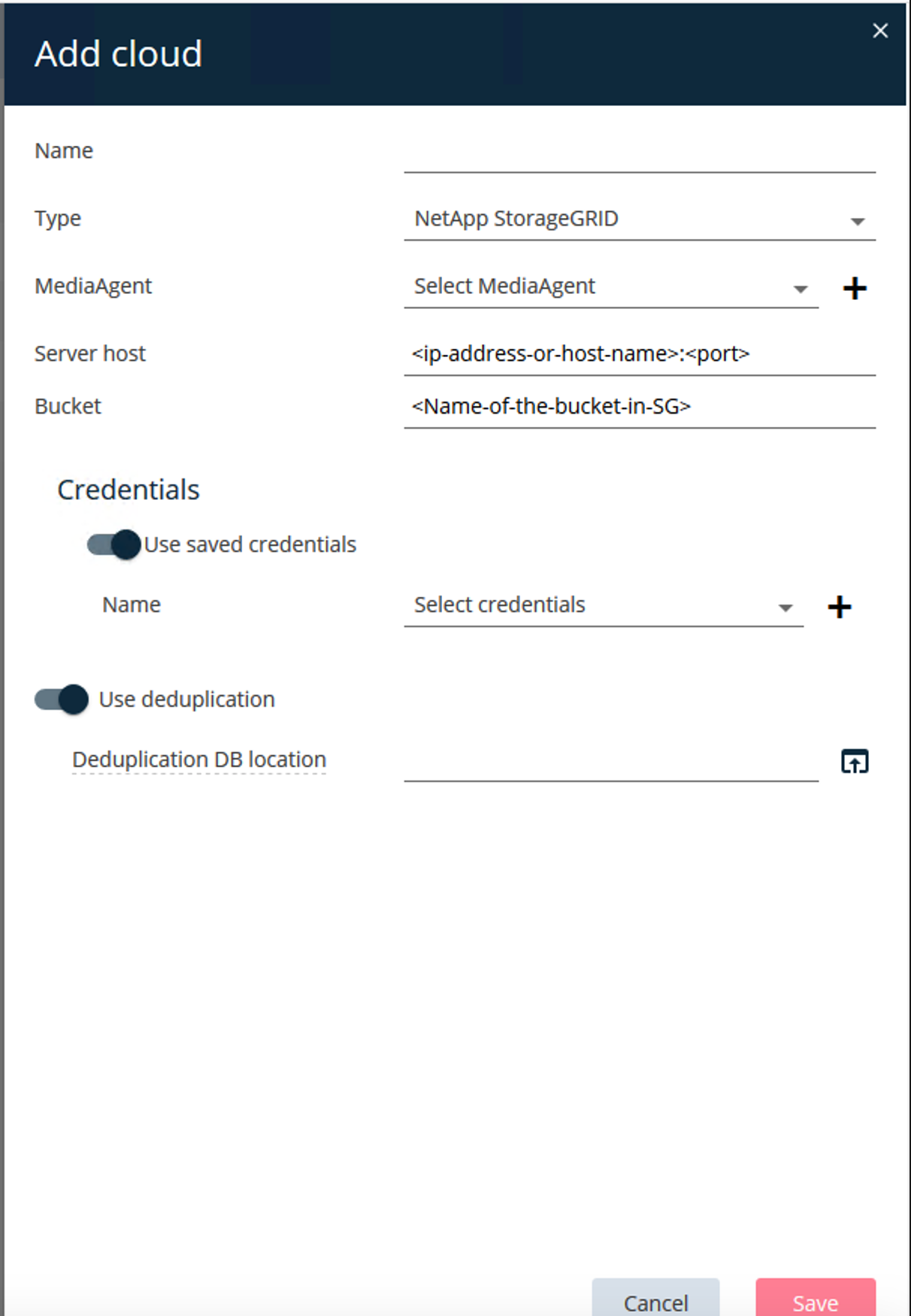
-
유형으로 NetApp StorageGRID를 선택합니다.
-
MediaAgent의 경우 클라우드 라이브러리와 연결된 모든 항목을 선택합니다.
-
서버 호스트의 경우 StorageGRID 끝점의 IP 주소 또는 호스트 이름과 포트 번호를 입력합니다.
의 StorageGRID 설명서에 나와 있는 단계를 따릅니다 "로드 밸런서 엔드포인트(포트)를 구성하는 방법". 자체 서명된 인증서가 있는 HTTPS 포트와 StorageGRID 끝점의 IP 주소 또는 도메인 이름이 있는지 확인합니다.
-
중복 제거를 사용하려면 이 옵션을 설정하고 중복 제거 데이터베이스 위치에 대한 경로를 제공합니다.
-
저장 을 클릭합니다.
2단계: StorageGRID를 기본 타겟으로 사용하여 백업 계획을 생성합니다
-
왼쪽 패널에서 관리 > 계획을 선택하여 서버 백업 계획 생성 대화 상자를 보고 이에 응답합니다.
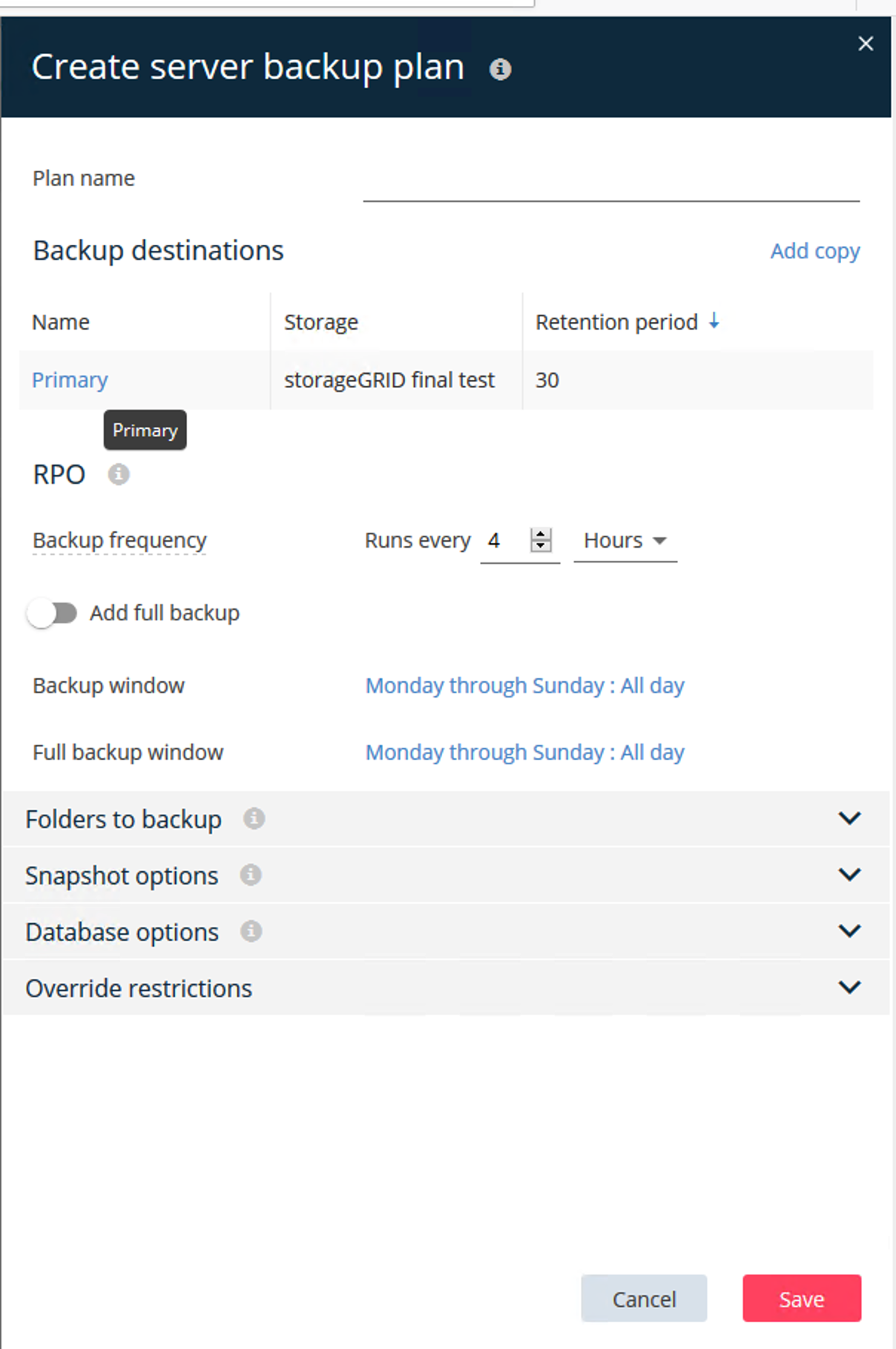
-
계획 이름을 입력합니다.
-
이전에 생성한 StorageGRID S3(Simple Storage Service) 스토리지 백업 대상을 선택합니다.
-
원하는 백업 보존 기간 및 복구 지점 목표(RPO)를 입력합니다.
-
저장 을 클릭합니다.
3단계: 워크로드를 보호하기 위한 백업 작업을 시작합니다
-
Commvault Command Center에서 보호 > 가상화 로 이동합니다.
-
VMware vCenter Server 하이퍼바이저를 추가합니다.
-
방금 추가한 하이퍼바이저를 클릭합니다.
-
Add VM group(VM 그룹 추가) 을 클릭하여 보호할 vCenter 환경을 볼 수 있도록 Add VM Group(VM 그룹 추가) 대화 상자에 응답합니다.

-
데이터 저장소, VM 또는 VM 컬렉션을 선택하고 이름을 입력합니다.
-
이전 작업에서 생성한 백업 계획을 선택합니다.
-
Save를 클릭하여 생성한 VM 그룹을 확인합니다.
-
VM group 창의 오른쪽 위 모서리에서 Backup:
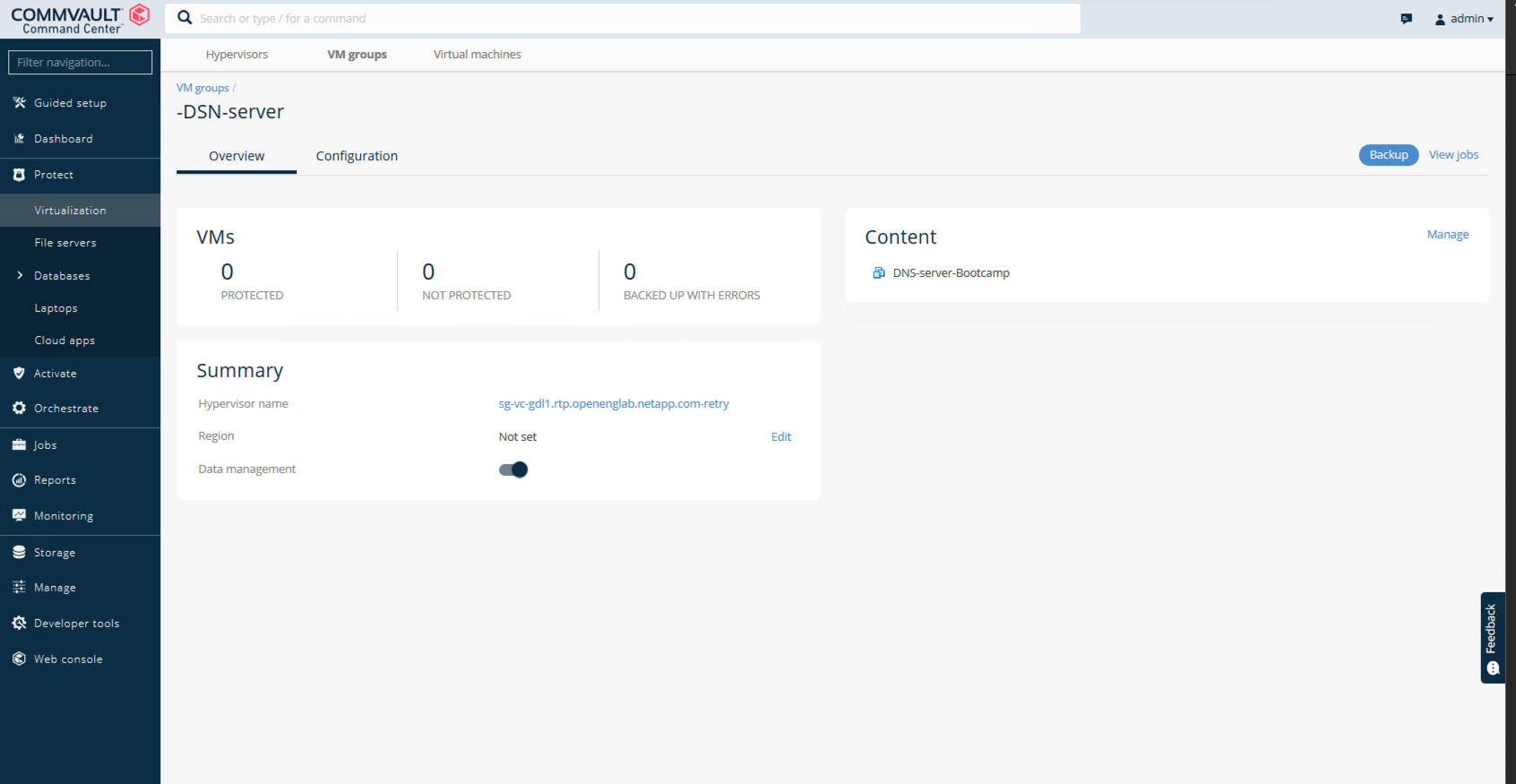
-
백업 레벨로 Full을 선택하고, 백업이 완료되면 e-메일을 요청한 후 OK를 클릭하여 백업 작업을 시작합니다.
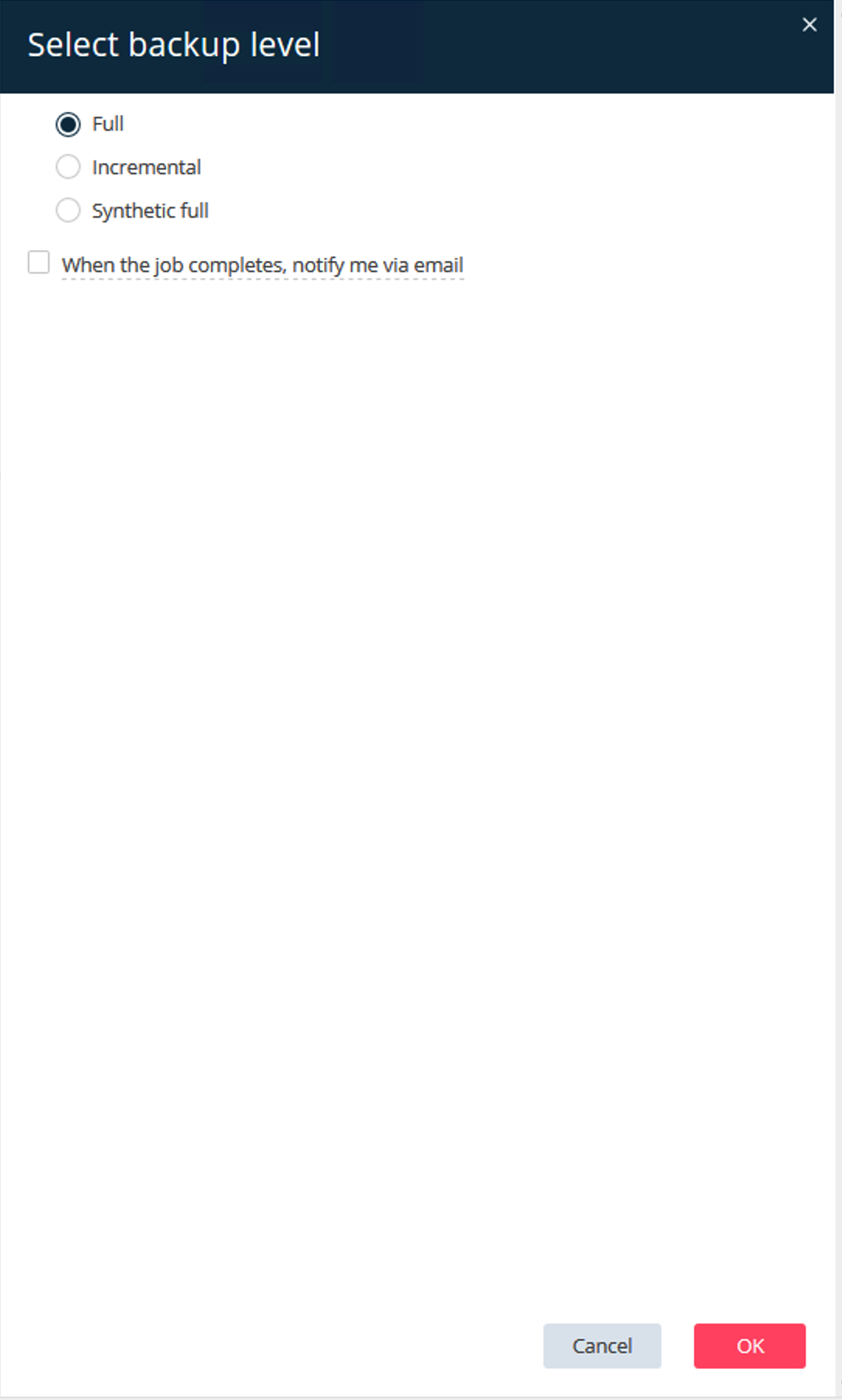
-
작업 요약 페이지로 이동하여 작업 메트릭을 확인합니다.