Criação de relatórios de início rápido
 Sugerir alterações
Sugerir alterações


Crie um relatório personalizado de amostra para experimentar a exploração de visualizações e relatórios de agendamento. Esse relatório de início rápido encontra uma lista de volumes que você pode querer migrar para a categoria de nuvem porque há uma quantidade razoável de dados inativos (frios). Você abrirá a exibição desempenho: Todos os volumes, personalizará a exibição usando filtros e colunas, salvará a exibição personalizada como um relatório e agendará o relatório para compartilhar uma vez por semana.
Antes de começar
-
Tem de ter a função Administrador de aplicações ou Administrador de armazenamento.
-
Você precisa ter agregados FabricPool configurados e ter volumes nesses agregados.
Sobre esta tarefa
Siga os passos abaixo para:
-
Abra a vista predefinida
-
Personalize as colunas filtrando e classificando os dados
-
Guarde a vista
-
Agende um relatório a ser gerado para a visualização personalizada
Passos
-
No painel de navegação esquerdo, clique em Storage > volumes.
-
No menu Exibir, selecione desempenho > todos os volumes.
-
Clique em Mostrar/Ocultar para se certificar de que a coluna "tipos de disco" aparece na exibição.
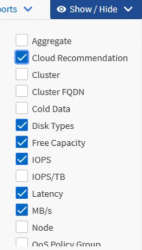
Adicione ou remova outras colunas para criar um modo de exibição que contenha os campos importantes para o relatório.
-
Arraste a coluna "tipos de disco" ao lado da coluna "Recomendação de nuvem".
-
Clique no ícone de filtro para adicionar os três filtros a seguir e clique em Apply Filter:
-
Os tipos de disco contêm FabricPool
-
A recomendação de nuvem contém nível
-
Dados inativos superiores a 10 GB

Observe que cada filtro é associado a um lógico E que todos os volumes retornados devem atender a todos os critérios. Você pode adicionar um máximo de cinco filtros.
-
-
Clique na parte superior da coluna Cold Data para classificar os resultados de modo que os volumes com mais dados inativos apareçam na parte superior da visualização.
-
Quando a vista é personalizada, o nome da vista é Unsaved View. Nomeie a exibição para refletir o que a exibição está mostrando, por exemplo, "'Vols Change Tiering policy'". Quando terminar, clique na marca de seleção ou pressione Enter para salvar a exibição com o novo nome.

-
Faça o download do relatório como um arquivo * CSV*, * Excel* ou * PDF* para ver a saída antes de programá-lo ou compartilhá-lo.
Abra o arquivo com um aplicativo instalado, como Microsoft Excel (CSV ou Excel) ou Adobe Acrobat (PDF), ou salve o arquivo.
Você pode personalizar ainda mais seu relatório usando filtros complexos, classificações, tabelas dinâmicas ou gráficos baixando a exibição como um arquivo do Excel. Depois de abrir o arquivo no Excel, use os recursos avançados para personalizar o relatório. Quando estiver satisfeito, carregue o ficheiro Excel. Este ficheiro, com as suas personalizações, é aplicado à vista quando o relatório é executado.
Para obter mais informações sobre como personalizar relatórios usando o Excel, consulte exemplos de relatórios do Microsoft Excel.
-
Clique no botão relatórios programados na página de inventário. Todos os relatórios programados relacionados ao objeto, neste caso volumes, aparecem na lista.
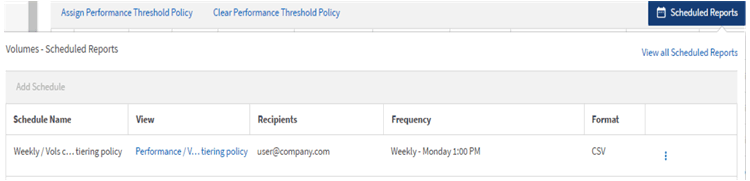
-
Clique em Add Schedule (Adicionar agendamento) para adicionar uma nova linha à página Report Schedules para que você possa definir as caraterísticas de agendamento para o novo relatório.
-
Introduza um nome para o relatório e preencha os outros campos do relatório e, em seguida, clique na marca de verificação (
 ) no final da linha.
) no final da linha.O relatório é enviado imediatamente como um teste. Depois disso, o relatório gera e é enviado por e-mail para os destinatários listados usando a frequência especificada.
O seguinte relatório de exemplo está no formato CSV:

O seguinte relatório de amostra está em formato PDF:

Depois de terminar
Com base nos resultados mostrados no relatório, você pode querer usar o Gerenciador de sistema do ONTAP ou a CLI do ONTAP para alterar a política de disposição em categorias para "auto" ou "all" de certos volumes para descarregar mais dados inativos na camada de nuvem.


