Monitore a infraestrutura com conexões Cloud Insights e Fluentd
 Sugerir alterações
Sugerir alterações


Você pode configurar várias configurações opcionais para aprimorar sua experiência com o Astra Control Center. Para monitorar e obter insights sobre toda a sua infraestrutura, crie uma conexão com o NetApp Cloud Insights. Para coletar eventos do Kubernetes de sistemas monitorados pelo Astra Control Center, adicione uma conexão Fluentd.
Se a rede em que você está executando o Astra Control Center exigir um proxy para conexão à Internet (para carregar pacotes de suporte para o site de suporte da NetApp ou estabelecer uma conexão com o Cloud Insights), você deverá configurar um servidor proxy no Astra Control Center.
Você também pode monitorar a taxa de transferência de back-end de storage do Astra Data Store, IOPS e capacidade na página de back-ends Astra Control Center Storage. "Gerenciar backends de armazenamento"Consulte .
Adicione um servidor proxy para conexões ao Cloud Insight ou ao site de suporte da NetApp
Se a rede em que você está executando o Astra Control Center exigir um proxy para conexão à Internet (para carregar pacotes de suporte para o site de suporte da NetApp ou estabelecer uma conexão com o Cloud Insights), você deverá configurar um servidor proxy no Astra Control Center.

|
O Astra Control Center não valida os detalhes inseridos para o servidor proxy. Certifique-se de que introduz os valores corretos. |
-
Faça login no Astra Control Center usando uma conta com privilégio admin/owner.
-
Selecione conta > conexões.
-
Selecione Connect na lista suspensa para adicionar um servidor proxy.
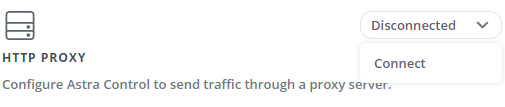
-
Introduza o nome do servidor proxy ou o endereço IP e o número da porta proxy.
-
Se o servidor proxy exigir autenticação, marque a caixa de seleção e insira o nome de usuário e a senha.
-
Selecione Connect.
Se as informações do proxy que você inseriu foram salvas, a seção Proxy HTTP da página Account > Connections indica que ela está conetada e exibe o nome do servidor.
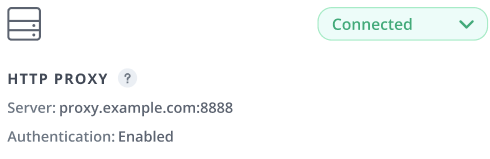
Edite as configurações do servidor proxy
Você pode editar as configurações do servidor proxy.
-
Faça login no Astra Control Center usando uma conta com privilégio admin/owner.
-
Selecione conta > conexões.
-
Selecione Editar na lista suspensa para editar a conexão.
-
Edite os detalhes do servidor e as informações de autenticação.
-
Selecione Guardar.
Desative a conexão do servidor proxy
Você pode desativar a conexão do servidor proxy. Você será avisado antes de desativar que pode ocorrer uma possível interrupção para outras conexões.
-
Faça login no Astra Control Center usando uma conta com privilégio admin/owner.
-
Selecione conta > conexões.
-
Selecione Disconnect na lista pendente para desativar a ligação.
-
Na caixa de diálogo que se abre, confirme a operação.
Conete-se ao Cloud Insights
Para monitorar e ter insights sobre toda a sua infraestrutura, conecte o NetApp Cloud Insights à sua instância do Astra Control Center. O Cloud Insights está incluído na sua licença do Astra Control Center.
O Cloud Insights deve ser acessível a partir da rede que o Centro de Controle Astra usa, ou indiretamente, por meio de um servidor proxy.
Quando o Centro de Controle Astra está conetado ao Cloud Insights, um pod de unidade de aquisição é criado. Esse pod coleta dados dos back-ends de storage gerenciados pelo Astra Control Center e envia-los para o Cloud Insights. Este pod requer 8 GB de RAM e 2 núcleos de CPU.
Além disso, se você gerenciar clusters do Astra Data Store no Astra Control (que é conectado ao Cloud Insights), um pod de unidade de aquisição será criado no Astra Data Store para cada cluster do Astra Data Store e as métricas serão enviadas do Astra Data Store para o sistema Cloud Insights emparelhado. Cada pod requer 8 GB de RAM e 2 núcleos de CPU.

|
Depois de ativar a conexão Cloud Insights, você pode visualizar informações de taxa de transferência na página backends, bem como conetar-se ao Cloud Insights a partir daqui depois de selecionar um back-end de armazenamento. Você também pode encontrar as informações no Painel na seção Cluster e também se conetar ao Cloud Insights a partir daí. |
-
Uma conta do Centro de Controle Astra com admin/owner Privileges.
-
Uma licença válida do Astra Control Center.
-
Um servidor proxy se a rede onde você está executando o Astra Control Center exigir um proxy para conexão à Internet.

|
Se você é novo no Cloud Insights, familiarize-se com os recursos e capacidades. "Documentação do Cloud Insights"Consulte . |
-
Faça login no Astra Control Center usando uma conta com privilégio admin/owner.
-
Selecione conta > conexões.
-
Selecione Connect onde mostrar Disconnected na lista suspensa para adicionar a conexão.
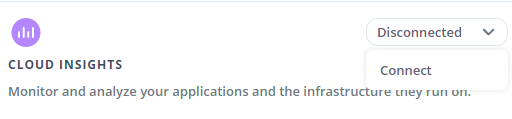
-
Insira os tokens da API do Cloud Insights e o URL do locatário. A URL do locatário tem o seguinte formato, como exemplo:
https://<environment-name>.c01.cloudinsights.netapp.com/
Você obtém o URL do locatário quando você recebe a licença do Cloud Insights. Se você não tiver o URL do locatário, consulte o "Documentação do Cloud Insights".
-
Para obter o "Token de API", faça login no URL de locatário do Cloud Insights.
-
No Cloud Insights, gere um token de acesso à API Read/Write e Read Only clicando em Admin > API Access.
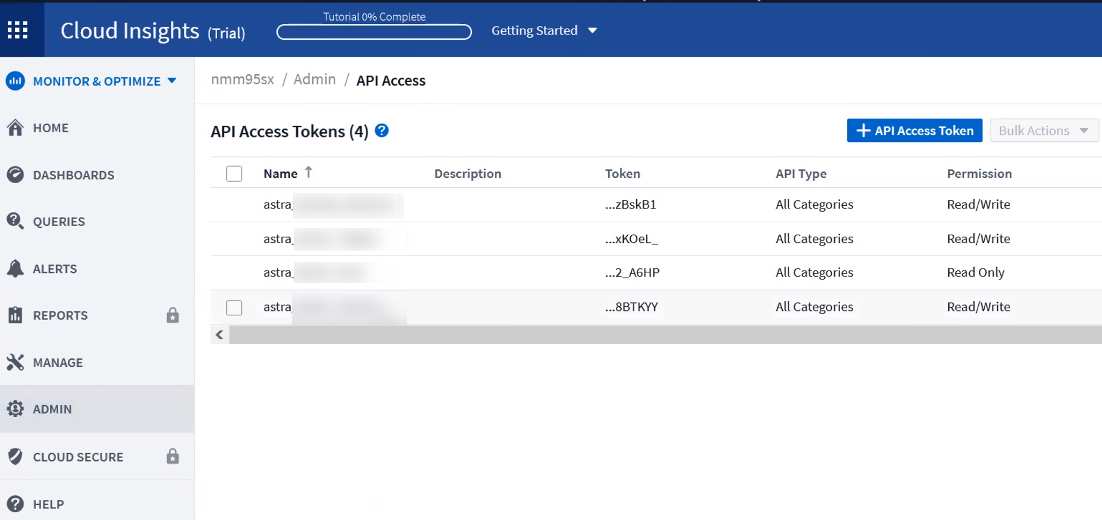
-
Copie a tecla somente leitura. Você precisará colá-lo na janela Centro de Controle Astra para ativar a conexão Cloud Insights. Para obter as permissões de chave de token de acesso à API de leitura, selecione: Ativos, Alertas, Unidade de aquisição e coleta de dados.
-
Copie a tecla Read/Write. Você precisará colá-lo na janela do Centro de Controle Astra Connect Cloud Insights. Para obter as permissões de chave de token de acesso à API de leitura/gravação, selecione: Ativos, ingestão de dados, ingestão de log, Unidade de aquisição e coleta de dados.
Recomendamos que você gere uma tecla somente leitura e uma tecla leitura/gravação, e não use a mesma chave para ambos os fins. Por padrão, o período de expiração do token é definido como um ano. Recomendamos que você mantenha a seleção padrão para dar ao token a duração máxima antes que ele expire. Se o token expirar, a telemetria parará. -
Cole as chaves que você copiou do Cloud Insights para o Centro de Controle Astra.
-
-
Selecione Connect.

|
Depois de selecionar conetar, o status da conexão muda para pendente na seção Cloud Insights da página conta > conexões. Pode ser ativado alguns minutos para a ligação e o estado mudar para Connected. |

|
Para ir e voltar facilmente entre o Centro de Controle Astra e as UIs do Cloud Insights, certifique-se de que você esteja conetado a ambos. |
Exibir dados no Cloud Insights
Se a conexão foi bem-sucedida, a seção Cloud Insights da página Account > Connections indica que ela está conetada e exibe o URL do locatário. Você pode visitar o Cloud Insights para ver os dados sendo recebidos e exibidos com êxito.
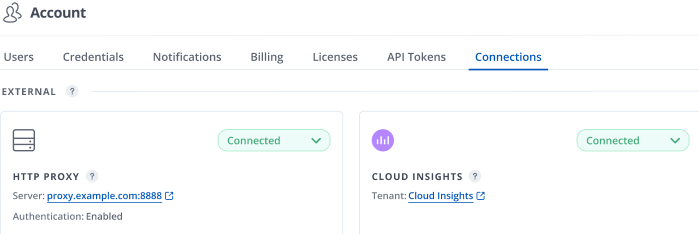
Se a conexão falhou por algum motivo, o status mostra Failed. Você pode encontrar o motivo da falha em notificações no lado superior direito da interface do usuário.
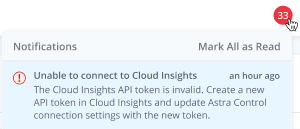
Você também pode encontrar as mesmas informações em conta > notificações.
A partir do Centro de Controle Astra, você pode visualizar informações de throughput na página backends, bem como se conetar ao Cloud Insights a partir daqui, depois de selecionar um back-end de armazenamento. 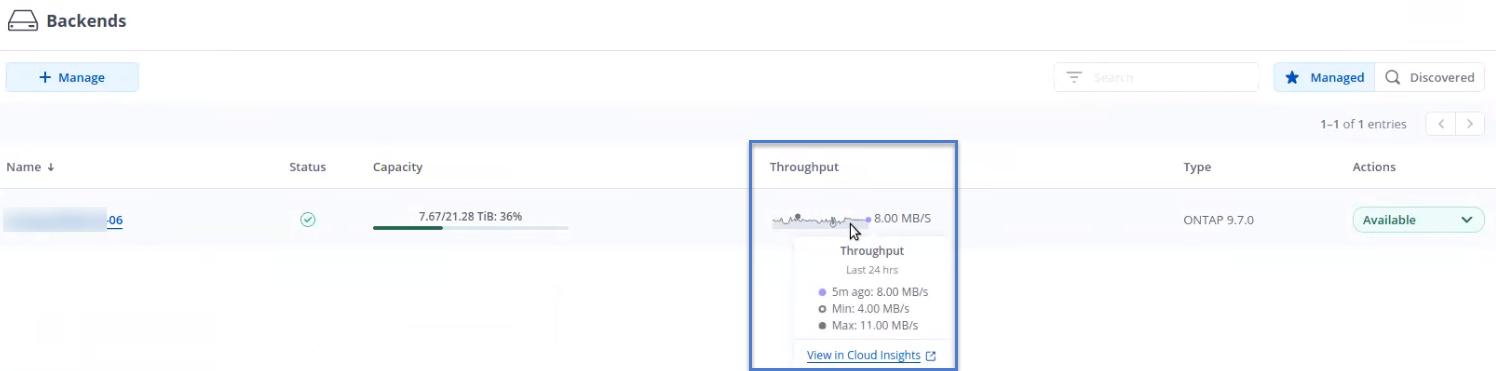
Para ir diretamente ao Cloud Insights, selecione o ícone Cloud Insights ao lado da imagem de métricas.
Você também pode encontrar as informações no Dashboard.
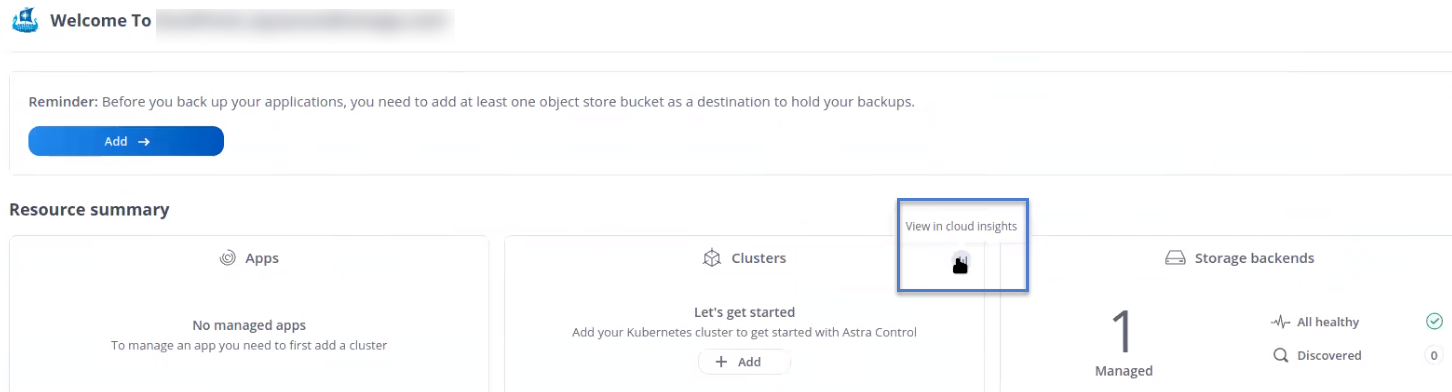

|
Depois de ativar a conexão Cloud Insights, se você remover os backends que adicionou no Centro de Controle Astra, os backends param de gerar relatórios para o Cloud Insights. |
Editar ligação à Cloud Insights
Pode editar a ligação Cloud Insights.

|
Você só pode editar as chaves da API. Para alterar o URL de locatário do Cloud Insights, recomendamos que você desconete a conexão Cloud Insights e conete-se ao novo URL. |
-
Faça login no Astra Control Center usando uma conta com privilégio admin/owner.
-
Selecione conta > conexões.
-
Selecione Editar na lista suspensa para editar a conexão.
-
Edite as definições de ligação Cloud Insights.
-
Selecione Guardar.
Desativar a ligação Cloud Insights
Você pode desativar a conexão Cloud Insights para um cluster Kubernetes gerenciado pelo Astra Control Center. A desativação da conexão Cloud Insights não exclui os dados de telemetria já carregados no Cloud Insights.
-
Faça login no Astra Control Center usando uma conta com privilégio admin/owner.
-
Selecione conta > conexões.
-
Selecione Disconnect na lista pendente para desativar a ligação.
-
Na caixa de diálogo que se abre, confirme a operação. Depois de confirmar a operação, na página conta > conexões, o status do Cloud Insights muda para pendente. Demora alguns minutos para que o status mude para desconectada.
Ligar ao Fluentd
Você pode enviar logs (eventos Kubernetes) do Astra Control Center para o seu ponto de extremidade do Fluentd. A ligação Fluentd está desativada por predefinição.
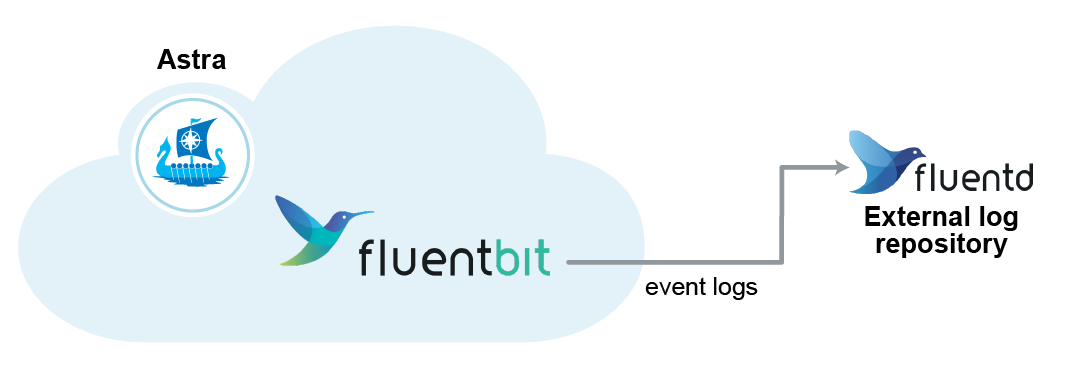

|
Somente os logs de eventos de clusters gerenciados são encaminhados para o Fluentd. |
-
Uma conta do Centro de Controle Astra com admin/owner Privileges.
-
Astra Control Center instalado e executado em um cluster Kubernetes.

|
O Astra Control Center não valida os detalhes inseridos para o seu servidor Fluentd. Certifique-se de que introduz os valores corretos. |
-
Faça login no Astra Control Center usando uma conta com privilégio admin/owner.
-
Selecione conta > conexões.
-
Selecione Connect na lista suspensa onde mostra Disconnected para adicionar a conexão.
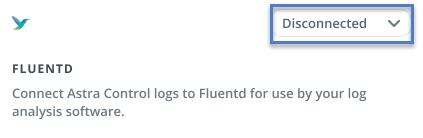
-
Insira o endereço IP do host, o número da porta e a chave compartilhada para o servidor Fluentd.
-
Selecione Connect.
Se os detalhes inseridos para o servidor Fluentd foram salvos, a seção Fluentd da página Account > Connections indica que ele está conetado. Agora você pode visitar o servidor Fluentd conetado e visualizar os logs de eventos.
Se a conexão falhou por algum motivo, o status mostra Failed. Você pode encontrar o motivo da falha em notificações no lado superior direito da interface do usuário.
Você também pode encontrar as mesmas informações em conta > notificações.

|
Se você estiver tendo problemas com a coleta de logs, faça login no nó de trabalho e verifique se os logs estão disponíveis no /var/log/containers/.
|
Edite a ligação Fluentd
Você pode editar a conexão Fluentd para sua instância do Astra Control Center.
-
Faça login no Astra Control Center usando uma conta com privilégio admin/owner.
-
Selecione conta > conexões.
-
Selecione Editar na lista suspensa para editar a conexão.
-
Altere as definições de ponto final Fluentd.
-
Selecione Guardar.
Desative a conexão Fluentd
Você pode desativar a conexão Fluentd com sua instância do Astra Control Center.
-
Faça login no Astra Control Center usando uma conta com privilégio admin/owner.
-
Selecione conta > conexões.
-
Selecione Disconnect na lista pendente para desativar a ligação.
-
Na caixa de diálogo que se abre, confirme a operação.

