Analise volumes Cloud Volumes ONTAP e ONTAP no local com a classificação BlueXP
 Sugerir alterações
Sugerir alterações


Conclua algumas etapas para iniciar a digitalização de volumes Cloud Volumes ONTAP e ONTAP locais usando a classificação BlueXP .
Pré-requisitos
Antes de ativar a classificação BlueXP , certifique-se de que tem uma configuração suportada.
-
Se estiver a digitalizar sistemas Cloud Volumes ONTAP e ONTAP locais acessíveis através da Internet, pode "Implante a classificação do BlueXP na nuvem" ou "em um local no local que tem acesso à internet".
-
Se você estiver digitalizando sistemas ONTAP locais que foram instalados em um site escuro que não tem acesso à Internet, você precisa "Implante a classificação BlueXP no mesmo local que não tem acesso à Internet". Isso também requer que o BlueXP Connector seja implantado no mesmo local.
Ative a digitalização de classificação BlueXP nos seus ambientes de trabalho
É possível habilitar a verificação de classificação do BlueXP em sistemas Cloud Volumes ONTAP em qualquer fornecedor de nuvem compatível e em clusters de ONTAP no local.
-
No menu de navegação esquerdo do BlueXP , selecione Governança > classificação.
-
No menu classificação BlueXP , selecione Configuração.
A página Configuração mostra vários ambientes de trabalho.
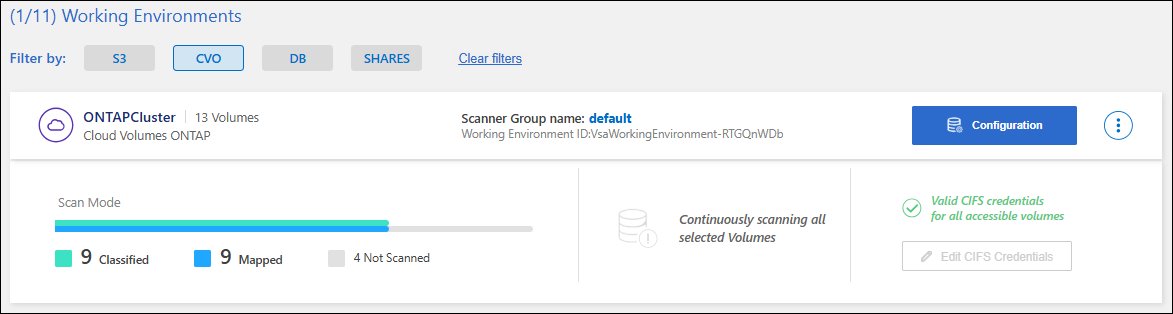
-
Escolha um ambiente de trabalho e selecione Configuração.
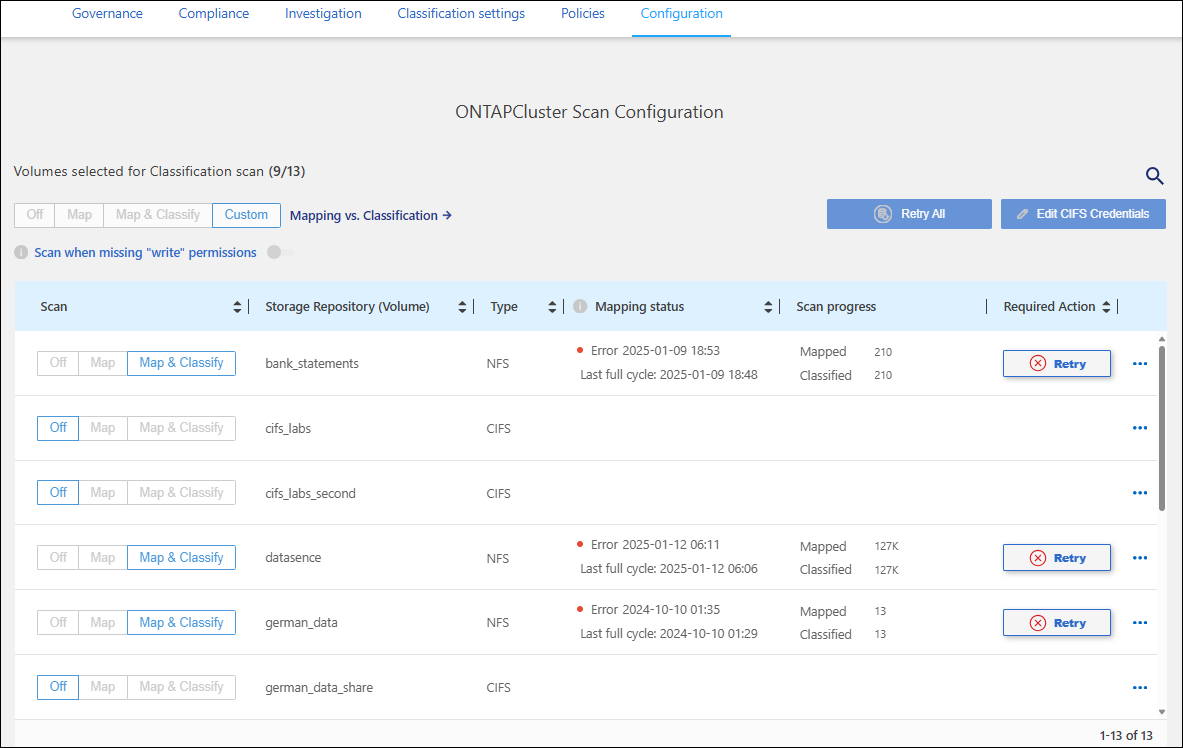
-
Se você não se importa se a última hora de acesso é redefinida, ATIVE a opção Scan when falt "write attributes" permissions e todos os arquivos são verificados independentemente das permissões.
A opção na parte superior da página para Scan when missing "write attributes" permissions está desativada por padrão. Isso significa que se a classificação BlueXP não tiver permissões de atributos de gravação no CIFS ou permissões de gravação no NFS, o sistema não classificará os arquivos porque a classificação BlueXP não pode reverter o "último tempo de acesso" para o carimbo de data/hora original. "Saiba mais".
-
Selecione como pretende digitalizar os volumes em cada ambiente de trabalho. "Saiba mais sobre o mapeamento e a classificação de exames":
-
Para mapear todos os volumes, selecione Map.
-
Para mapear e classificar todos os volumes, selecione Map & Classify.
-
Para personalizar a digitalização para cada volume, selecione Personalizado e escolha os volumes que deseja mapear e/ou classificar.
-
-
Na caixa de diálogo de confirmação, selecione Approve para que a classificação BlueXP comece a digitalizar seus volumes.
A classificação BlueXP inicia a digitalização dos volumes selecionados no ambiente de trabalho. Os resultados começam a aparecer no painel de conformidade assim que a classificação BlueXP inicia a digitalização. O tempo que leva para ser concluído depende da quantidade de dados - pode ser de alguns minutos ou horas.

|
A classificação BlueXP verifica apenas um compartilhamento de arquivo sob um volume. Se você tiver vários compartilhamentos em seus volumes, precisará analisar esses outros compartilhamentos separadamente como um grupo de compartilhamentos. "Veja mais detalhes sobre esta limitação de classificação BlueXP ". |
Verifique se a classificação BlueXP tem acesso a volumes
Certifique-se de que a classificação do BlueXP possa acessar volumes verificando suas políticas de rede, grupos de segurança e exportação. Você precisará fornecer a classificação BlueXP com credenciais CIFS para que possa acessar volumes CIFS.
-
Verifique se há uma conexão de rede entre a instância de classificação do BlueXP e cada rede que inclua volumes para clusters Cloud Volumes ONTAP ou ONTAP no local.
-
Certifique-se de que o grupo de segurança do Cloud Volumes ONTAP permita o tráfego de entrada da instância de classificação do BlueXP .
Você pode abrir o grupo de segurança para o tráfego a partir do endereço IP da instância de classificação do BlueXP ou abrir o grupo de segurança para todo o tráfego dentro da rede virtual.
-
Certifique-se de que as políticas de exportação de volume NFS incluam o endereço IP da instância de classificação BlueXP para que ela possa acessar os dados em cada volume.
-
Se você usar o CIFS, forneça a classificação do BlueXP com credenciais do ative Directory para que ele possa analisar volumes CIFS.
-
No menu de navegação esquerdo do BlueXP , selecione Governança > classificação.
-
No menu classificação BlueXP , selecione Configuração.
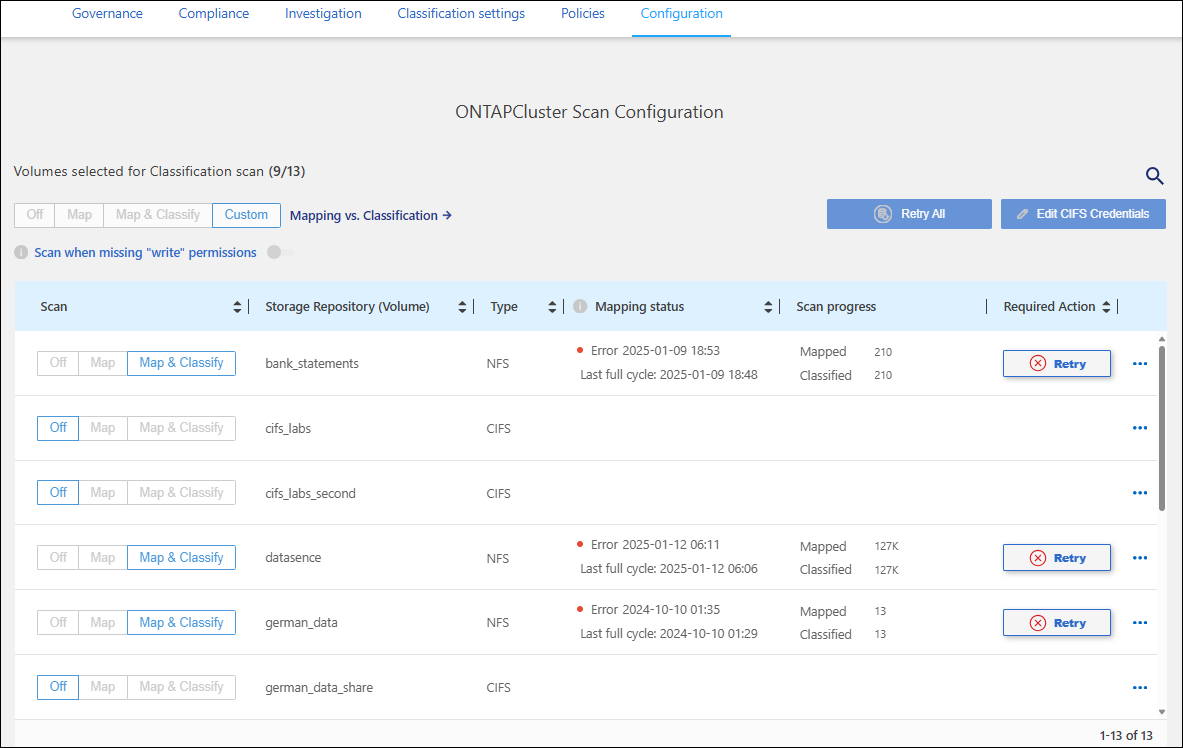
-
Para cada ambiente de trabalho, selecione Editar credenciais CIFS e insira o nome de usuário e a senha que a classificação BlueXP precisa para acessar volumes CIFS no sistema.
As credenciais podem ser somente leitura, mas fornecer credenciais de administrador garante que a classificação do BlueXP possa ler qualquer dado que exija permissões elevadas. As credenciais são armazenadas na instância de classificação do BlueXP .
Se você quiser ter certeza de que os "últimos horários de acesso" dos seus arquivos não serão alterados pelas verificações de BlueXP classification , é recomendável que o usuário tenha permissões de Gravação de Atributos no CIFS ou permissões de gravação no NFS. Se possível, configure o usuário do Active Directory como parte de um grupo pai na organização que tenha permissões para todos os arquivos.
Depois de inserir as credenciais, você verá uma mensagem informando que todos os volumes CIFS foram autenticados com êxito.
-
-
Na página Configuração, selecione Configuração para revisar o status de cada volume CIFS e NFS e corrigir quaisquer erros.
Desative as varreduras de conformidade em volumes
Pode iniciar ou parar exames apenas de mapeamento ou exames de mapeamento e classificação num ambiente de trabalho a qualquer momento a partir da página Configuração. Você também pode mudar de digitalizações somente de mapeamento para digitalizações de mapeamento e classificação, e vice-versa. Recomendamos que você digitalize todos os volumes.

|
Os novos volumes adicionados ao ambiente de trabalho são automaticamente digitalizados apenas quando você definir a configuração Map ou Map & Classify na área de cabeçalho. Quando a opção estiver definida como Personalizado ou Desligado na área de cabeçalho, você precisará ativar o mapeamento e/ou a digitalização completa em cada novo volume adicionado no ambiente de trabalho. |
-
No menu classificação BlueXP , selecione Configuração.
-
Selecione o botão Configuração para o ambiente de trabalho que deseja alterar.
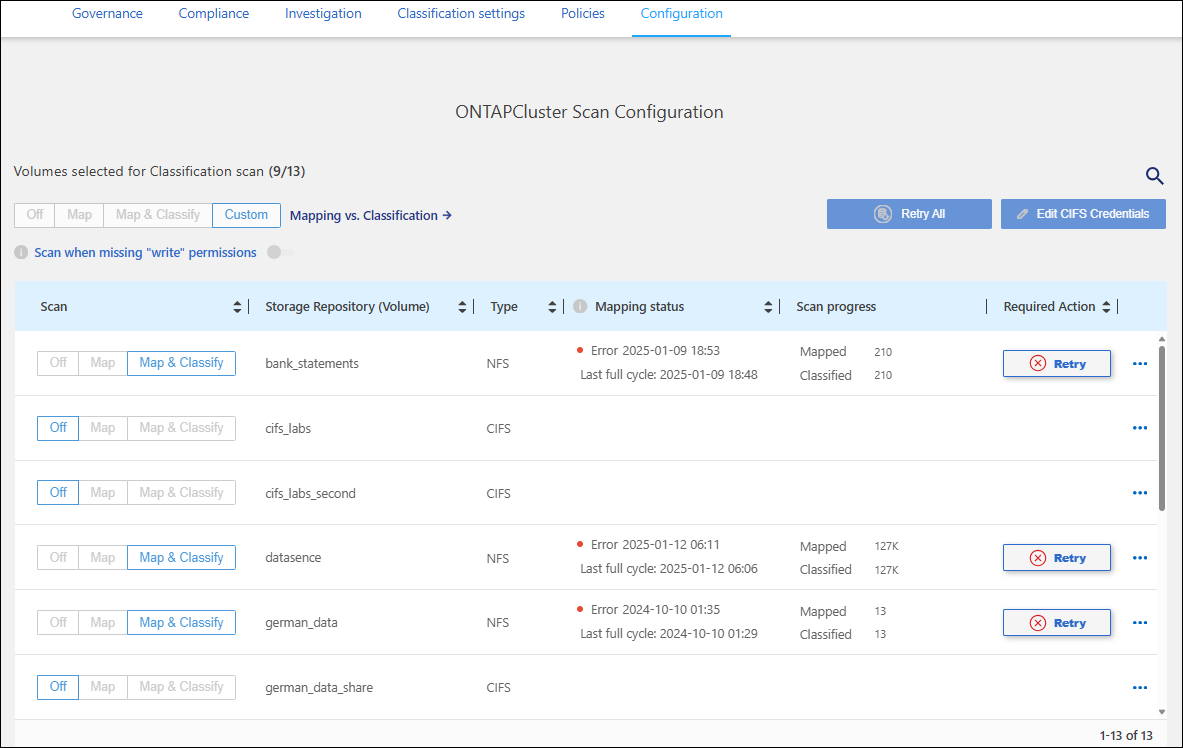
-
Execute um dos seguintes procedimentos:
-
Para desativar a digitalização em um volume, na área de volume, selecione Off.
-
Para desativar a digitalização em todos os volumes, na área de cabeçalho, selecione Off.
-


