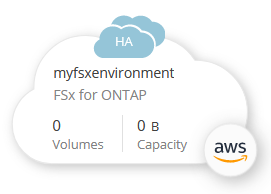Crie ou descubra um ambiente de trabalho do FSX for ONTAP
 Sugerir alterações
Sugerir alterações


Usando o BlueXP , você pode criar ou descobrir um ambiente de trabalho do FSX for ONTAP para adicionar e gerenciar volumes e serviços de dados adicionais.
Crie um ambiente de trabalho no FSX for ONTAP
O primeiro passo é criar um ambiente de trabalho do FSX for ONTAP, ou sistema de arquivos. Se você já criou um sistema de arquivos FSX for ONTAP no Console de Gerenciamento da AWS, você pode "Descubra-o usando o BlueXP ".
Uma VM de storage é criada quando você cria um sistema de arquivos.
Antes de criar seu sistema de arquivos FSX for ONTAP, você precisará de:
-
O ARN de uma função do IAM que dá ao Workload Factory as permissões necessárias para criar um sistema de arquivos FSX for ONTAP. "Saiba como conceder permissões a uma conta da AWS".
-
A região e as informações de VPC para onde você criará a instância do FSX for ONTAP.
Crie um sistema de arquivos FSX for ONTAP
Você pode criar um sistema de arquivos FSX for ONTAP usando Quick Create ou Advanced Create. Você também pode usar as seguintes ferramentas disponíveis na Codebox: API REST, CloudFormation e Terraform. "Saiba como usar o Codebox para automação".

|
Ao usar o Terraform do Codebox, o código que você copia ou baixa oculta fsxadmin e vsadmin senhas. Você precisará digitar novamente as senhas quando executar o código.
|
O Quick Create permite que você use uma configuração recomendada de práticas recomendadas. Você pode alterar a maioria das configurações depois de criar um sistema de arquivos FSX for ONTAP.
-
No BlueXP , adicione um novo ambiente de trabalho, selecione Amazon Web Services e selecione Adicionar novo para o Amazon FSX for NetApp ONTAP.
-
Na página criar FSX para ONTAP, selecione criar rápido.
Você também pode carregar uma configuração salva.
-
Em Configuração geral do sistema de arquivos, forneça o seguinte:
-
Credenciais da AWS: Selecione para adicionar credenciais da AWS ou continuar sem credenciais. Sem credenciais, você pode copiar e baixar o código parcialmente completo da caixa de código. O código pode ser usado como um modelo onde você pode preencher informações ausentes (por exemplo, credenciais) ou personalizar determinados dados antes de executar o código.
-
Nome do sistema de arquivos: Insira um nome para o sistema de arquivos.
-
Topologia de implantação: Selecione uma topologia de implantação.
-
A topologia de escalabilidade vertical é onde um sistema de arquivos é usado para distribuição de dados e pode aumentar de tamanho para acomodar o crescimento de dados.
-
A topologia de escalabilidade horizontal é onde mais de um sistema de arquivos é usado para distribuição de dados.
-
-
Pares HA: Insira o número de pares HA.
-
Para implantações de escalabilidade vertical, você só pode ter um par de HA.
-
Para implantações de escalabilidade horizontal, é possível ter entre dois a doze pares de HA.
-
-
Tipo de implantação: Selecione um tipo de implantação.
-
Implantação de zona de disponibilidade única (Single-AZ): Garante disponibilidade monitorando falhas de hardware e substituindo automaticamente componentes de infraestrutura em caso de falha. Atinge alta durabilidade replicando automaticamente seus dados em uma zona de disponibilidade para protegê-los de falhas de componentes.
-
Implantação de várias zonas de disponibilidade (Multi-AZ): Fornece disponibilidade contínua aos dados, mesmo quando uma zona de disponibilidade não está disponível. Os sistemas de arquivos Multi-AZ suportam todos os recursos de disponibilidade e durabilidade dos sistemas de arquivos Single-AZ. Um sistema de arquivos Multi-AZ foi desenvolvido para workloads de produção essenciais aos negócios que exigem alta disponibilidade para dados de arquivos ONTAP compartilhados e precisam de storage com replicação incorporada entre zonas de disponibilidade.
-
-
Tags: Opcionalmente, você pode adicionar até 50 tags.
-
-
Em rede e segurança, no campo região e VPC, selecione a região e a VPC para o sistema de arquivos.
-
Em Detalhes do sistema de arquivos, forneça o seguinte:
-
Capacidade de armazenamento SSD: Introduza a capacidade de armazenamento e selecione a unidade de capacidade de armazenamento.
-
Credenciais ONTAP: Insira seu nome de usuário e senha do ONTAP.
-
Configuração SMB/CIFS: Opcional. Se você planeja usar o protocolo SMB/CIFS para acessar volumes, configure o ative Directory para a VM de storage durante a criação do sistema de arquivos. Forneça os detalhes a seguir para a VM de storage criada para esse sistema de arquivos.
-
Domínio do ative Directory para ingressar: Insira o nome de domínio totalmente qualificado (FQDN) para o ative Directory.
-
Endereços IP DNS: Insira até três endereços IP DNS separados por vírgulas.
-
Nome NetBIOS do servidor SMB: Insira o nome NetBIOS do servidor SMB do objeto computador do ative Directory a ser criado para sua VM de armazenamento. Este é o nome desta VM de armazenamento no ative Directory.
-
Nome de utilizador: Introduza o nome de utilizador da conta de serviço no ative Directory existente.
Não inclua um prefixo ou sufixo de domínio. Para
EXAMPLE\ADMIN, useADMIN. -
Senha: Insira a senha da conta de serviço.
-
* Unidade de organização*: Opcionalmente, insira o nome da Unidade organizacional onde você pretende criar a conta de computador para o FSX for ONTAP. A UO é o nome de caminho distinto da unidade organizacional à qual você deseja ingressar no sistema de arquivos.
-
Grupo de administradores delegados: Opcionalmente, insira o nome do grupo no ative Directory que pode administrar seu sistema de arquivos.
Se você estiver usando o AWS Managed Microsoft AD, você deve especificar um grupo como Administradores delegados do FSX da AWS, Administradores delegados da AWS ou um grupo personalizado com permissões delegadas na UO.
-
Se você estiver se juntando a um AD autogerenciado, use o nome do grupo em seu AD. O grupo padrão é
Domain Admins. -
-
Abra o Summary para rever a configuração definida. Se necessário, você pode alterar qualquer configuração neste momento antes de salvar ou criar o sistema de arquivos.
-
Salve ou crie o sistema de arquivos.
Se você criou o sistema de arquivos, o BlueXP exibe a configuração do FSX for ONTAP no Canvas. Agora você pode "adicionar volumes"acessar seu ambiente de trabalho no FSX for ONTAP usando a fábrica de carga de trabalho do BlueXP .
Com o Advanced Create, você define todas as opções de configuração, incluindo disponibilidade, segurança, backups e manutenção.
-
No BlueXP , adicione um novo ambiente de trabalho, selecione Amazon Web Services e selecione Adicionar novo para o Amazon FSX for NetApp ONTAP.
-
Na página criar FSX para ONTAP, selecione criar avançado.
Você também pode carregar uma configuração salva.
-
Em Configuração geral do sistema de arquivos, forneça o seguinte:
-
Credenciais da AWS: Selecione para adicionar credenciais da AWS no Workload Factory ou continuar sem credenciais.
-
Nome do sistema de arquivos: Insira um nome para o sistema de arquivos.
-
Topologia de implantação: Selecione uma topologia de implantação.
-
A topologia de escalabilidade vertical é onde um sistema de arquivos é usado para distribuição de dados e pode aumentar de tamanho para acomodar o crescimento de dados.
-
A topologia de escalabilidade horizontal é onde mais de um sistema de arquivos é usado para distribuição de dados.
-
-
Pares HA: Insira o número de pares HA.
-
Para implantações de escalabilidade vertical, você só pode ter um par de HA.
-
Para implantações de escalabilidade horizontal, é possível ter entre dois a doze pares de HA.
-
-
Tipo de implantação: Selecione um tipo de implantação.
-
Implantação de zona de disponibilidade única (Single-AZ): Garante disponibilidade monitorando falhas de hardware e substituindo automaticamente componentes de infraestrutura em caso de falha. Atinge alta durabilidade replicando automaticamente seus dados em uma zona de disponibilidade para protegê-los de falhas de componentes.
-
Implantação de várias zonas de disponibilidade (Multi-AZ): Fornece disponibilidade contínua aos dados, mesmo quando uma zona de disponibilidade não está disponível. Os sistemas de arquivos Multi-AZ suportam todos os recursos de disponibilidade e durabilidade dos sistemas de arquivos Single-AZ. Um sistema de arquivos Multi-AZ foi desenvolvido para workloads de produção essenciais aos negócios que exigem alta disponibilidade para dados de arquivos ONTAP compartilhados e precisam de storage com replicação incorporada entre zonas de disponibilidade.
-
-
Tags: Opcionalmente, você pode adicionar até 50 tags.
-
-
Em rede e segurança, forneça o seguinte:
-
Região e VPC: Selecione a região e a VPC para o sistema de arquivos.
-
Grupo de segurança: Crie ou use um grupo de segurança existente.
-
Zonas de disponibilidade: Selecione zonas de disponibilidade e sub-redes.
-
Para o nó de configuração de cluster 1: Selecione uma zona de disponibilidade e uma sub-rede.
-
Para o nó de configuração de cluster 2: Selecione uma zona de disponibilidade e uma sub-rede.
-
-
Tabelas de rota VPC: Selecione a tabela de rota VPC para habilitar o acesso do cliente aos volumes.
-
Intervalo de endereços IP do endpoint: Selecione intervalo de endereços IP flutuante fora da VPC ou Introduza um intervalo de endereços IP e introduza um intervalo de endereços IP.
-
Criptografia: Selecione o nome da chave de criptografia no menu suspenso.
-
-
Em Detalhes do sistema de arquivos, forneça o seguinte:
-
Capacidade de armazenamento SSD: Introduza a capacidade de armazenamento e selecione a unidade de capacidade de armazenamento.
-
IOPS provisionados: Selecione Automático ou aprovisionado pelo usuário.
-
Capacidade de taxa de transferência por par de HA: Selecione a capacidade de taxa de transferência por par de HA.
-
Credenciais ONTAP: Insira seu nome de usuário e senha do ONTAP.
-
* Credenciais de armazenamento de VM*: Insira seu nome de usuário. A palavra-passe pode ser específica para este sistema de ficheiros ou caso utilize a mesma palavra-passe introduzida para as credenciais ONTAP.
-
Configuração SMB/CIFS: Opcional. Se você planeja usar o protocolo SMB/CIFS para acessar volumes, configure o ative Directory para a VM de storage durante a criação do sistema de arquivos. Forneça os detalhes a seguir para a VM de storage criada para esse sistema de arquivos.
-
Domínio do ative Directory para ingressar: Insira o nome de domínio totalmente qualificado (FQDN) para o ative Directory.
-
Endereços IP DNS: Insira até três endereços IP DNS separados por vírgulas.
-
Nome NetBIOS do servidor SMB: Insira o nome NetBIOS do servidor SMB do objeto computador do ative Directory a ser criado para sua VM de armazenamento. Este é o nome desta VM de armazenamento no ative Directory.
-
Nome de utilizador: Introduza o nome de utilizador da conta de serviço no ative Directory existente.
Não inclua um prefixo ou sufixo de domínio. Para
EXAMPLE\ADMIN, useADMIN. -
Senha: Insira a senha da conta de serviço.
-
* Unidade de organização*: Opcionalmente, insira o nome da Unidade organizacional onde você pretende criar a conta de computador para o FSX for ONTAP. A UO é o nome de caminho distinto da unidade organizacional à qual você deseja ingressar no sistema de arquivos.
-
Grupo de administradores delegados: Opcionalmente, insira o nome do grupo no ative Directory que pode administrar seu sistema de arquivos.
Se você estiver usando o AWS Managed Microsoft AD, você deve especificar um grupo como Administradores delegados do FSX da AWS, Administradores delegados da AWS ou um grupo personalizado com permissões delegadas na UO.
-
Se você estiver se juntando a um AD autogerenciado, use o nome do grupo em seu AD. O grupo padrão é
Domain Admins. -
-
Em Backup e manutenção, forneça o seguinte:
-
FSX para backup ONTAP: Backups automáticos diários são ativados por padrão. Desative, se desejado.
-
Período de retenção de backup automático: Insira o número de dias para reter backups automáticos.
-
Janela de backup automático diário: Selecione sem preferência (uma hora de início de backup diário está selecionada para você) ou Selecione hora de início para backups diários e especifique uma hora de início.
-
Janela de manutenção semanal: Selecione Nenhuma preferência (uma hora de início semanal da janela de manutenção está selecionada para você) ou Selecione hora de início para a janela de manutenção semanal de 30 minutos e especifique uma hora de início.
-
-
-
Salve ou crie o sistema de arquivos.
Se você criou o sistema de arquivos, o BlueXP exibe a configuração do FSX for ONTAP no Canvas. Agora você pode "adicionar volumes"acessar seu ambiente de trabalho no FSX for ONTAP usando a fábrica de carga de trabalho do BlueXP .
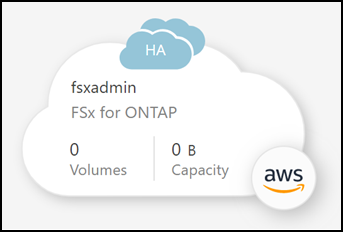
Descubra um sistema de arquivos FSX for ONTAP existente
Se você já forneceu suas credenciais da AWS para o BlueXP , My ESTATE pode descobrir e sugerir automaticamente os sistemas de arquivos do FSX for ONTAP em uma área de trabalho para adicionar e gerenciar usando o BlueXP . Você também pode revisar os serviços de dados disponíveis.
Você pode descobrir os sistemas de arquivos do FSX for ONTAP quando você adiciona um ambiente de trabalho ou usando a página My ESTATE.
Você pode descobrir um sistema de arquivos FSX for ONTAP apenas uma vez dentro de uma conta do BlueXP e anexá-lo a um workspace. O sistema de arquivos pode ser removido posteriormente e re-associado a uma área de trabalho diferente.
-
No BlueXP , adicione um novo ambiente de trabalho, selecione Amazon Web Services e selecione Discover existing para o Amazon FSX for NetApp ONTAP.
-
Selecione as credenciais e a região para exibir os sistemas de arquivos existentes.
-
Selecione um ou mais sistemas de arquivos e selecione Discover para adicioná-los ao Canvas.
-
No BlueXP , selecione o separador My ESTATE.
-
A contagem de arquivos FSX para ONTAP descobertos é exibida. Selecione Discover.
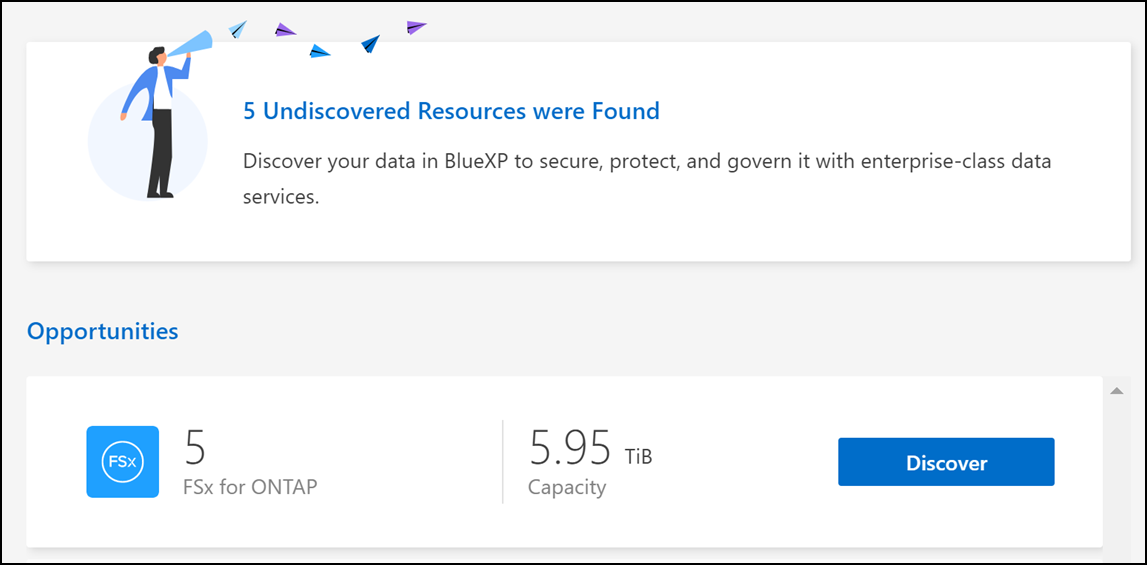
-
Selecione um ou mais sistemas de arquivos e selecione Discover para adicioná-los ao Canvas.
-
Se selecionar um cluster sem nome, receberá uma mensagem para introduzir um nome para o cluster.
-
Se você selecionar um cluster que não tenha as credenciais necessárias para permitir que o BlueXP gerencie o sistema de arquivos FSX for ONTAP, você receberá um prompt para selecionar credenciais com as permissões necessárias.
O BlueXP exibe seu sistema de arquivos FSX for ONTAP descoberto no Canvas. Agora você pode "adicionar volumes"acessar seu ambiente de trabalho do FSX for ONTAP e gerenciar seu sistema de arquivos FSX for ONTAP via armazenamento em cargas de trabalho do BlueXP .