Gerencie credenciais da AWS e assinaturas de marketplace para o BlueXP
 Sugerir alterações
Sugerir alterações


Adicione e gerencie credenciais da AWS para que você implante e gerencie recursos de nuvem em suas contas da AWS a partir do BlueXP. Se você gerenciar várias assinaturas do AWS Marketplace, poderá atribuir cada uma delas a diferentes credenciais da AWS na página credenciais.
Visão geral
Você pode adicionar credenciais da AWS a um conetor existente ou diretamente ao BlueXP :
-
Adicione credenciais adicionais da AWS a um conetor existente
Adicione credenciais da AWS a um conector para gerenciar recursos no seu ambiente de nuvem. Saiba como adicionar credenciais da AWS a um conetor.
-
Adicione credenciais da AWS ao BlueXP para criar um conetor
A adição de novas credenciais da AWS ao BlueXP dá ao BlueXP as permissões necessárias para criar um conetor. Saiba como adicionar credenciais da AWS ao BlueXP .
-
Adicione credenciais da AWS ao BlueXP para o FSX for ONTAP
Adicione novas credenciais da AWS ao BlueXP para criar e gerenciar o FSx para ONTAP. "Saiba como configurar permissões para o FSX for ONTAP"
Como girar credenciais
O BlueXP permite que você forneça credenciais da AWS de algumas maneiras: Uma função do IAM associada à instância do Connector, assumindo uma função do IAM em uma conta confiável ou fornecendo chaves de acesso da AWS. "Saiba mais sobre as credenciais e permissões da AWS".
Com as duas primeiras opções, o BlueXP usa o Serviço de token de segurança da AWS para obter credenciais temporárias que rodam constantemente. Este processo é a melhor prática porque é automático e seguro.
Gire as chaves de acesso da AWS regularmente, atualizando-as no BlueXP. Este processo é manual.
Adicione credenciais adicionais a um conetor
Adicione credenciais adicionais da AWS a um conetor para que ele tenha as permissões necessárias para gerenciar recursos e processos em seu ambiente de nuvem pública. Você pode fornecer o ARN de uma função do IAM em outra conta ou fornecer chaves de acesso da AWS.
Se você está apenas começando com BlueXP "Saiba como o BlueXP usa credenciais e permissões da AWS", .
Conceder permissões
Forneça as permissões necessárias antes de adicionar credenciais da AWS a um Conector. As permissões permitem que o Conector gerencie recursos e processos dentro dessa conta da AWS. Você pode fornecer as permissões com o ARN de uma função em uma conta confiável ou chaves da AWS.

|
Se você implantou um conetor do BlueXP , o BlueXP adicionou automaticamente credenciais da AWS para a conta na qual implantou o conetor. Isso garante que as permissões necessárias estejam em vigor para gerenciar recursos. "Saiba mais sobre as credenciais e permissões da AWS". |
Escolhas
Conceda permissões assumindo uma função do IAM em outra conta
Você pode configurar uma relação de confiança entre a conta da AWS de origem na qual implantou a instância do Connector e outras contas da AWS usando funções do IAM. Em seguida, você forneceria ao BlueXP o ARN das funções do IAM das contas confiáveis.
Se o conetor estiver instalado no local, não poderá utilizar este método de autenticação. Você deve usar as chaves da AWS.
-
Vá para o console do IAM na conta de destino na qual você deseja fornecer permissões ao conetor.
-
Em Gerenciamento de Acesso, selecione funções > criar função e siga as etapas para criar a função.
Certifique-se de fazer o seguinte:
-
Em tipo de entidade confiável, selecione conta AWS.
-
Selecione outra conta da AWS e insira o ID da conta onde reside a instância do conetor.
-
Crie as políticas necessárias copiando e colando o conteúdo "As políticas do IAM para o conetor"do .
-
-
Copie a função ARN da função IAM para que você possa colá-la no BlueXP mais tarde.
A conta agora tem as permissões necessárias. Agora você pode adicionar as credenciais a um conetor.
Conceda permissões fornecendo chaves da AWS
Se você quiser fornecer ao BlueXP chaves da AWS para um usuário do IAM, você precisará conceder as permissões necessárias a esse usuário. A política do BlueXP IAM define as ações e recursos da AWS que o BlueXP tem permissão para usar.
Você deve usar esse método de autenticação se o conetor estiver instalado no local. Você não pode usar uma função do IAM.
-
No console do IAM, crie políticas copiando e colando o conteúdo "As políticas do IAM para o conetor"do .
-
Anexe as políticas a uma função do IAM ou a um usuário do IAM.
A conta agora tem as permissões necessárias. Agora você pode adicionar as credenciais a um conetor.
Adicione as credenciais
Depois de fornecer uma conta da AWS com as permissões necessárias, você pode adicionar as credenciais dessa conta a um conetor existente. Isso permite que você inicie sistemas Cloud Volumes ONTAP nessa conta usando o mesmo conetor.
Se você acabou de criar essas credenciais no seu provedor de nuvem, talvez demore alguns minutos até que elas estejam disponíveis para uso. Aguarde alguns minutos e adicione as credenciais.
-
Use a barra de navegação superior para selecionar o Conector ao qual você deseja adicionar credenciais.
-
No canto superior direito do console, selecione o ícone Configurações e selecione Credenciais.

-
Na página credenciais da organização ou credenciais da conta, selecione Adicionar credenciais e siga as etapas no assistente.
-
Localização das credenciais: Selecione Amazon Web Services > Connector.
-
Definir credenciais: Forneça o ARN (Amazon Resource Name) de uma função IAM confiável ou insira uma chave de acesso e chave secreta da AWS.
-
Assinatura do Marketplace: Associe uma assinatura do Marketplace a essas credenciais assinando agora ou selecionando uma assinatura existente.
Para pagar por serviços por hora (PAYGO) ou com um contrato anual, você deve associar as credenciais da AWS à sua assinatura do AWS Marketplace.
-
Revisão: Confirme os detalhes sobre as novas credenciais e selecione Adicionar.
-
Agora você pode alternar para um conjunto diferente de credenciais da página Detalhes e credenciais ao criar um novo ambiente de trabalho:

Adicione credenciais ao BlueXP para criar um conetor
Adicione credenciais da AWS fornecendo o ARN de uma função do IAM que concede as permissões necessárias para criar um Conector. Você pode escolher essas credenciais ao criar um novo conetor.
Configure a função do IAM
Configure uma função do IAM que permita que a camada de software como serviço (SaaS) do BlueXP assuma a função.
-
Vá para o console do IAM na conta de destino.
-
Em Gerenciamento de Acesso, selecione funções > criar função e siga as etapas para criar a função.
Certifique-se de fazer o seguinte:
-
Em tipo de entidade confiável, selecione conta AWS.
-
Selecione outra conta da AWS e insira o ID do SaaS do BlueXP : 952013314444
-
Especificamente para o Amazon FSx for NetApp ONTAP , edite a política Relacionamentos de confiança para incluir "AWS": "arn:aws:iam::952013314444:root".
Por exemplo, a política deve ficar assim:
{ "Version": "2012-10-17", "Statement": [ { "Effect": "Allow", "Principal": { "AWS": "arn:aws:iam::952013314444:root", "Service": "ec2.amazonaws.com" }, "Action": "sts:AssumeRole" } ] }+
Consulte "Documentação do AWS Identity and Access Management (IAM)" para obter mais informações sobre acesso a recursos entre contas no IAM.-
Crie uma política que inclua as permissões necessárias para criar um conetor.
-
-
Copie a função ARN da função IAM para que você possa colá-la no BlueXP na próxima etapa.
A função do IAM agora tem as permissões necessárias. Agora você pode adicioná-lo ao BlueXP .
Adicione as credenciais
Depois de fornecer a função IAM com as permissões necessárias, adicione a função ARN ao BlueXP .
Se você acabou de criar a função do IAM, pode levar alguns minutos até que eles estejam disponíveis para uso. Aguarde alguns minutos antes de adicionar as credenciais ao BlueXP .
-
No canto superior direito do console BlueXP , selecione o ícone Configurações e selecione credenciais.

-
Na página credenciais da organização ou credenciais da conta, selecione Adicionar credenciais e siga as etapas no assistente.
-
Localização das credenciais: Selecione Serviços da Amazon Web > BlueXP .
-
Definir credenciais: Forneça o ARN (Amazon Resource Name) da função IAM.
-
Revisão: Confirme os detalhes sobre as novas credenciais e selecione Adicionar.
-
Adicione credenciais ao BlueXP para o Amazon FSX for ONTAP
Para obter mais informações, consulte a. "Documentação do BlueXP para o Amazon FSX for ONTAP"
Configurar uma assinatura da AWS
Após adicionar suas credenciais da AWS, você poderá configurar uma assinatura do AWS Marketplace com essas credenciais. A assinatura permite que você pague pelo Cloud Volumes ONTAP por hora (PAYGO) ou por meio de um contrato anual, além de pagar por outros serviços de dados.
Há dois cenários nos quais você pode configurar uma assinatura do AWS Marketplace depois de já ter adicionado as credenciais:
-
Você não configurou uma assinatura quando adicionou as credenciais inicialmente.
-
Você deseja alterar a assinatura do AWS Marketplace configurada com as credenciais da AWS.
A substituição da assinatura atual do marketplace por uma nova assinatura altera a assinatura do marketplace para todos os ambientes de trabalho existentes da Cloud Volumes ONTAP e todos os novos ambientes de trabalho.
Você precisa criar um Conector antes de poder configurar uma assinatura. "Saiba como criar um conetor".
O vídeo a seguir mostra as etapas para assinar o NetApp Intelligent Services no AWS Marketplace:
-
No canto superior direito do console BlueXP , selecione o ícone Configurações e selecione credenciais.
-
Selecione o menu de ação para um conjunto de credenciais e, em seguida, selecione Configurar assinatura.
Você deve selecionar credenciais associadas a um conetor. Não é possível associar uma assinatura do marketplace a credenciais associadas ao BlueXP .

-
Para associar as credenciais a uma assinatura existente, selecione-a na lista suspensa e selecione Configurar.
-
Para associar as credenciais a uma nova assinatura, selecione Adicionar assinatura > continuar e siga as etapas no AWS Marketplace:
-
Selecione Ver opções de compra.
-
Selecione Subscribe.
-
Selecione Configurar a sua conta.
Você será redirecionado para o site da BlueXP .
-
Na página atribuição de assinatura:
-
Selecione as organizações ou contas do BlueXP às quais você deseja associar essa assinatura.
-
No campo Substituir subscrição existente, escolha se pretende substituir automaticamente a subscrição existente de uma organização ou conta por esta nova subscrição.
O BlueXP substitui a assinatura existente para todas as credenciais na organização ou conta por essa nova assinatura. Se um conjunto de credenciais nunca foi associado a uma assinatura, essa nova assinatura não será associada a essas credenciais.
-
Para todas as outras organizações ou contas, você precisará associar manualmente a assinatura repetindo estas etapas.
-
Selecione Guardar.
-
Associe uma assinatura existente à sua organização ou conta
Ao assinar no AWS Marketplace, a última etapa do processo é associar a assinatura à sua organização. Se você não concluiu esta etapa, não poderá usar a assinatura com sua organização ou conta.
Siga as etapas abaixo se você assinou os serviços de dados inteligentes da NetApp no AWS Marketplace, mas perdeu a etapa para associar a assinatura à sua conta.
-
Acesse a carteira digital para confirmar que você não associou sua assinatura à sua organização ou conta BlueXP.
-
No menu de navegação, selecione Governança > Carteira digital.
-
Selecione Subscrições.
-
Verifique se sua assinatura não aparece.
Você verá apenas as assinaturas associadas à organização ou à conta que você está visualizando no momento. Se você não vir sua assinatura, prossiga com as etapas a seguir.
-
-
Faça login no Console da AWS e navegue até assinaturas do AWS Marketplace.
-
Encontre a assinatura do NetApp Intelligent Data Services.
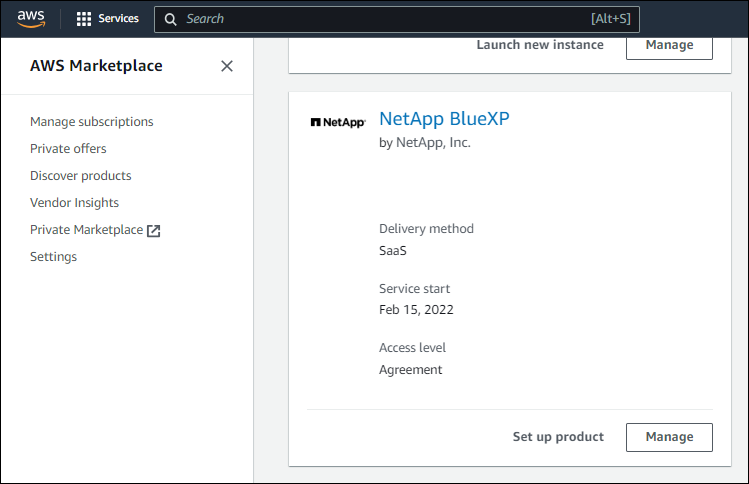
-
Selecione Configurar produto.
A página de oferta de assinatura deve ser carregada em uma nova guia ou janela do navegador.
-
Selecione Configurar a sua conta.
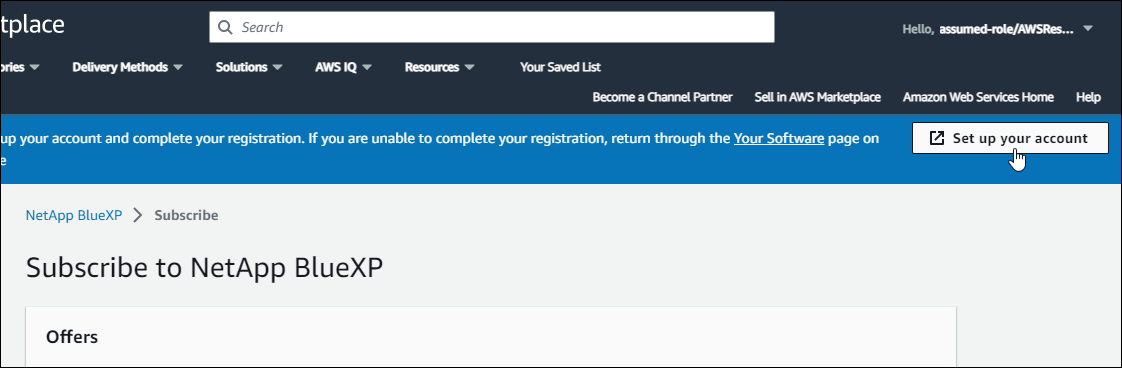
A página atribuição de assinatura no NetApp.com deve ser carregada em uma nova guia ou janela do navegador.
Observe que você pode ser solicitado a fazer login no BlueXP primeiro.
-
Na página atribuição de assinatura:
-
Selecione as organizações ou contas do BlueXP às quais você deseja associar essa assinatura.
-
No campo Substituir subscrição existente, escolha se pretende substituir automaticamente a subscrição existente de uma organização ou conta por esta nova subscrição.
O BlueXP substitui a assinatura existente para todas as credenciais na organização ou conta por essa nova assinatura. Se um conjunto de credenciais nunca foi associado a uma assinatura, essa nova assinatura não será associada a essas credenciais.
Para todas as outras organizações ou contas, você precisará associar manualmente a assinatura repetindo estas etapas.
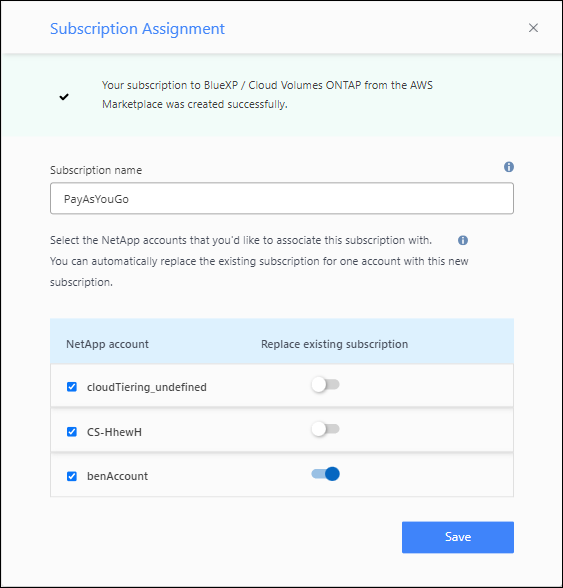
-
-
Acesse a carteira digital para confirmar se a assinatura está associada à sua organização ou conta.
-
No menu de navegação, selecione Governança > Carteira digital.
-
Selecione Subscrições.
-
Verifique se sua assinatura aparece.
-
-
Confirme se a assinatura está associada às suas credenciais da AWS.
-
No canto superior direito do console, selecione o ícone Configurações e selecione Credenciais.
-
Na página credenciais da organização ou credenciais da conta, verifique se a assinatura está associada às credenciais da AWS.
Aqui está um exemplo.
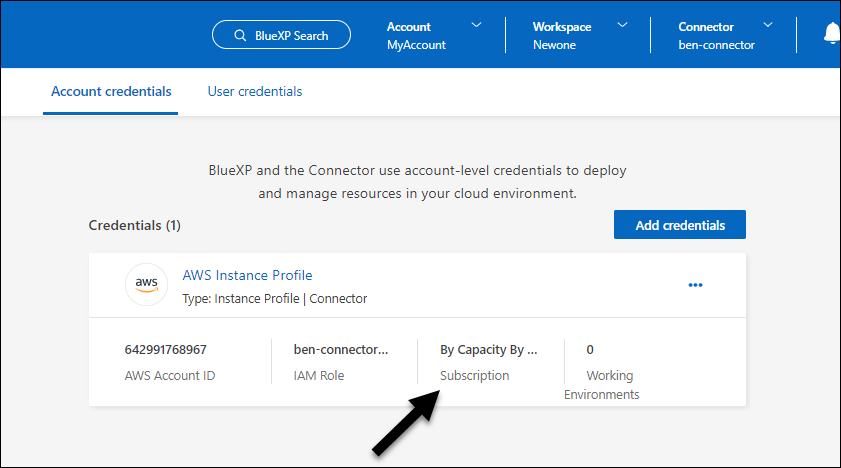
-
Editar credenciais
Edite suas credenciais da AWS alterando o tipo de conta (chaves da AWS ou função assumida), editando o nome ou atualizando as próprias credenciais (as chaves ou o ARN da função).

|
Não é possível editar as credenciais de um perfil de instância associado a uma instância do Connector ou a uma instância do Amazon FSx for ONTAP. Você só pode renomear as credenciais de uma instância do FSx for ONTAP. |
-
No canto superior direito do console, selecione o ícone Configurações e selecione Credenciais.
-
Na página credenciais da organização ou credenciais da conta, selecione o menu de ação para um conjunto de credenciais e, em seguida, selecione Editar credenciais.
-
Faça as alterações necessárias e selecione aplicar.
Eliminar credenciais
Se você não precisar mais de um conjunto de credenciais, poderá excluí-las. Você só pode excluir credenciais que não estão associadas a um ambiente de trabalho.

|
Não é possível excluir as credenciais de um perfil de instância associado a uma instância de conetor. |
-
No canto superior direito do console, selecione o ícone Configurações e selecione Credenciais.
-
Na página credenciais da organização ou credenciais da conta, selecione o menu de ação para um conjunto de credenciais e, em seguida, selecione Excluir credenciais.
-
Selecione Eliminar para confirmar.


