Configure um conetor para usar um servidor proxy
 Sugerir alterações
Sugerir alterações


Se suas políticas corporativas exigirem que você use um servidor proxy para toda a comunicação com a Internet, você precisará configurar seus conetores para usar esse servidor proxy. Se você não configurou um conetor para usar um servidor proxy durante a instalação, então você pode configurar o conetor para usar esse servidor proxy a qualquer momento.
O servidor proxy do Connector permite acesso de saída à Internet sem um IP público ou gateway NAT. O servidor proxy fornece conectividade de saída apenas para o Conector, não para sistemas Cloud Volumes ONTAP.
Se os sistemas Cloud Volumes ONTAP não tiverem acesso de saída à Internet, o BlueXP os configurará para usar o servidor proxy do Connector. Você deve garantir que o grupo de segurança do Conector permita conexões de entrada pela porta 3128. Abra esta porta após implantar o conector.
Se o próprio Conector não tiver uma conexão de saída com a Internet, os sistemas Cloud Volumes ONTAP não poderão usar o servidor proxy configurado.
Configurações compatíveis
-
Servidores proxy transparentes são suportados por Conectores que atendem sistemas Cloud Volumes ONTAP . Se você usa serviços BlueXP com o Cloud Volumes ONTAP, crie um Conector dedicado para o Cloud Volumes ONTAP onde você possa usar um servidor proxy transparente.
-
Servidores proxy explícitos são suportados com todos os Conectores, incluindo aqueles que gerenciam sistemas Cloud Volumes ONTAP e aqueles que gerenciam serviços BlueXP .
-
HTTP e HTTPS.
-
O servidor proxy pode residir na nuvem ou na sua rede.

|
Após configurar um proxy, não será possível alterar o tipo de proxy. Se precisar alterar o tipo de proxy, remova o Conector e adicione um novo Conector com o novo tipo de proxy. |
Habilitar um proxy explícito em um conector
Quando você configura um conetor para usar um servidor proxy, esse conetor e os sistemas Cloud Volumes ONTAP que ele gerencia (incluindo quaisquer mediadores de HA), todos usam o servidor proxy.
Esta operação reinicia o Conector. Verifique se o conector está ocioso antes de prosseguir.
-
Navegue até a página Edit BlueXP Connector.
Modo padrão-
Selecione a lista suspensa Connector no cabeçalho BlueXP .
-
Selecione Gerenciar conetores.
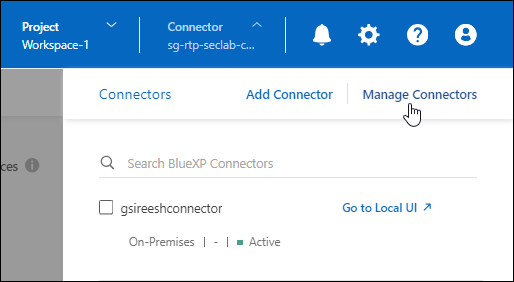
-
Selecione o menu de ação de um conetor e selecione Editar conetor.
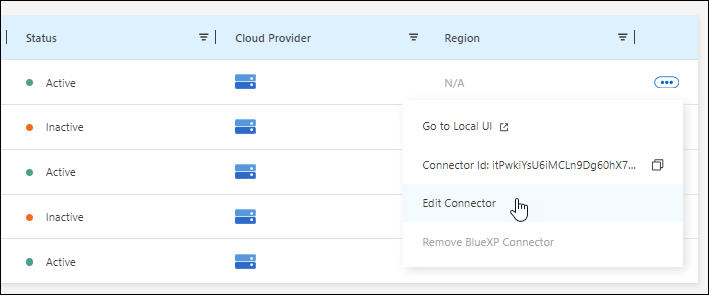
Modo restrito ou privado-
Selecione a lista suspensa Connector no cabeçalho BlueXP .
-
Selecione Editar conetor.
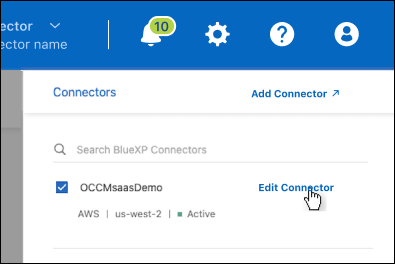
-
-
Selecione Configuração de proxy HTTP.
-
Selecione Proxy explícito no campo Tipo de configuração.
-
Selecione Ativar proxy.
-
Especifique o servidor usando a http://address:port sintaxe ou https://address:port
-
Especifique um nome de usuário e uma senha se a autenticação básica for necessária para o servidor.
Observe o seguinte:
-
O usuário pode ser um usuário local ou usuário de domínio.
-
Para um usuário de domínio, você deve digitar o código ASCII para o nome de domínio%92user-name
Por exemplo: NetApp%92proxy
-
O BlueXP não suporta senhas que incluem o caractere A.
-
-
Selecione Guardar.
Habilitar um proxy transparente em um conector
Somente o Cloud Volumes ONTAP oferece suporte ao uso de um proxy transparente no Conector. Se você usa os serviços BlueXP além do Cloud Volumes ONTAP, crie um Conector separado para usar com serviços de dados ou para o Cloud Volumes ONTAP.
Antes de habilitar um proxy transparente, certifique-se de que os seguintes requisitos sejam atendidos:
-
O conector é instalado na mesma rede que o servidor proxy transparente.
-
A inspeção TLS está habilitada no servidor proxy.
-
Você tem um certificado no formato PEM que corresponde ao usado no servidor proxy transparente.
-
Você não usa o Conector para nenhum serviço de dados NetApp além do Cloud Volumes ONTAP.
Para configurar um Conector existente para usar um servidor proxy transparente, use a ferramenta de manutenção do Conector que está disponível na linha de comando no host do Conector.
Ao configurar um servidor proxy, o Conector é reiniciado. Verifique se o Conector está ocioso antes de prosseguir.
Certifique-se de ter um arquivo de certificado no formato PEM para o servidor proxy. Caso não tenha um certificado, entre em contato com o administrador da rede para obtê-lo.
-
Abra uma interface de linha de comando no host do conector.
-
Navegue até o diretório da ferramenta de manutenção do conector:
/opt/application/netapp/service-manager-2/connector-maint-console -
Execute o seguinte comando para habilitar o proxy transparente, onde
/home/ubuntu/<certificate-file>.pemé o diretório e o arquivo de certificado de nome que você tem para o servidor proxy:./connector-maint-console proxy add -c /home/ubuntu/<certificate-file>.pemCertifique-se de que o arquivo de certificado esteja no formato PEM e resida no mesmo diretório que o comando ou especifique o caminho completo para o arquivo de certificado.
./connector-maint-console proxy add -c /home/ubuntu/<certificate-file>.pem
Modifique o proxy transparente para o Conector
Você pode atualizar o servidor proxy transparente existente de um conector usando o proxy update comando ou remover o servidor proxy transparente usando o proxy remove comando. Para mais informações, consulte a documentação para "Console de manutenção do conector" .

|
Após configurar um proxy, não será possível alterar o tipo de proxy. Se precisar alterar o tipo de proxy, remova o Conector e adicione um novo Conector com o novo tipo de proxy. |
Atualize o proxy do conector se ele perder o acesso à Internet
Se a configuração de proxy da sua rede mudar, o seu Conector poderá perder o acesso à internet. Por exemplo, se alguém alterar a senha do servidor proxy ou atualizar o certificado. Nesse caso, você precisará acessar a interface de usuário diretamente do host do Conector e atualizar as configurações. Certifique-se de ter acesso à rede do host do Conector e de conseguir fazer login na interface de usuário do BlueXP .
Ative o tráfego direto da API
Se você configurou um conetor para usar um servidor proxy, você pode habilitar o tráfego direto da API no conetor para enviar chamadas de API diretamente para os serviços do provedor de nuvem sem passar pelo proxy. Conectores em execução no AWS, Azure ou Google Cloud oferecem suporte a essa opção.
Se você desabilitar o Azure Private Links com o Cloud Volumes ONTAP e usar pontos de extremidade de serviço, habilite o tráfego de API direto. Caso contrário, o tráfego não será encaminhado corretamente.
-
Navegue até a página Edit BlueXP Connector:
A navegação depende do seu modo BlueXP. No modo padrão, acesse a interface pelo site do SaaS. No modo restrito ou privado, acesse-a localmente pelo host do conector.
Modo padrão-
Selecione a lista suspensa Connector no cabeçalho BlueXP .
-
Selecione Gerenciar conetores.
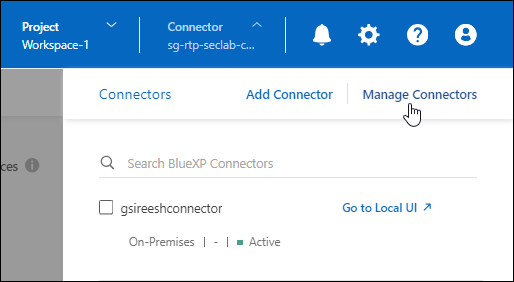
-
Selecione o menu de ação de um conetor e selecione Editar conetor.
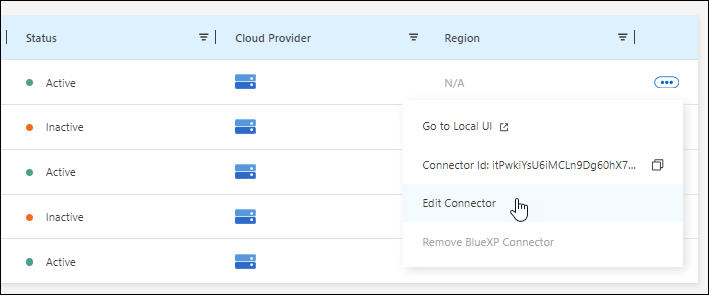
Modo restrito ou privado-
Selecione a lista suspensa Connector no cabeçalho BlueXP .
-
Selecione Editar conetor.
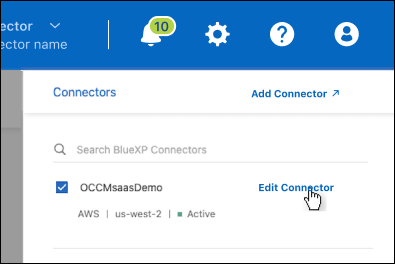
-
-
Selecione Support Direct API Traffic.
-
Selecione a caixa de verificação para ativar a opção e, em seguida, selecione Guardar.


