Implante o conetor no modo restrito
 Sugerir alterações
Sugerir alterações


Implante o Conector no modo restrito para que você possa usar o BlueXP com conectividade de saída limitada. Para começar, instale o conetor, configure o BlueXP acessando a interface do usuário que está sendo executada no conetor e, em seguida, forneça as permissões de nuvem que você configurou anteriormente.
Passo 1: Instale o conetor
Instale o conetor do mercado do seu provedor de nuvem ou instalando manualmente o software em seu próprio host Linux.
Você deve ter o seguinte:
-
VPC e sub-rede que atendem aos requisitos de rede.
-
Uma função do IAM com uma política anexada que inclui as permissões necessárias para o conetor.
-
Permissões para se inscrever e cancelar a assinatura do AWS Marketplace para seu usuário do IAM.
-
Uma compreensão dos requisitos de CPU e RAM para a instância.
-
Um par de chaves para a instância EC2.
-
Na página Marketplace, selecione Continue to Subscribe.
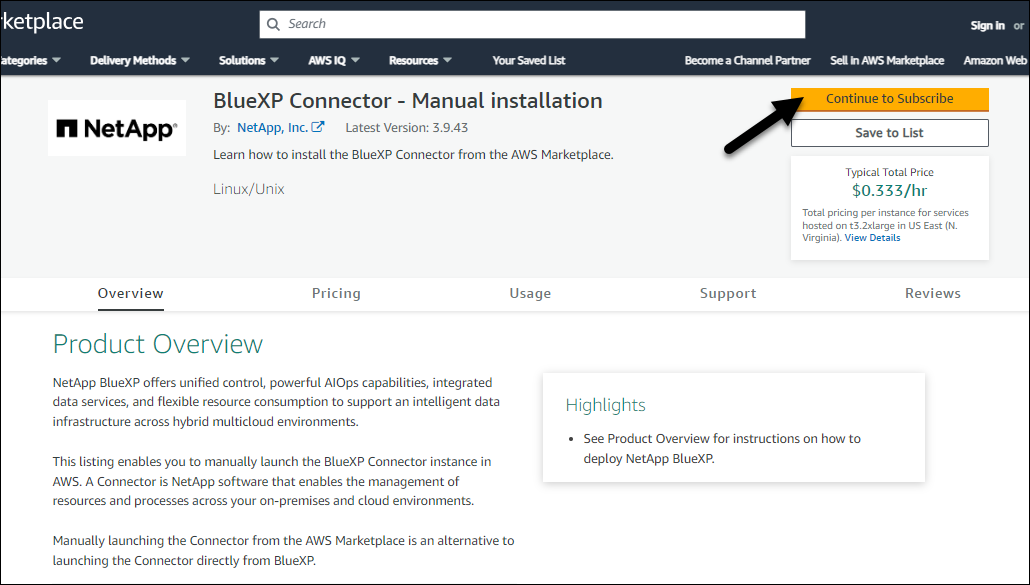
-
Para assinar o software, selecione aceitar termos.
O processo de assinatura pode levar alguns minutos.
-
Depois que o processo de assinatura estiver concluído, selecione Continue to Configuration.
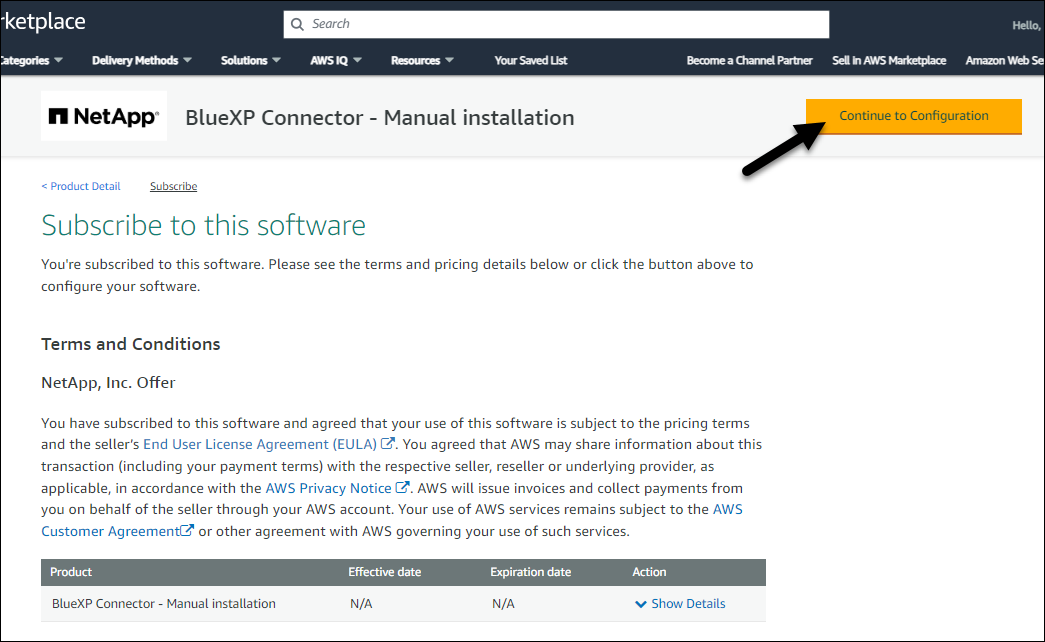
-
Na página Configure this software, certifique-se de que selecionou a região correta e selecione Continue to Launch.
-
Na página Launch this software, em Choose Action, selecione Launch through EC2 e, em seguida, selecione Launch.
Estas etapas descrevem como iniciar a instância a partir do Console EC2 porque o console permite que você anexe uma função do IAM à instância do conetor. Isso não é possível usando a ação Launch from Website.
-
Siga as instruções para configurar e implantar a instância:
-
Nome e tags: Insira um nome e tags para a instância.
-
Imagens de aplicativos e SO: Pule esta seção. O AMI do conetor já está selecionado.
-
Tipo de instância: Dependendo da disponibilidade da região, escolha um tipo de instância que atenda aos requisitos de RAM e CPU (t3,2xlarge é pré-selecionado e recomendado).
-
Par de chaves (login): Selecione o par de chaves que você deseja usar para se conetar com segurança à instância.
-
Configurações de rede: Edite as configurações de rede conforme necessário:
-
Escolha a VPC e a sub-rede desejadas.
-
Especifique se a instância deve ter um endereço IP público.
-
Especifique as configurações do grupo de segurança que ativam os métodos de conexão necessários para a instância do conetor: SSH, HTTP e HTTPS.
-
-
Configurar armazenamento: Mantenha o tamanho padrão e o tipo de disco para o volume raiz.
Se você quiser ativar a criptografia do Amazon EBS no volume raiz, selecione Avançado, expanda volume 1, selecione criptografado e escolha uma chave KMS.
-
Detalhes avançados: Em Perfil de instância do IAM, escolha a função do IAM que inclui as permissões necessárias para o conetor.
-
Summary: Revise o resumo e selecione Launch instance.
-
A AWS inicia o software com as configurações especificadas. A instância do conetor e o software devem estar sendo executados em aproximadamente cinco minutos.
Configure o BlueXP .
Você deve ter o seguinte:
-
VPC e sub-rede que atendem aos requisitos de rede.
-
Uma função do IAM com uma política anexada que inclui as permissões necessárias para o conetor.
-
Permissões para se inscrever e cancelar a assinatura do AWS Marketplace para seu usuário do IAM.
-
Um par de chaves para a instância EC2.
-
Vá para a oferta BlueXP no AWS Marketplace.
-
Abra o serviço EC2 e selecione Launch instance.
-
Selecione AWS Marketplace.
-
Procure por BlueXP e selecione a oferta.
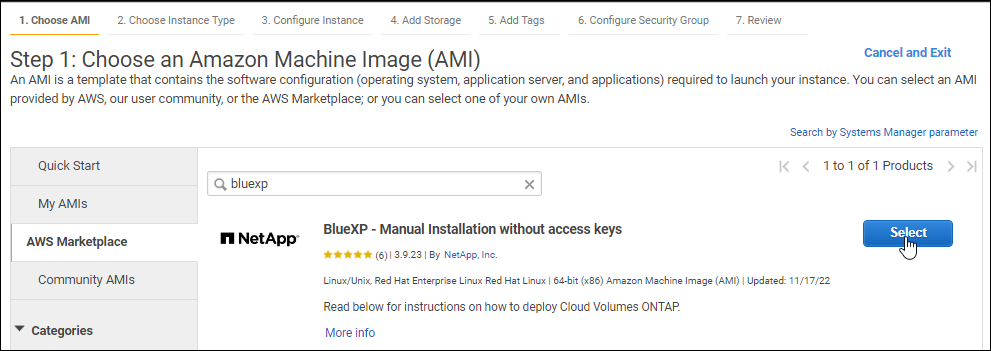
-
Selecione continuar.
-
-
Siga as instruções para configurar e implantar a instância:
-
Escolha um tipo de instância: Dependendo da disponibilidade da região, escolha um dos tipos de instância compatíveis (t3,2xlarge é recomendado).
-
Configurar Detalhes da instância: Selecione uma VPC e uma sub-rede, escolha a função do IAM que você criou na etapa 1, ative a proteção de terminação (recomendada) e escolha quaisquer outras opções de configuração que atendam aos seus requisitos.
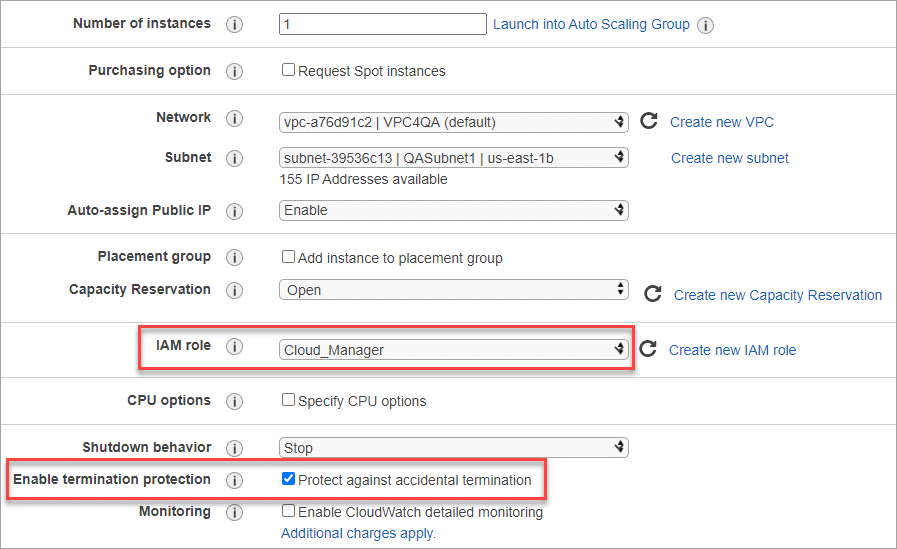
-
Adicionar armazenamento: Mantenha as opções de armazenamento padrão.
-
Add Tags: Insira tags para a instância, se desejado.
-
Configurar grupo de segurança: Especifique os métodos de conexão necessários para a instância do conetor: SSH, HTTP e HTTPS.
-
Revisão: Revise suas seleções e selecione Lançamento.
-
A AWS inicia o software com as configurações especificadas. A instância do conetor e o software devem estar sendo executados em aproximadamente cinco minutos.
Configure o BlueXP .
Você deve ter o seguinte:
-
Uma VNet e uma sub-rede que atenda aos requisitos de rede.
-
Uma função personalizada do Azure que inclui as permissões necessárias para o conetor.
-
Vá para a página VM do NetApp Connector no Azure Marketplace.
-
Selecione Obtenha agora e, em seguida, selecione continuar.
-
No portal do Azure, selecione criar e siga as etapas para configurar a máquina virtual.
Observe o seguinte ao configurar a VM:
-
Tamanho da VM: Escolha um tamanho de VM que atenda aos requisitos de CPU e RAM. Recomendamos Standard_D8s_v3.
-
Disks: O conetor pode funcionar de forma ideal com discos HDD ou SSD.
-
IP público: Se você quiser usar um endereço IP público com a VM do conetor, o endereço IP deve usar um SKU básico para garantir que o BlueXP use esse endereço IP público.
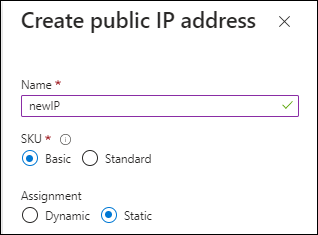
Se você usar um endereço IP SKU padrão, o BlueXP usará o endereço IP private do conetor, em vez do IP público. Se a máquina que você está usando para acessar o Console do BlueXP não tiver acesso a esse endereço IP privado, as ações do Console do BlueXP falharão.
-
Grupo de segurança de rede: O conetor requer conexões de entrada usando SSH, HTTP e HTTPS.
-
Identidade: Em Gerenciamento, selecione Ativar identidade gerenciada atribuída ao sistema.
Essa configuração é importante porque uma identidade gerenciada permite que a máquina virtual do conetor se identifique com o Microsoft Entra ID sem fornecer credenciais. "Saiba mais sobre identidades gerenciadas para recursos do Azure".
-
-
Na página Revisão e criação, revise suas seleções e selecione criar para iniciar a implantação.
O Azure implanta a máquina virtual com as configurações especificadas. A máquina virtual e o software do conetor devem estar funcionando em aproximadamente cinco minutos.
Configure o BlueXP .
Você deve ter o seguinte:
-
Root Privileges para instalar o conetor.
-
Detalhes sobre um servidor proxy, se for necessário um proxy para acesso à Internet a partir do conetor.
Você tem a opção de configurar um servidor proxy após a instalação, mas isso requer a reinicialização do conetor.
-
Um certificado assinado pela CA, se o servidor proxy usar HTTPS ou se o proxy for um proxy intercetor.

|
Não é possível definir um certificado para um servidor proxy transparente ao instalar manualmente o Conector. Se precisar definir um certificado para um servidor proxy transparente, use o Console de Manutenção após a instalação. Saiba mais sobre o "Console de manutenção do conector". |
-
Dependendo do seu sistema operacional, o Podman ou o Docker Engine são necessários antes de instalar o conetor.
O instalador disponível no site de suporte da NetApp pode ser uma versão anterior. Após a instalação, o conetor se atualiza automaticamente se uma nova versão estiver disponível.
-
Se as variáveis de sistema http_proxy ou https_proxy estiverem definidas no host, remova-as:
unset http_proxy unset https_proxySe você não remover essas variáveis do sistema, a instalação falhará.
-
Faça o download do software Connector do "Site de suporte da NetApp"e copie-o para o host Linux.
Você deve baixar o instalador do conetor "online" destinado a ser usado em sua rede ou na nuvem. Um instalador "offline" separado está disponível para o conetor, mas só é suportado com implantações de modo privado.
-
Atribua permissões para executar o script.
chmod +x BlueXP-Connector-Cloud-<version>Onde <version> é a versão do conetor que você baixou.
-
Execute o script de instalação.
./BlueXP-Connector-Cloud-<version> --proxy <HTTP or HTTPS proxy server> --cacert <path and file name of a CA-signed certificate>Você precisará adicionar informações de proxy se a sua rede exigir um proxy para acesso à internet. Você pode adicionar um proxy transparente ou explícito. Os parâmetros --proxy e --cacert são opcionais e você não será solicitado a adicioná-los. Se você tiver um servidor proxy, será necessário inserir os parâmetros como mostrado.
Aqui está um exemplo de configuração de um servidor proxy explícito com um certificado assinado por uma CA:
./BlueXP-Connector-Cloud-v3.9.40--proxy https://user:password@10.0.0.30:8080/ --cacert /tmp/cacert/certificate.cer--proxy configura o conetor para usar um servidor proxy HTTP ou HTTPS usando um dos seguintes formatos:
-
http://address:port
-
http://user-name:password@address:port
-
http://domain-name%92user-name:password@address:port
-
https://address:port
-
https://user-name:password@address:port
-
https://domain-name%92user-name:password@address:port
Observe o seguinte:
-
O usuário pode ser um usuário local ou usuário de domínio.
-
Para um usuário de domínio, você deve usar o código ASCII para a como mostrado acima.
-
O BlueXP não suporta nomes de usuário ou senhas que incluem o caractere A.
-
Se a senha incluir qualquer um dos seguintes carateres especiais, você deve escapar desse caractere especial, prependendo-o com uma barra invertida: & Ou !
Por exemplo:
http://bxpproxyuser:netapp1\!@address:3128
--cacert especifica um certificado assinado pela CA a ser usado para acesso HTTPS entre o conetor e o servidor proxy. Este parâmetro é necessário para servidores proxy HTTPS, servidores proxy de interceptação e servidores proxy transparentes.
Aqui está um exemplo de configuração de um servidor proxy transparente. Ao configurar um proxy transparente, você não precisa definir o servidor proxy. Basta adicionar um certificado assinado pela CA ao seu host do Conector:
-
./BlueXP-Connector-Cloud-v3.9.40 --cacert /tmp/cacert/certificate.cer -
-
Se você usou o Podman, precisará ajustar a porta aardvark-dns.
-
SSH para a máquina virtual do BlueXP Connector.
-
Abra o arquivo podman /usr/share/containers/containers.conf e modifique a porta escolhida para o serviço DNS do Aardvark. Por exemplo, altere-a para 54.
vi /usr/share/containers/containers.conf ... # Port to use for dns forwarding daemon with netavark in rootful bridge # mode and dns enabled. # Using an alternate port might be useful if other DNS services should # run on the machine. # dns_bind_port = 54 ... Esc:wq -
Reinicie a máquina virtual do Connector.
-
O conetor está agora instalado. No final da instalação, o serviço de conetor (occm) será reiniciado duas vezes se você tiver especificado um servidor proxy.
Configure o BlueXP .
Passo 2: Configurar o BlueXP
Ao acessar o console BlueXP pela primeira vez, você será solicitado a escolher uma conta para associar o conetor e precisará ativar o modo restrito.
A pessoa que configura o BlueXP Connector deve fazer login no BlueXP usando um login que não pertence a uma conta ou organização do BlueXP .
Se o seu login do BlueXP estiver associado a outra conta ou organização, você precisará se inscrever com um novo login do BlueXP . Caso contrário, você não verá a opção de ativar o modo restrito na tela de configuração.
-
Abra um navegador da Web a partir de um host que tenha uma conexão com a instância do conetor e insira o seguinte URL:
-
Inscreva-se ou faça login no BlueXP .
-
Depois de iniciar sessão, configure o BlueXP :
-
Introduza um nome para o conetor.
-
Introduza um nome para uma nova conta BlueXP .
-
Selecione você está executando em um ambiente seguro?
-
Selecione Ativar modo restrito nesta conta.
Observe que você não pode alterar essa configuração depois que o BlueXP criar a conta. Não é possível ativar o modo restrito mais tarde e não é possível desativá-lo mais tarde.
Se você implantou o conetor em uma região governamental, a caixa de seleção já está ativada e não pode ser alterada. Isso ocorre porque o modo restrito é o único modo suportado em regiões governamentais.
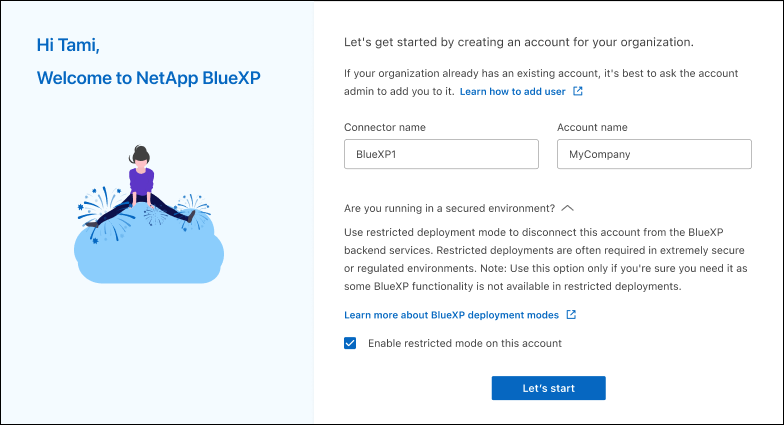
-
Selecione vamos começar.
-
O conetor está agora instalado e configurado com a sua conta BlueXP . Todos os usuários precisam acessar o BlueXP usando o endereço IP da instância do conetor.
Forneça ao BlueXP as permissões que você configurou anteriormente.
Passo 3: Forneça permissões para o BlueXP
Se você implantou o conetor do Azure Marketplace ou instalou manualmente o software Connector, precisará fornecer as permissões que você configurou anteriormente para que você possa usar os serviços do BlueXP .
Essas etapas não se aplicam se você implantou o conetor no AWS Marketplace porque escolheu a função IAM necessária durante a implantação.
Anexe a função do IAM que você criou anteriormente à instância do EC2 onde você instalou o conetor.
Estas etapas se aplicam somente se você instalou manualmente o conetor na AWS. Para implantações do AWS Marketplace, você já associou a instância do Connector a uma função do IAM que inclui as permissões necessárias.
-
Vá para o console do Amazon EC2.
-
Selecione instâncias.
-
Selecione a instância do conetor.
-
Selecione ações > Segurança > Modificar função do IAM.
-
Selecione a função do IAM e selecione Atualizar função do IAM.
O BlueXP agora tem as permissões necessárias para executar ações na AWS em seu nome.
Forneça ao BlueXP a chave de acesso da AWS para um usuário do IAM que tenha as permissões necessárias.
-
No canto superior direito do console BlueXP , selecione o ícone Configurações e selecione credenciais.

-
Selecione Adicionar credenciais e siga as etapas do assistente.
-
Localização das credenciais: Selecione Amazon Web Services > Connector.
-
Definir credenciais: Insira uma chave de acesso da AWS e uma chave secreta.
-
Assinatura do Marketplace: Associe uma assinatura do Marketplace a essas credenciais assinando agora ou selecionando uma assinatura existente.
-
Revisão: Confirme os detalhes sobre as novas credenciais e selecione Adicionar.
-
O BlueXP agora tem as permissões necessárias para executar ações na AWS em seu nome.
Vá para o portal do Azure e atribua a função personalizada do Azure à máquina virtual Connector para uma ou mais subscrições.
-
No Portal do Azure, abra o serviço Subscrições e selecione a sua subscrição.
É importante atribuir a função do serviço Subscrições porque especifica o escopo da atribuição de função no nível da assinatura. O scope define o conjunto de recursos aos quais o acesso se aplica. Se você especificar um escopo em um nível diferente (por exemplo, no nível da máquina virtual), sua capacidade de concluir ações de dentro do BlueXP será afetada.
-
Selecione Access control (IAM) > Add > Add > Add role assignment.
-
Na guia função, selecione a função Operador BlueXP e selecione seguinte.
Operador BlueXP é o nome padrão fornecido na política BlueXP . Se você escolher um nome diferente para a função, selecione esse nome em vez disso. -
Na guia Membros, execute as seguintes etapas:
-
Atribua acesso a uma identidade gerenciada.
-
Selecione Selecionar membros, selecione a assinatura na qual a máquina virtual do conetor foi criada, em identidade gerenciada, escolha Máquina Virtual e, em seguida, selecione a máquina virtual do conetor.
-
Selecione Selecionar.
-
Selecione seguinte.
-
Selecione Rever e atribuir.
-
Se você quiser gerenciar recursos em assinaturas adicionais do Azure, mude para essa assinatura e repita essas etapas.
-
O BlueXP agora tem as permissões necessárias para executar ações no Azure em seu nome.
Forneça ao BlueXP as credenciais para o responsável de serviço do Azure que você configurou anteriormente.
-
No canto superior direito do console BlueXP , selecione o ícone Configurações e selecione credenciais.

-
Selecione Adicionar credenciais e siga as etapas do assistente.
-
Credentials Location: Selecione Microsoft Azure > Connector.
-
Definir credenciais: Insira informações sobre o responsável do serviço Microsoft Entra que concede as permissões necessárias:
-
ID da aplicação (cliente)
-
ID do diretório (locatário)
-
Segredo Cliente
-
-
Assinatura do Marketplace: Associe uma assinatura do Marketplace a essas credenciais assinando agora ou selecionando uma assinatura existente.
-
Revisão: Confirme os detalhes sobre as novas credenciais e selecione Adicionar.
-
O BlueXP agora tem as permissões necessárias para executar ações no Azure em seu nome.
Associe a conta de serviço à VM do conetor.
-
Vá para o portal do Google Cloud e atribua a conta de serviço à instância da VM Connector.
-
Se você quiser gerenciar recursos em outros projetos, conceda acesso adicionando a conta de serviço com a função BlueXP a esse projeto. Você precisará repetir esta etapa para cada projeto.
O BlueXP agora tem as permissões necessárias para executar ações no Google Cloud em seu nome.


