Recursos do painel
 Sugerir alterações
Sugerir alterações


Painéis e widgets permitem grande flexibilidade na forma como os dados são exibidos. Aqui estão alguns conceitos para ajudar você a aproveitar ao máximo seus painéis personalizados.
sumário:[]
Nomeação de widgets
Os widgets são nomeados automaticamente com base no objeto, métrica ou atributo selecionado para a primeira consulta de widget. Se você também escolher um agrupamento para o widget, os atributos "Agrupar por" serão incluídos na nomenclatura automática (método de agregação e métrica).
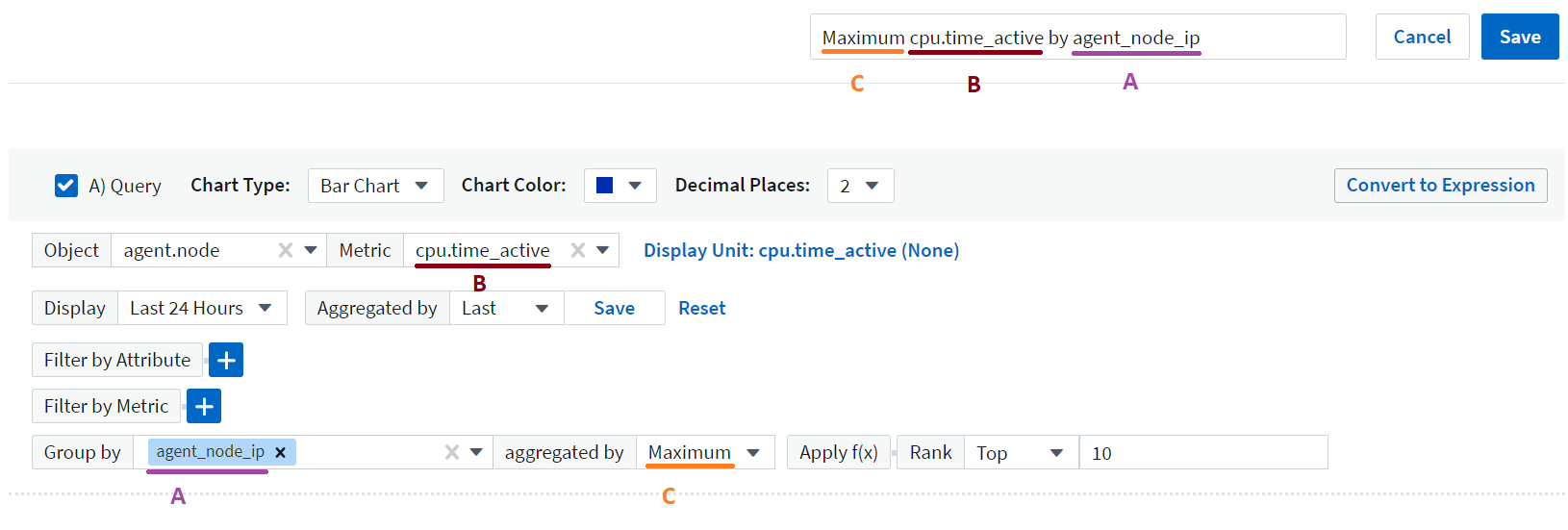
Selecionar um novo objeto ou atributo de agrupamento atualiza o nome automático.
Se não quiser usar o nome automático do widget, você pode simplesmente digitar um novo nome.
Posicionamento e tamanho do widget
Todos os widgets do painel podem ser posicionados e dimensionados de acordo com suas necessidades para cada painel específico.
Duplicando um widget
No modo de edição do painel, clique no menu do widget e selecione Duplicar. O editor de widgets é iniciado, pré-preenchido com a configuração original do widget e com um sufixo “cópia” no nome do widget. Você pode facilmente fazer as alterações necessárias e salvar o novo widget. O widget será colocado na parte inferior do seu painel e você poderá posicioná-lo conforme necessário. Lembre-se de salvar seu painel quando todas as alterações estiverem concluídas.
Exibindo legendas de widgets
A maioria dos widgets nos painéis pode ser exibida com ou sem legendas. As legendas em widgets podem ser ativadas ou desativadas em um painel por qualquer um dos seguintes métodos:
-
Ao exibir o painel, clique no botão Opções no widget e selecione Mostrar legendas no menu.
À medida que os dados exibidos no widget mudam, a legenda desse widget é atualizada dinamicamente.
Quando as legendas são exibidas, se a página de destino do ativo indicado pela legenda puder ser navegada, a legenda será exibida como um link para essa página do ativo. Se a legenda exibir "todos", clicar no link exibirá uma página de consulta correspondente à primeira consulta no widget.
Transformando Métricas
O Data Infrastructure Insights fornece diferentes opções de transformação para determinadas métricas em widgets (especificamente, aquelas métricas chamadas "Personalizadas" ou Métricas de Integração, como do Kubernetes, ONTAP Advanced Data, plugins Telegraf, etc.), permitindo que você exiba os dados de diversas maneiras. Ao adicionar métricas transformáveis a um widget, você verá um menu suspenso com as seguintes opções de transformação:
Nenhum: os dados são exibidos como estão, sem manipulação.
Taxa: Valor atual dividido pelo intervalo de tempo desde a observação anterior.
Cumulativo: Acumulação da soma dos valores anteriores e do valor atual.
Delta: A diferença entre o valor da observação anterior e o valor atual.
Taxa delta: valor delta dividido pelo intervalo de tempo desde a observação anterior.
Taxa cumulativa: valor cumulativo dividido pelo intervalo de tempo desde a observação anterior.
Observe que a transformação de métricas não altera os dados subjacentes em si, mas apenas a maneira como os dados são exibidos.
Consultas e filtros de widgets do painel
Consultas
O widget Consulta em um painel é uma ferramenta poderosa para gerenciar a exibição dos seus dados. Aqui estão algumas coisas a serem observadas sobre consultas de widgets.
Alguns widgets podem ter até cinco consultas. Cada consulta traçará seu próprio conjunto de linhas ou gráficos no widget. Definir rollup, agrupamento, resultados superiores/inferiores, etc. em uma consulta não afeta nenhuma outra consulta do widget.
Você pode clicar no ícone de olho para ocultar temporariamente uma consulta. A exibição do widget é atualizada automaticamente quando você oculta ou mostra uma consulta. Isso permite que você verifique os dados exibidos para consultas individuais enquanto cria seu widget.
Os seguintes tipos de widget podem ter várias consultas:
-
Gráfico de área
-
Gráfico de áreas empilhadas
-
Gráfico de linhas
-
Gráfico de spline
-
Widget de valor único
Os tipos de widget restantes podem ter apenas uma única consulta:
-
Mesa
-
Gráfico de barras
-
Diagrama de caixa
-
Gráfico de dispersão
Filtragem em consultas de widgets do painel
Aqui estão algumas coisas que você pode fazer para aproveitar ao máximo seus filtros.
Filtragem de correspondência exata
Se você colocar uma sequência de filtro entre aspas duplas, o Insight tratará tudo entre a primeira e a última aspas como uma correspondência exata. Quaisquer caracteres especiais ou operadores dentro das aspas serão tratados como literais. Por exemplo, filtrar por "*" retornará resultados que são um asterisco literal; o asterisco não será tratado como um curinga neste caso. Os operadores AND, OR e NOT também serão tratados como strings literais quando colocados entre aspas duplas.
Você pode usar filtros de correspondência exata para encontrar recursos específicos, por exemplo, nome do host. Se você quiser encontrar apenas o nome do host 'marketing', mas excluir 'marketing01', 'marketing-boston', etc., basta colocar o nome "marketing" entre aspas duplas.
Curingas e expressões
Ao filtrar por texto ou valores de lista em consultas ou widgets do painel, ao começar a digitar, você verá a opção de criar um filtro curinga com base no texto atual. Selecionar esta opção retornará todos os resultados que correspondem à expressão curinga. Você também pode criar expressões usando NOT ou OR, ou pode selecionar a opção "Nenhum" para filtrar valores nulos no campo.
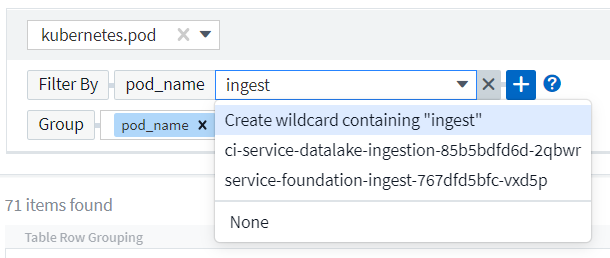
Filtros baseados em curingas ou expressões (por exemplo, NÃO, OU, "Nenhum", etc.) são exibidos em azul escuro no campo de filtro. Os itens selecionados diretamente da lista são exibidos em azul claro.
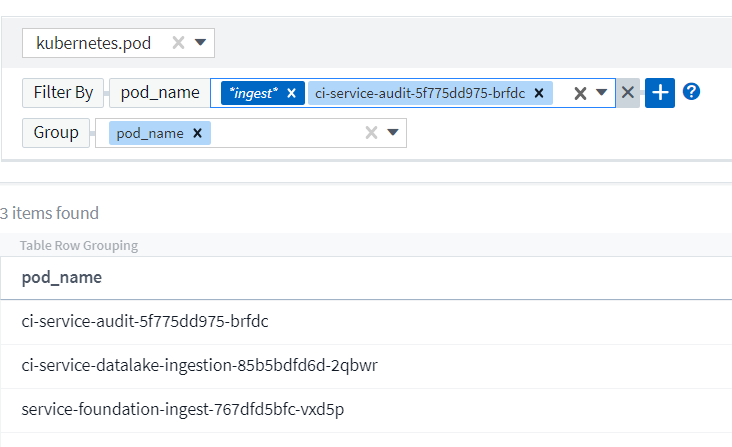
Observe que a filtragem por curinga e expressão funciona com texto ou listas, mas não com números, datas ou booleanos.
Filtragem de texto avançada com sugestões contextuais de digitação antecipada
A filtragem em consultas de widgets é contextual; quando você seleciona um ou mais valores de filtro para um campo, os outros filtros para essa consulta mostrarão valores relevantes para esse filtro. Por exemplo, ao definir um filtro para um objeto específico Nome, o campo para filtrar Modelo mostrará apenas valores relevantes para esse Nome de objeto.
A filtragem contextual também se aplica às variáveis da página do painel (somente atributos de tipo de texto ou anotações). Quando você seleciona um valor de filtro para uma variável, quaisquer outras variáveis que usem objetos relacionados mostrarão apenas os valores de filtro possíveis com base no contexto dessas variáveis relacionadas.
Observe que somente os filtros de texto mostrarão sugestões contextuais de digitação antecipada. Data, Enum (lista), etc. não mostrarão sugestões de digitação antecipada. Dito isso, você pode definir um filtro em um campo Enum (ou seja, lista) e fazer com que outros campos de texto sejam filtrados no contexto. Por exemplo, ao selecionar um valor em um campo Enum como Data Center, outros filtros mostrarão apenas os modelos/nomes naquele data center, mas não o contrário.
O intervalo de tempo selecionado também fornecerá contexto para os dados mostrados nos filtros.
Escolhendo as unidades de filtro
Ao digitar um valor em um campo de filtro, você pode selecionar as unidades nas quais os valores serão exibidos no gráfico. Por exemplo, você pode filtrar por capacidade bruta e escolher exibir no GiB padrão ou selecionar outro formato, como TiB. Isso é útil se você tiver vários gráficos no seu painel mostrando valores em TiB e quiser que todos os seus gráficos mostrem valores consistentes.

Refinamentos adicionais de filtragem
O seguinte pode ser usado para refinar ainda mais seus filtros.
-
Um asterisco permite que você pesquise tudo. Por exemplo,
vol*rhel
exibe todos os recursos que começam com "vol" e terminam com "rhel".
-
O ponto de interrogação permite que você pesquise por um número específico de caracteres. Por exemplo,
BOS-PRD??-S12
exibe BOS-PRD12-S12, BOS-PRD13-S12 e assim por diante.
-
O operador OR permite que você especifique várias entidades. Por exemplo,
FAS2240 OR CX600 OR FAS3270
encontra vários modelos de armazenamento.
-
O operador NOT permite que você exclua texto dos resultados da pesquisa. Por exemplo,
NOT EMC*
encontra tudo que não começa com "EMC". Você pode usar
NOT *
para exibir campos que não contêm valor.
Identificando objetos retornados por consultas e filtros
Os objetos retornados por consultas e filtros são semelhantes aos mostrados na ilustração a seguir. Objetos com 'tags' atribuídas a eles são anotações, enquanto objetos sem tags são contadores de desempenho ou atributos de objeto.
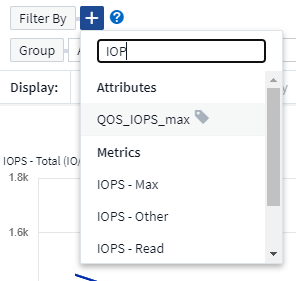
Agrupamento e Agregação
Agrupamento (enrolamento)
Os dados exibidos em um widget são agrupados (às vezes chamados de "roll-up") a partir dos pontos de dados subjacentes coletados durante a aquisição. Por exemplo, se você tiver um widget de gráfico de linhas mostrando o IOPS de armazenamento ao longo do tempo, talvez queira ver uma linha separada para cada um dos seus data centers, para uma comparação rápida. Você pode optar por agrupar esses dados de várias maneiras:
-
Média: exibe cada linha como a média dos dados subjacentes.
-
Máximo: exibe cada linha como o máximo dos dados subjacentes.
-
Mínimo: exibe cada linha como o mínimo dos dados subjacentes.
-
Soma: exibe cada linha como a soma dos dados subjacentes.
-
Contagem: exibe uma contagem de objetos que relataram dados dentro do período de tempo especificado. Você pode escolher a Janela de tempo inteira conforme determinado pelo intervalo de tempo do painel.
Para definir o método de agrupamento, faça o seguinte.
-
Na consulta do seu widget, escolha um tipo de ativo e uma métrica (por exemplo, Armazenamento) e uma métrica (como Total de IOPS de desempenho).
-
Para Grupo, escolha um método de agregação (como Média) e selecione os atributos ou métricas pelos quais agregar os dados (por exemplo, Centro de Dados).
O widget é atualizado automaticamente e mostra dados para cada um dos seus data centers.
Você também pode optar por agrupar todos os dados subjacentes no gráfico ou tabela. Nesse caso, você obterá uma única linha para cada consulta no widget, que mostrará a média, o mínimo, o máximo, a soma ou a contagem da(s) métrica(s) escolhida(s) para todos os ativos subjacentes.
Clicar na legenda de qualquer widget cujos dados estejam agrupados por "Todos" abre uma página de consulta mostrando os resultados da primeira consulta usada no widget.
Se você tiver definido um filtro para a consulta, os dados serão agrupados com base nos dados filtrados.
Observe que quando você escolhe agrupar um widget por qualquer campo (por exemplo, Modelo), você ainda precisará filtrar por esse campo para exibir corretamente os dados desse campo no gráfico ou tabela.
Agregação de dados
Você pode alinhar ainda mais seus gráficos de séries temporais (linha, área, etc.) agregando pontos de dados em intervalos de minutos, horas ou dias antes que os dados sejam posteriormente agrupados por atributo (se escolhido). Você pode escolher agregar pontos de dados de acordo com sua Média, Máximo, Mínimo, Soma ou Contagem.
Um pequeno intervalo combinado com um longo intervalo de tempo pode resultar em um aviso "O intervalo de agregação resultou em muitos pontos de dados". Você poderá ver isso se tiver um pequeno intervalo e aumentar o período do painel para 7 dias. Nesse caso, o Insight aumentará temporariamente o intervalo de agregação até que você selecione um período de tempo menor.
Você também pode agregar dados no widget de gráfico de barras e no widget de valor único.
A maioria dos contadores de ativos agregam para Média por padrão. Alguns contadores agregam em Máx, Mín ou Soma por padrão. Por exemplo, erros de porta são agregados a Soma por padrão, enquanto IOPS de armazenamento são agregados a Média.
Mostrando os resultados superiores/inferiores
Em um widget de gráfico, você pode mostrar os resultados Superiores ou Inferiores para dados acumulados e escolher o número de resultados mostrados na lista suspensa fornecida. Em um widget de tabela, você pode classificar por qualquer coluna.
Widget de gráfico superior/inferior
Em um widget de gráfico, quando você escolhe acumular dados por um atributo específico, você tem a opção de visualizar os N primeiros ou os N últimos resultados. Observe que você não pode escolher os resultados principais ou inferiores ao optar por agrupar por todos os atributos.
Você pode escolher quais resultados exibir escolhendo Superior ou Inferior no campo Mostrar da consulta e selecionando um valor na lista fornecida.
Widget de tabela mostra entradas
Em um widget de tabela, você pode selecionar o número de resultados exibidos nos resultados da tabela. Não é dada a opção de escolher os resultados principais ou inferiores porque a tabela permite que você classifique em ordem crescente ou decrescente por qualquer coluna, sob demanda.
Você pode escolher o número de resultados a serem exibidos na tabela no painel selecionando um valor no campo Mostrar entradas da consulta.
Agrupamento no widget de tabela
Os dados em um widget de tabela podem ser agrupados por qualquer atributo disponível, permitindo que você tenha uma visão geral dos seus dados e faça uma busca detalhada deles. As métricas na tabela são agrupadas para facilitar a visualização em cada linha recolhida.
Os widgets de tabela permitem que você agrupe seus dados com base nos atributos definidos. Por exemplo, você pode querer que sua tabela mostre o total de IOPS de armazenamento agrupados pelos data centers nos quais esses armazenamentos estão localizados. Ou você pode querer exibir uma tabela de máquinas virtuais agrupadas de acordo com o hipervisor que as hospeda. Na lista, você pode expandir cada grupo para visualizar os ativos naquele grupo.
O agrupamento só está disponível no tipo de widget Tabela.
Exemplo de agrupamento (com rollup explicado)
Os widgets de tabela permitem que você agrupe dados para facilitar a exibição.
Neste exemplo, criaremos um widget de tabela mostrando todas as VMs agrupadas por Data Center.
-
Crie ou abra um painel e adicione um widget Tabela.
-
Selecione Máquina Virtual como o tipo de ativo para este widget.
-
Clique no Seletor de Colunas e escolha Nome do Hipervisor e IOPS - Total.
Essas colunas agora são exibidas na tabela.
-
Vamos desconsiderar quaisquer VMs sem IOPS e incluir apenas VMs com IOPS total maior que 1. Clique no botão Filtrar por [+] e selecione IOPS - Total. Clique em Qualquer e, no campo de, digite 1. Deixe o campo para vazio. Pressione Enter ou clique fora do campo de filtro para aplicá-lo.
A tabela agora mostra todas as VMs com IOPS total maior ou igual a 1. Observe que não há agrupamento na tabela. Todas as VMs são mostradas.
-
Clique no botão Agrupar por [+].
Você pode agrupar por qualquer atributo ou anotação mostrado. Escolha Todos para exibir todas as VMs em um único grupo.
Qualquer cabeçalho de coluna para uma métrica de desempenho exibe um menu de "três pontos" contendo uma opção Roll up. O método de acumulação padrão é Média. Isso significa que o número mostrado para o grupo é a média de todos os IOPS totais relatados para cada VM dentro do grupo. Você pode escolher agrupar esta coluna por Média, Soma, Mínimo ou Máximo. Qualquer coluna exibida que contenha métricas de desempenho pode ser agrupada individualmente.
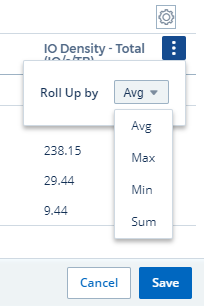
-
Clique em Todos e selecione Nome do hipervisor.
A lista de VMs agora está agrupada por Hypervisor. Você pode expandir cada hipervisor para visualizar as VMs hospedadas por ele.
-
Clique em Salvar para salvar a tabela no painel. Você pode redimensionar ou mover o widget como desejar.
-
Clique em Salvar para salvar o painel.
Acúmulo de dados de desempenho
Se você incluir uma coluna para dados de desempenho (por exemplo, IOPS - Total) em um widget de tabela, ao escolher agrupar os dados, você poderá escolher um método de acumulação para essa coluna. O método de acumulação padrão é exibir a média (avg) dos dados subjacentes na linha do grupo. Você também pode escolher exibir a soma, o mínimo ou o máximo dos dados.
Seletor de intervalo de tempo do painel
Você pode selecionar o intervalo de tempo para os dados do seu painel. Somente dados relevantes para o intervalo de tempo selecionado serão exibidos em widgets no painel. Você pode selecionar entre os seguintes intervalos de tempo:
-
Últimos 15 minutos
-
Últimos 30 minutos
-
Últimos 60 minutos
-
Últimas 2 horas
-
Últimas 3 horas (este é o padrão)
-
Últimas 6 horas
-
Últimas 12 horas
-
Últimas 24 horas
-
Últimos 2 dias
-
Últimos 3 dias
-
Últimos 7 dias
-
Últimos 30 dias
-
Intervalo de tempo personalizado
O intervalo de tempo personalizado permite que você selecione até 31 dias consecutivos. Você também pode definir a hora de início e a hora de término do dia para esse intervalo. O horário de início padrão é 00:00 no primeiro dia selecionado e o horário de término padrão é 23:59 no último dia selecionado. Clicar em Aplicar aplicará o intervalo de tempo personalizado ao painel.
Ampliando um intervalo de tempo
Ao visualizar um widget de série temporal (Linha, Spline, Área, Área Empilhada) — ou um gráfico em uma página de destino — você pode arrastar o mouse sobre o gráfico para ampliar. No canto superior direito da tela, você pode bloquear esse intervalo de tempo para que os gráficos em outras páginas reflitam os dados desse intervalo de tempo bloqueado. Para desbloquear, selecione um intervalo de tempo diferente na lista.
Substituindo o tempo do painel em widgets individuais
Você pode substituir a configuração de intervalo de tempo do painel principal em widgets individuais. Esses widgets exibirão dados com base no período de tempo definido, não no período do painel.
Para substituir o tempo do painel e forçar um widget a usar seu próprio período de tempo, no modo de edição do widget, escolha o intervalo de tempo desejado e salve o widget no painel.
O widget exibirá seus dados de acordo com o período definido para ele, independentemente do período selecionado no próprio painel.
O período definido para um widget não afetará nenhum outro widget no painel.
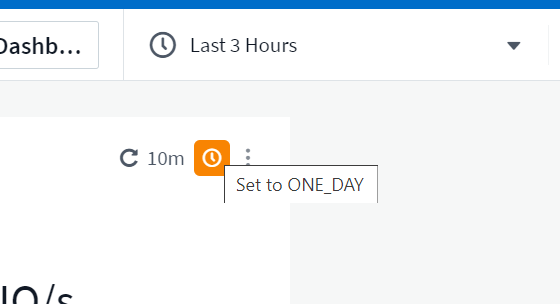
Eixo primário e secundário
Métricas diferentes usam unidades de medida diferentes para os dados que relatam em um gráfico. Por exemplo, ao analisar IOPS, a unidade de medida é o número de operações de E/S por segundo (IO/s), enquanto a Latência é puramente uma medida de tempo (milissegundos, microssegundos, segundos, etc.). Ao mapear ambas as métricas em um único gráfico de linha usando um único conjunto de valores para o eixo Y, os números de latência (normalmente alguns milissegundos) são mapeados na mesma escala do IOPS (normalmente numerados em milhares), e a linha de latência se perde nessa escala.
Mas é possível mapear ambos os conjuntos de dados em um único gráfico significativo, definindo uma unidade de medida no eixo Y primário (lado esquerdo) e a outra unidade de medida no eixo Y secundário (lado direito). Cada métrica é representada em sua própria escala.
Este exemplo ilustra o conceito de eixos primário e secundário em um widget de gráfico.
-
Crie ou abra um painel. Adicione um widget de gráfico de linhas, gráfico de spline, gráfico de áreas ou gráfico de áreas empilhadas ao painel.
-
Selecione um tipo de ativo (por exemplo, Armazenamento) e escolha IOPS - Total para sua primeira métrica. Defina os filtros que desejar e escolha um método de roll-up, se desejar.
A linha IOPS é exibida no gráfico, com sua escala mostrada à esquerda.
-
Clique em [+Consulta] para adicionar uma segunda linha ao gráfico. Para esta linha, escolha Latência - Total para a métrica.
Observe que a linha é exibida plana na parte inferior do gráfico. Isso ocorre porque ele está sendo desenhado na mesma escala que a linha IOPS.
-
Na consulta Latência, selecione Eixo Y: Secundário.
A linha de latência agora é desenhada em sua própria escala, que é exibida no lado direito do gráfico.
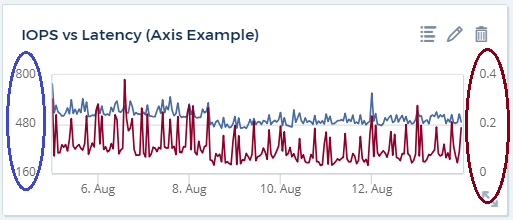
Expressões em widgets
Em um painel, qualquer widget de série temporal (linha, spline, área, área empilhada), gráfico de barras, gráfico de colunas, gráfico de pizza ou widget de tabela permite que você crie expressões a partir de métricas escolhidas e mostre o resultado dessas expressões em um único gráfico (ou coluna no caso dowidget de tabela ). Os exemplos a seguir usam expressões para resolver problemas específicos. No primeiro exemplo, queremos mostrar o IOPS de leitura como uma porcentagem do IOPS total para todos os ativos de armazenamento no seu locatário. O segundo exemplo dá visibilidade aos IOPS de "sistema" ou "overhead" que ocorrem no seu locatário — aqueles IOPS que não são diretamente provenientes da leitura ou gravação de dados.
Você pode usar variáveis em expressões (por exemplo, $Var1 * 100)
Exemplo de expressões: Ler porcentagem de IOPS
Neste exemplo, queremos mostrar o IOPS de leitura como uma porcentagem do IOPS total. Você pode pensar nisso como a seguinte fórmula:
Read Percentage = (Read IOPS / Total IOPS) x 100 Esses dados podem ser exibidos em um gráfico de linhas no seu painel. Para fazer isso, siga estes passos:
-
Crie um novo painel ou abra um painel existente no modo de edição.
-
Adicione um widget ao painel. Selecione Gráfico de área.
O widget abre no modo de edição. Por padrão, uma consulta é exibida mostrando IOPS - Total para ativos de Armazenamento. Se desejar, selecione um tipo de ativo diferente.
-
Clique no link Converter em expressão à direita.
A consulta atual é convertida para o modo Expressão. Observe que você não pode alterar o tipo de ativo enquanto estiver no modo Expressão. Enquanto você estiver no modo Expressão, o link muda para Reverter para Consulta. Clique aqui se desejar retornar ao modo Consulta a qualquer momento. Esteja ciente de que alternar entre os modos redefinirá os campos para seus padrões.
Por enquanto, permaneça no modo Expressão.
-
A métrica IOPS - Total agora está no campo de variável alfabética "a". No campo da variável "b", clique em Selecionar e escolha IOPS - Leitura.
Você pode adicionar até um total de cinco variáveis alfabéticas para sua expressão clicando no botão + após os campos de variáveis. Para nosso exemplo de Porcentagem de Leitura, precisamos apenas de IOPS Total ("a") e IOPS de Leitura ("b").
-
No campo Expressão, você usa as letras correspondentes a cada variável para construir sua expressão. Sabemos que Porcentagem de Leitura = (IOPS de Leitura / IOPS Total) x 100, então escreveríamos esta expressão como:
(b / a) * 100 . O campo *Label* identifica a expressão. Altere o rótulo para "Porcentagem de leitura" ou algo igualmente significativo para você. . Altere o campo *Unidades* para "%" ou "Porcentagem".
O gráfico exibe a porcentagem de leitura de IOPS ao longo do tempo para os dispositivos de armazenamento escolhidos. Se desejar, você pode definir um filtro ou escolher um método de rollup diferente. Esteja ciente de que se você selecionar Soma como método de acumulação, todos os valores percentuais serão somados, o que pode potencialmente ultrapassar 100%.
-
Clique em Salvar para salvar o gráfico no seu painel.
Exemplo de expressões: E/S do "Sistema"
Exemplo 2: Entre as métricas coletadas de fontes de dados estão leitura, gravação e IOPS total. No entanto, o número total de IOPS relatados por uma fonte de dados às vezes inclui IOPS de "sistema", que são aquelas operações de E/S que não são uma parte direta da leitura ou gravação de dados. Essa E/S do sistema também pode ser considerada como E/S "de sobrecarga", necessária para a operação adequada do sistema, mas não diretamente relacionada às operações de dados.
Para mostrar essas E/Ss do sistema, você pode subtrair IOPS de leitura e gravação do total de IOPS relatado na aquisição. A fórmula pode ser assim:
System IOPS = Total IOPS - (Read IOPS + Write IOPS) Esses dados podem então ser exibidos em um gráfico de linhas no seu painel. Para fazer isso, siga estes passos:
-
Crie um novo painel ou abra um painel existente no modo de edição.
-
Adicione um widget ao painel. Escolha Gráfico de linhas.
O widget abre no modo de edição. Por padrão, uma consulta é exibida mostrando IOPS - Total para ativos de Armazenamento. Se desejar, selecione um tipo de ativo diferente.
-
No campo Roll Up, escolha Soma por Todos.
O gráfico exibe uma linha mostrando a soma do IOPS total.
-
Clique no ícone Duplicar esta consulta para criar uma cópia da consulta.
Uma duplicata da consulta é adicionada abaixo do original.
-
Na segunda consulta, clique no botão Converter em expressão.
A consulta atual é convertida para o modo Expressão. Clique em Reverter para consulta se desejar retornar ao modo de consulta a qualquer momento. Esteja ciente de que alternar entre os modos redefinirá os campos para seus padrões.
Por enquanto, permaneça no modo Expressão.
-
A métrica IOPS - Total agora está no campo de variável alfabética "a". Clique em IOPS - Total e altere para IOPS - Leitura.
-
No campo da variável "b", clique em Selecionar e escolha IOPS - Gravar.
-
No campo Expressão, você usa as letras correspondentes a cada variável para construir sua expressão. Escreveríamos nossa expressão simplesmente como:
a + b
Na seção Exibir, escolha Gráfico de área para esta expressão.
-
O campo Label identifica a expressão. Altere o rótulo para "IOPS do sistema" ou algo igualmente significativo para você.
O gráfico exibe o IOPS total como um gráfico de linhas, com um gráfico de áreas mostrando a combinação de IOPS de leitura e gravação abaixo dele. A lacuna entre os dois mostra os IOPS que não estão diretamente relacionados às operações de leitura ou gravação de dados. Esses são os IOPS do seu "sistema".
-
Clique em Salvar para salvar o gráfico no seu painel.
Para usar uma variável em uma expressão, basta digitar o nome da variável, por exemplo, $var1 * 100. Somente variáveis numéricas podem ser usadas em expressões.
Expressões em um widget de tabela
Os widgets de tabela manipulam expressões de maneira um pouco diferente. Você pode ter até cinco expressões em um único widget de tabela, cada uma delas adicionada como uma nova coluna à tabela. Cada expressão pode incluir até cinco valores nos quais realizar seu cálculo. Você pode facilmente dar um nome significativo à coluna.

Variáveis
Variáveis permitem que você altere os dados exibidos em alguns ou todos os widgets em um painel de uma só vez. Ao definir um ou mais widgets para usar uma variável comum, as alterações feitas em um lugar fazem com que os dados exibidos em cada widget sejam atualizados automaticamente.
Tipos de variáveis
Uma variável pode ser de um dos seguintes tipos:
-
Atributo: Use os atributos ou métricas de um objeto para filtrar
-
Anotação: Use uma anotação predefinida"Anotação" para filtrar dados do widget.
-
Texto: Uma sequência alfanumérica.
-
Numérico: Um valor numérico. Use sozinho ou como um valor "de" ou "para", dependendo do campo do seu widget.
-
Booleano: Use para campos com valores Verdadeiro/Falso, Sim/Não, etc. Para a variável booleana, as opções são Sim, Não, Nenhum, Qualquer.
-
Data: Um valor de data. Use como um valor "de" ou "para", dependendo da configuração do seu widget.
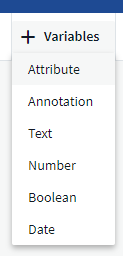
Variáveis de atributo
Selecionar uma variável de tipo de atributo permite filtrar dados de widget que contêm o(s) valor(es) de atributo especificado(s). O exemplo abaixo mostra um widget de linha exibindo tendências de memória livre para nós do Agente. Criamos uma variável para IPs de nós de agente, atualmente definida para mostrar todos os IPs:
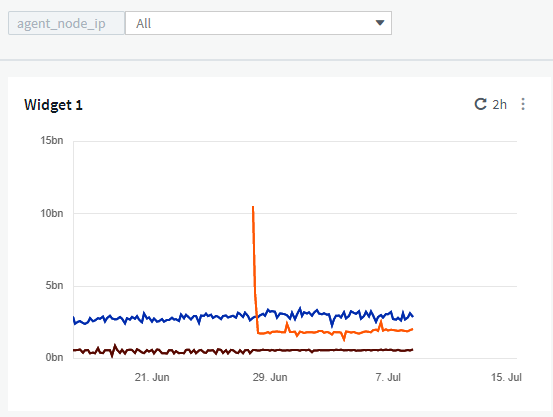
Mas se você quiser ver temporariamente apenas nós em sub-redes individuais no seu locatário, você pode definir ou alterar a variável para um IP ou IPs de nó de agente específico. Aqui estamos visualizando apenas os nós na sub-rede "123":
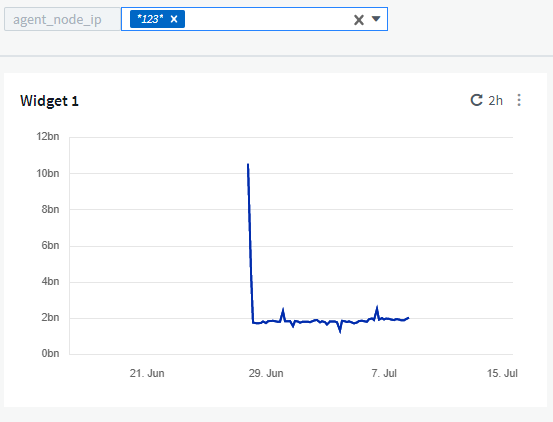
Você também pode definir uma variável para filtrar todos os objetos com um atributo específico, independentemente do tipo de objeto, por exemplo, objetos com um atributo de "vendor", especificando *.vendor no campo de variável. Não é necessário digitar "*."; o Data Infrastructure Insights fornecerá isso se você selecionar a opção curinga.
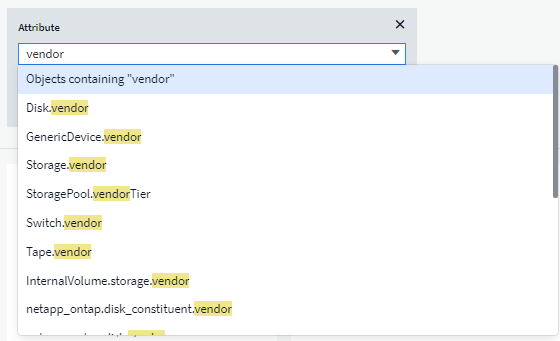
Ao abrir a lista suspensa de opções para o valor da variável, os resultados são filtrados para mostrar apenas os fornecedores disponíveis com base nos objetos no seu painel.
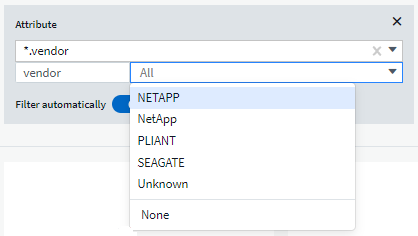
Se você editar um widget no seu painel onde o filtro de atributo é relevante (ou seja, os objetos do widget contêm qualquer atributo *.vendor), ele mostra que o filtro de atributo é aplicado automaticamente.
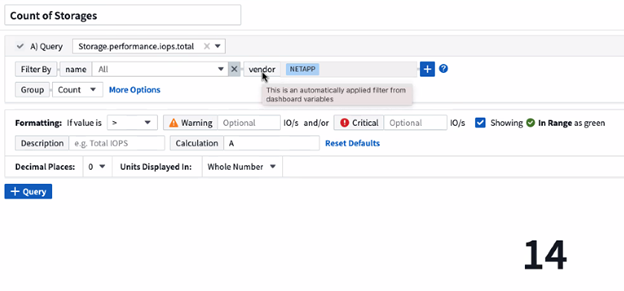
Aplicar variáveis é tão fácil quanto alterar os dados de atributo de sua escolha.
Variáveis de anotação
Escolher uma variável de anotação permite filtrar objetos associados a essa anotação, por exemplo, aqueles pertencentes ao mesmo Data Center.
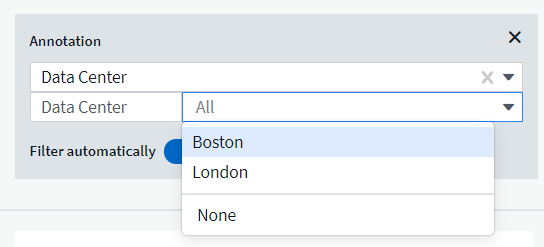
Texto, número, data ou variável booleana
Você pode criar variáveis genéricas que não estão associadas a um atributo específico selecionando um tipo de variável de Texto, Número, Booleano ou Data. Depois que a variável for criada, você pode selecioná-la em um campo de filtro do widget. Ao definir um filtro em um widget, além dos valores específicos que você pode selecionar para o filtro, todas as variáveis que foram criadas para o painel são exibidas na lista. Elas são agrupadas na seção "Variáveis" no menu suspenso e têm nomes que começam com "$". Escolher uma variável neste filtro permitirá que você pesquise valores inseridos no campo de variável no próprio painel. Qualquer widget que usar essa variável em um filtro será atualizado dinamicamente.
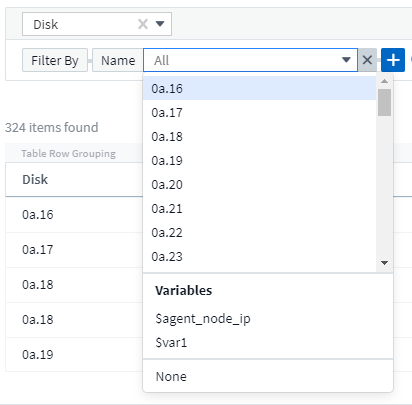
Escopo de filtro variável
Quando você adiciona uma variável de Anotação ou Atributo ao seu painel, a variável pode ser aplicada a todos os widgets no painel, o que significa que todos os widgets no seu painel exibirão resultados filtrados de acordo com o valor definido na variável.
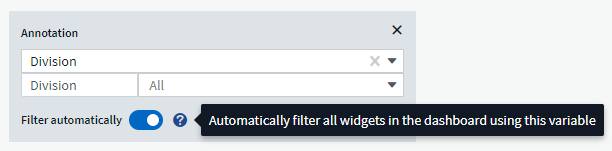
Observe que somente variáveis de Atributo e Anotação podem ser filtradas automaticamente dessa forma. Variáveis de não anotação ou de atributo não podem ser filtradas automaticamente. Cada widget individual deve ser configurado para usar variáveis desses tipos.
Para desabilitar a filtragem automática de modo que a variável se aplique somente aos widgets onde você a definiu especificamente, clique no controle deslizante "Filtrar automaticamente" para desabilitá-la.
Para definir uma variável em um widget individual, abra o widget no modo de edição e selecione a anotação ou atributo específico no campo Filtrar por. Com uma variável de anotação, você pode selecionar um ou mais valores específicos ou selecionar o nome da variável (indicado pelo "$" à esquerda) para permitir a digitação da variável no nível do painel. O mesmo se aplica às variáveis de atributo. Somente os widgets para os quais você definiu a variável mostrarão os resultados filtrados.
A filtragem em variáveis é contextual; quando você seleciona um ou mais valores de filtro para uma variável, as outras variáveis na sua página mostrarão apenas valores relevantes para esse filtro. Por exemplo, ao definir um filtro de variável para um Modelo de armazenamento específico, quaisquer variáveis definidas para filtrar o Nome de armazenamento mostrarão apenas valores relevantes para esse Modelo.
Para usar uma variável em uma expressão, basta digitar o nome da variável como parte da expressão, por exemplo, $var1 * 100. Somente variáveis numéricas podem ser usadas em expressões. Você não pode usar variáveis numéricas de anotação ou atributo em expressões.
A filtragem em variáveis é contextual; quando você seleciona um ou mais valores de filtro para uma variável, as outras variáveis na sua página mostrarão apenas valores relevantes para esse filtro. Por exemplo, ao definir um filtro de variável para um Modelo de armazenamento específico, quaisquer variáveis definidas para filtrar o Nome de armazenamento mostrarão apenas valores relevantes para esse Modelo.
Nomenclatura de variáveis
Nomes das variáveis:
-
Deve incluir apenas as letras az, os dígitos 0-9, ponto (.), sublinhado (_) e espaço ( ).
-
Não pode ter mais de 20 caracteres.
-
Fazem distinção entre maiúsculas e minúsculas: $CityName e $cityname são variáveis diferentes.
-
Não pode ser o mesmo que um nome de variável existente.
-
Não pode estar vazio.
Formatando widgets de medidor
Os widgets Medidor de sólidos e marcadores permitem que você defina limites para níveis de Aviso e/ou Crítico, fornecendo uma representação clara dos dados especificados.
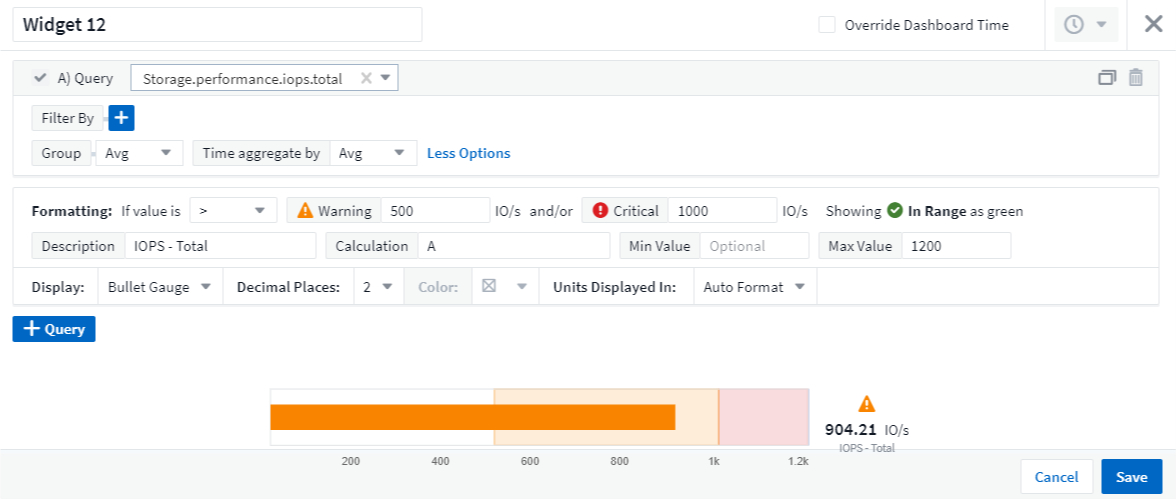
Para definir a formatação desses widgets, siga estas etapas:
-
Escolha se deseja destacar valores maiores que (>) ou menores que (<) seus limites. Neste exemplo, destacaremos valores maiores que (>) os níveis de limite.
-
Escolha um valor para o limite de "Aviso". Quando o widget exibe valores maiores que esse nível, ele exibe o medidor em laranja.
-
Escolha um valor para o limite "Crítico". Valores maiores que esse nível farão com que o medidor seja exibido em vermelho.
Opcionalmente, você pode escolher um valor mínimo e máximo para o medidor. Valores abaixo do mínimo não serão exibidos no medidor. Valores acima do máximo exibirão um medidor cheio. Se você não escolher valores mínimos ou máximos, o widget selecionará os valores mínimo e máximo ideais com base no valor do widget.
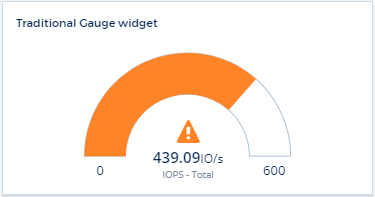
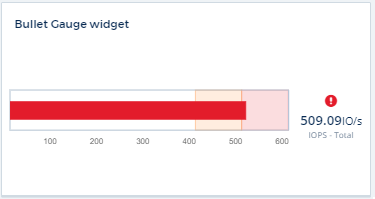
Formatando Widget de Valor Único
no widget de valor único, além de definir limites de aviso (laranja) e crítico (vermelho), você pode escolher ter valores "dentro do intervalo" (aqueles abaixo do nível de aviso) exibidos com fundo verde ou branco.
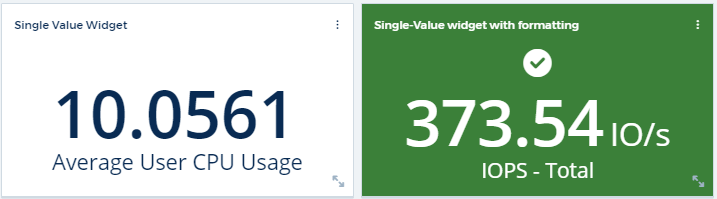
Clicar no link em um widget de valor único ou em um widget de medidor exibirá uma página de consulta correspondente à primeira consulta no widget.
Formatando widgets de tabela
Assim como nos widgets de valor único e de medidor, você pode definir formatação condicional em widgets de tabela, permitindo destacar dados com cores e/ou ícones especiais.
A Formatação Condicional permite que você defina e destaque limites de nível de Aviso e nível Crítico em widgets de tabela, trazendo visibilidade instantânea para outliers e pontos de dados excepcionais.
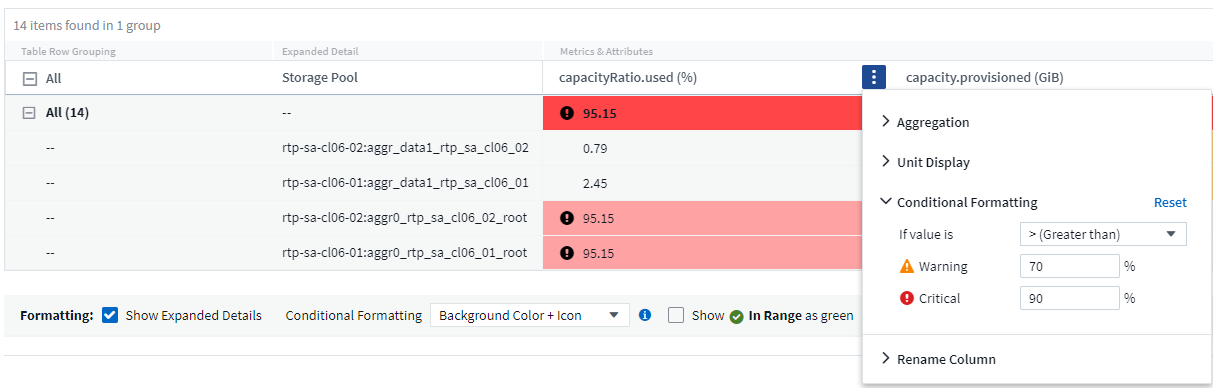
A formatação condicional é definida separadamente para cada coluna em uma tabela. Por exemplo, você pode escolher um conjunto de limites para uma coluna de capacidade e outro conjunto para uma coluna de taxa de transferência.
Se você alterar a Exibição da Unidade de uma coluna, a formatação condicional permanecerá e refletirá a alteração nos valores. As imagens abaixo mostram a mesma formatação condicional, embora a unidade de exibição seja diferente.
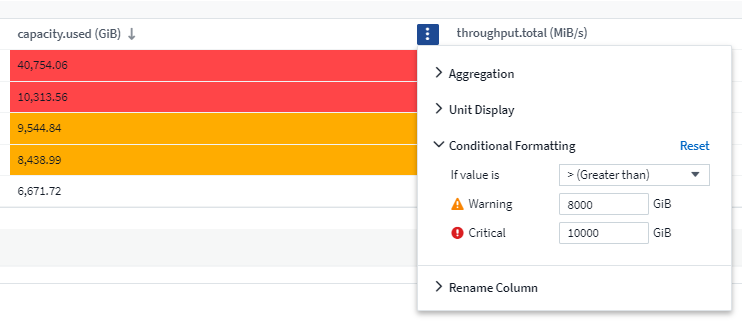
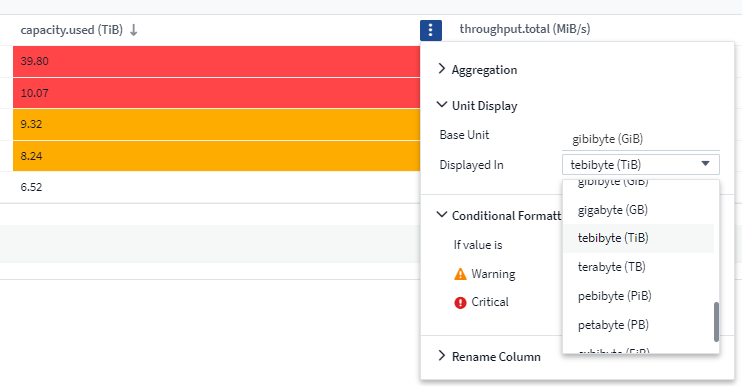
Você pode escolher se deseja exibir a formatação da condição como cor, ícones ou ambos.
Escolhendo a unidade para exibição de dados
A maioria dos widgets em um painel permite que você especifique as Unidades nas quais os valores serão exibidos, por exemplo, Megabytes, Milhares, Porcentagem, Milissegundos (ms), etc. Em muitos casos, o Data Infrastructure Insights sabe o melhor formato para os dados que estão sendo adquiridos. Nos casos em que o melhor formato não é conhecido, você pode definir o formato desejado.
No exemplo de gráfico de linhas abaixo, os dados selecionados para o widget são conhecidos como bytes (a unidade base de dados IEC: veja a tabela abaixo), então a Unidade Base é selecionada automaticamente como 'byte (B)'. No entanto, os valores de dados são grandes o suficiente para serem apresentados como gibibytes (GiB), então o Data Infrastructure Insights formata automaticamente os valores como GiB por padrão. O eixo Y no gráfico mostra 'GiB' como a unidade de exibição, e todos os valores são exibidos em termos dessa unidade.
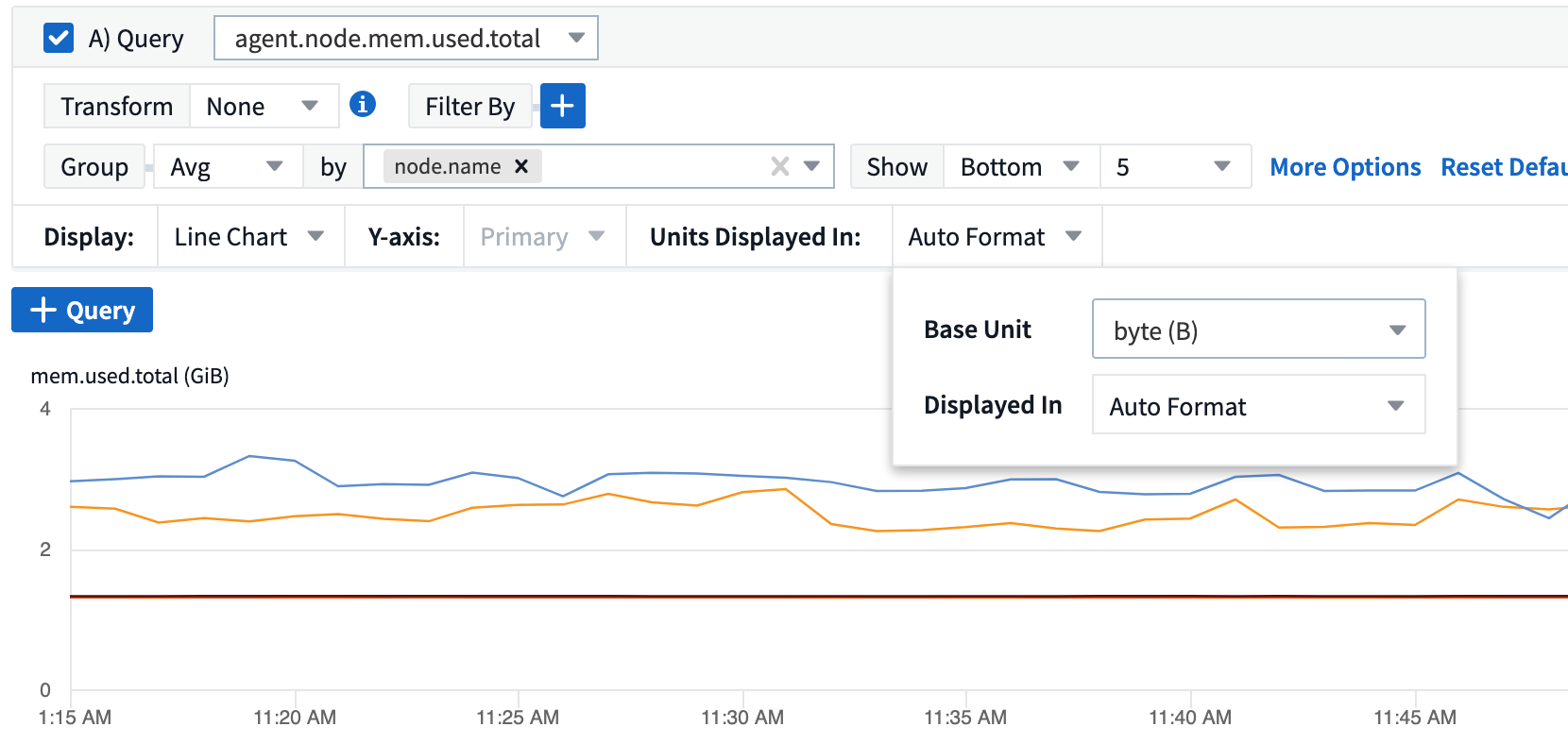
Se quiser exibir o gráfico em uma unidade diferente, você pode escolher outro formato para exibir os valores. Como a unidade base neste exemplo é byte, você pode escolher entre os formatos "baseados em bytes" suportados: bit (b), byte (B), kibibyte (KiB), mebibyte (MiB), gibibyte (GiB). O rótulo e os valores do eixo Y mudam de acordo com o formato escolhido.
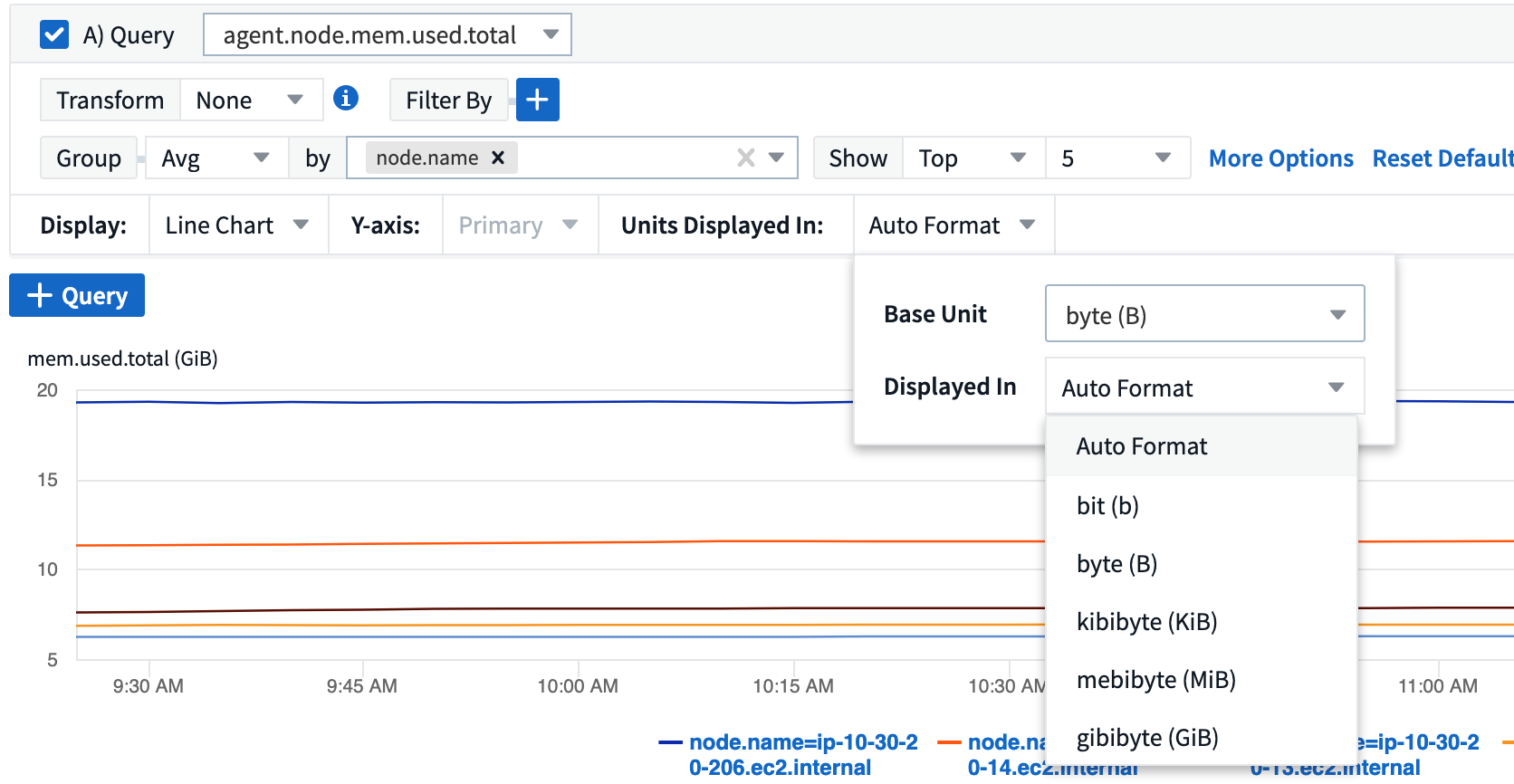
Nos casos em que a unidade base não é conhecida, você pode atribuir uma unidade dentre as"unidades disponíveis" , ou digite o seu próprio. Depois de atribuir uma unidade base, você pode selecionar exibir os dados em um dos formatos suportados apropriados.
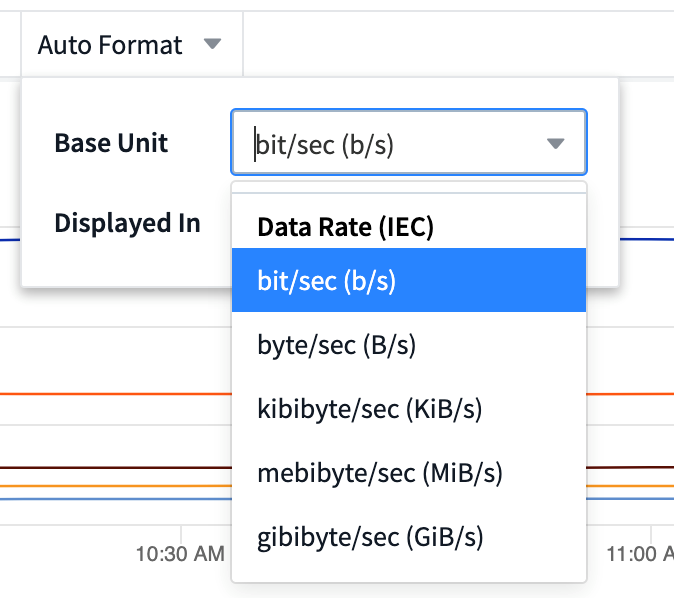
Para limpar suas configurações e começar de novo, clique em Redefinir padrões.
Uma palavra sobre a formatação automática
A maioria das métricas é relatada pelos coletores de dados na menor unidade, por exemplo, como um número inteiro, como 1.234.567.890 bytes. Por padrão, o Data Infrastructure Insights formatará automaticamente o valor para a exibição mais legível. Por exemplo, um valor de dados de 1.234.567.890 bytes seria formatado automaticamente para 1,23 Gibibytes. Você pode optar por exibi-lo em outro formato, como Mebibytes. O valor será exibido de acordo.

|
O Data Infrastructure Insights usa padrões de nomenclatura numérica do inglês americano. O "bilhão" americano é equivalente a "mil milhões". |
Widgets com múltiplas consultas
Se você tiver um widget de série temporal (ou seja, linha, spline, área, área empilhada) que tenha duas consultas em que ambas são plotadas no eixo Y primário, a unidade base não será mostrada na parte superior do eixo Y. Entretanto, se o seu widget tiver uma consulta no eixo Y primário e uma consulta no eixo Y secundário, as unidades base de cada uma serão mostradas.

Se o seu widget tiver três ou mais consultas, as unidades base não serão mostradas no eixo Y.
Unidades disponíveis
A tabela a seguir mostra todas as unidades disponíveis por categoria.
Categoria |
Unidades |
Moeda |
centavo de dólar |
Dados (IEC) |
bit byte kibibyte mebibyte gibibyte tebibyte pebibyte exbibyte |
Taxa de dados (IEC) |
bit/seg byte/seg kibibyte/seg mebibyte/seg gibibyte/seg tebibyte/seg pebibyte/seg |
Dados (métricos) |
quilobyte megabyte gigabyte terabyte petabyte exabyte |
Taxa de dados (métrica) |
quilobyte/seg megabyte/seg gigabyte/seg terabyte/seg petabyte/seg exabyte/seg |
CEI |
kibi mebi gibi tebi pebi exbi |
Decimal |
número inteiro mil milhões bilhões trilhões |
Percentagem |
percentagem |
Tempo |
nanossegundo microssegundo milissegundo segundo minuto hora |
Temperatura |
graus Celsius Fahrenheit |
Freqüência |
hertz quilohertz megahertz gigahertz |
CPU |
nanonúcleos micronúcleos milicóres núcleos quilonúcleos meganúcleos gigacores teracores petacores exacores |
Taxa de transferência |
Operações de E/S/operações de segundo/solicitações de segundo/leituras de segundo/gravações de segundo/operações de segundo/leituras mínimas/gravações mínimas/minuto |
Modo TV e atualização automática
Os dados em widgets em painéis e páginas de destino de ativos são atualizados automaticamente de acordo com um intervalo de atualização determinado pelo intervalo de tempo do painel selecionado. O intervalo de atualização é baseado no fato de o widget ser uma série temporal (gráfico de linha, spline, área, gráfico de áreas empilhadas) ou não ser uma série temporal (todos os outros gráficos).
Intervalo de tempo do painel |
Intervalo de atualização de séries temporais |
Intervalo de atualização não relacionado a séries temporais |
Últimos 15 minutos |
10 segundos |
1 minuto |
Últimos 30 minutos |
15 segundos |
1 minuto |
Últimos 60 minutos |
15 segundos |
1 minuto |
Últimas 2 horas |
30 segundos |
5 minutos |
Últimas 3 horas |
30 segundos |
5 minutos |
Últimas 6 horas |
1 minuto |
5 minutos |
Últimas 12 horas |
5 minutos |
10 minutos |
Últimas 24 horas |
5 minutos |
10 minutos |
Últimos 2 dias |
10 minutos |
10 minutos |
Últimos 3 dias |
15 minutos |
15 minutos |
Últimos 7 dias |
1 hora |
1 hora |
Últimos 30 dias |
2 horas |
2 horas |
Cada widget exibe seu intervalo de atualização automática no canto superior direito do widget.
A atualização automática não está disponível para o intervalo de tempo do painel personalizado.
Quando combinado com o Modo TV, a atualização automática permite a exibição de dados quase em tempo real em um painel ou página de ativos. O Modo TV oferece uma exibição organizada; o menu de navegação fica oculto, oferecendo mais espaço na tela para a exibição dos seus dados, assim como o botão Editar. O Modo TV ignora os tempos limite típicos do Data Infrastructure Insights , deixando a tela ativa até que seja desconectado manualmente ou automaticamente pelos protocolos de segurança de autorização.

|
Como o NetApp Console tem seu próprio tempo limite de login do usuário de 7 dias, o Data Infrastructure Insights também deve efetuar logout com esse evento. Você pode simplesmente fazer login novamente e seu painel continuará sendo exibido. |
-
Para ativar o Modo TV, clique no botão Modo TV.
-
Para desativar o Modo TV, clique no botão Sair no canto superior esquerdo da tela.
Você pode suspender temporariamente a atualização automática clicando no botão Pausar no canto superior direito. Enquanto pausado, o campo de intervalo de tempo do painel exibirá o intervalo de tempo ativo dos dados pausados. Seus dados ainda estão sendo adquiridos e atualizados enquanto a atualização automática está pausada. Clique no botão Continuar para continuar a atualização automática dos dados.

Grupos do Painel
O agrupamento permite que você visualize e gerencie painéis relacionados. Por exemplo, você pode ter um grupo de painéis dedicado ao armazenamento em seu locatário. Os grupos de painéis são gerenciados na página Painéis > Mostrar todos os painéis.
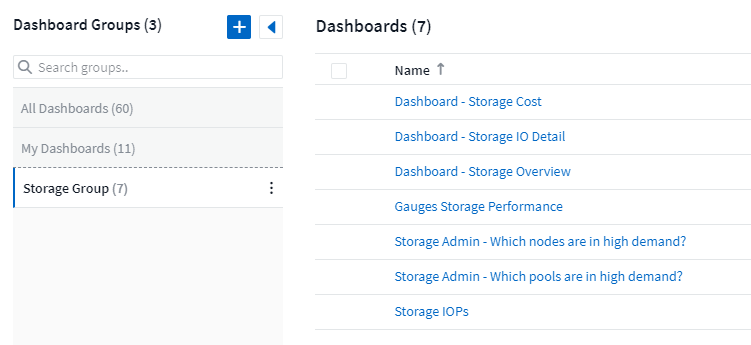
Dois grupos são mostrados por padrão:
-
Todos os painéis lista todos os painéis que foram criados, independentemente do proprietário.
-
Meus painéis lista apenas os painéis criados pelo usuário atual.
O número de painéis contidos em cada grupo é mostrado ao lado do nome do grupo.
Para criar um novo grupo, clique no botão "+" Criar novo grupo de painel. Digite um nome para o grupo e clique em Criar Grupo. Um grupo vazio é criado com esse nome.
Para adicionar painéis ao grupo, clique no grupo Todos os painéis para mostrar todos os painéis do seu locatário ou clique em Meus painéis se quiser ver apenas os painéis que você possui e faça um dos seguintes:
-
Para adicionar um único painel, clique no menu à direita do painel e selecione Adicionar ao grupo.
-
Para adicionar vários painéis a um grupo, selecione-os clicando na caixa de seleção ao lado de cada painel, depois clique no botão Ações em massa e selecione Adicionar ao grupo.
Remova os painéis do grupo atual da mesma maneira selecionando Remover do grupo. Você não pode remover painéis do grupo Todos os painéis ou Meus painéis.

|
Remover um painel de um grupo não exclui o painel do Data Infrastructure Insights. Para remover completamente um painel, selecione-o e clique em Excluir. Isso o remove de todos os grupos aos quais ele pertencia e ele não fica mais disponível para nenhum usuário. |
Fixe seus painéis favoritos
Você pode gerenciar ainda mais seus painéis fixando os favoritos no topo da lista de painéis. Para fixar um painel, basta clicar no botão de tachinha exibido quando você passa o mouse sobre um painel em qualquer lista.
Fixar/desafixar o painel é uma preferência individual do usuário e independente do grupo (ou grupos) ao qual o painel pertence.
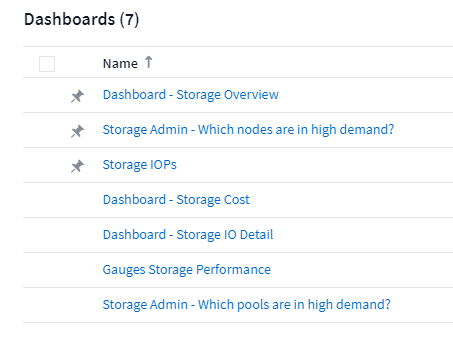
Tema escuro
Você pode escolher exibir o Data Infrastructure Insights usando um tema claro (o padrão), que exibe a maioria das telas usando um fundo claro com texto escuro, ou um tema escuro, que exibe a maioria das telas usando um fundo escuro com texto claro.
Para alternar entre temas claros e escuros, clique no botão de nome de usuário no canto superior direito da tela e escolha o tema desejado.
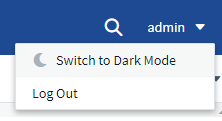
Visualização do painel do tema escuro: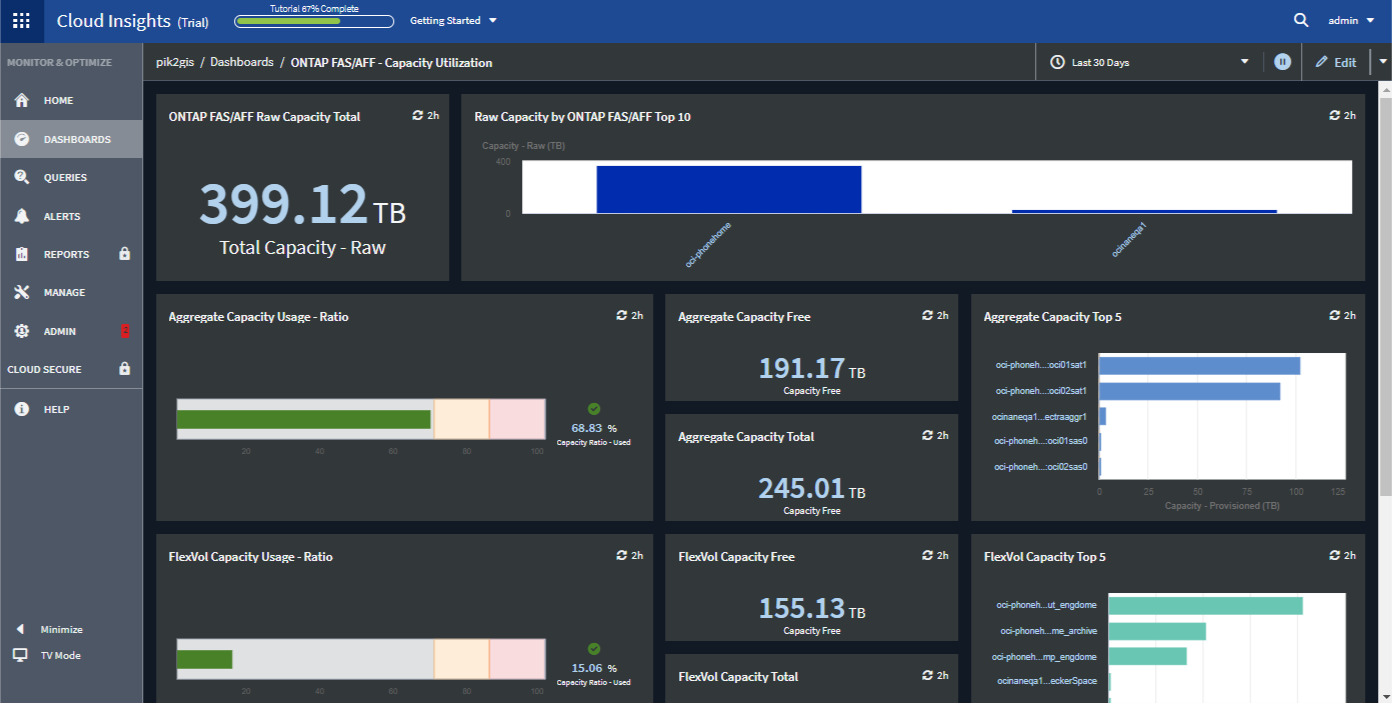
Visualização do painel do tema claro: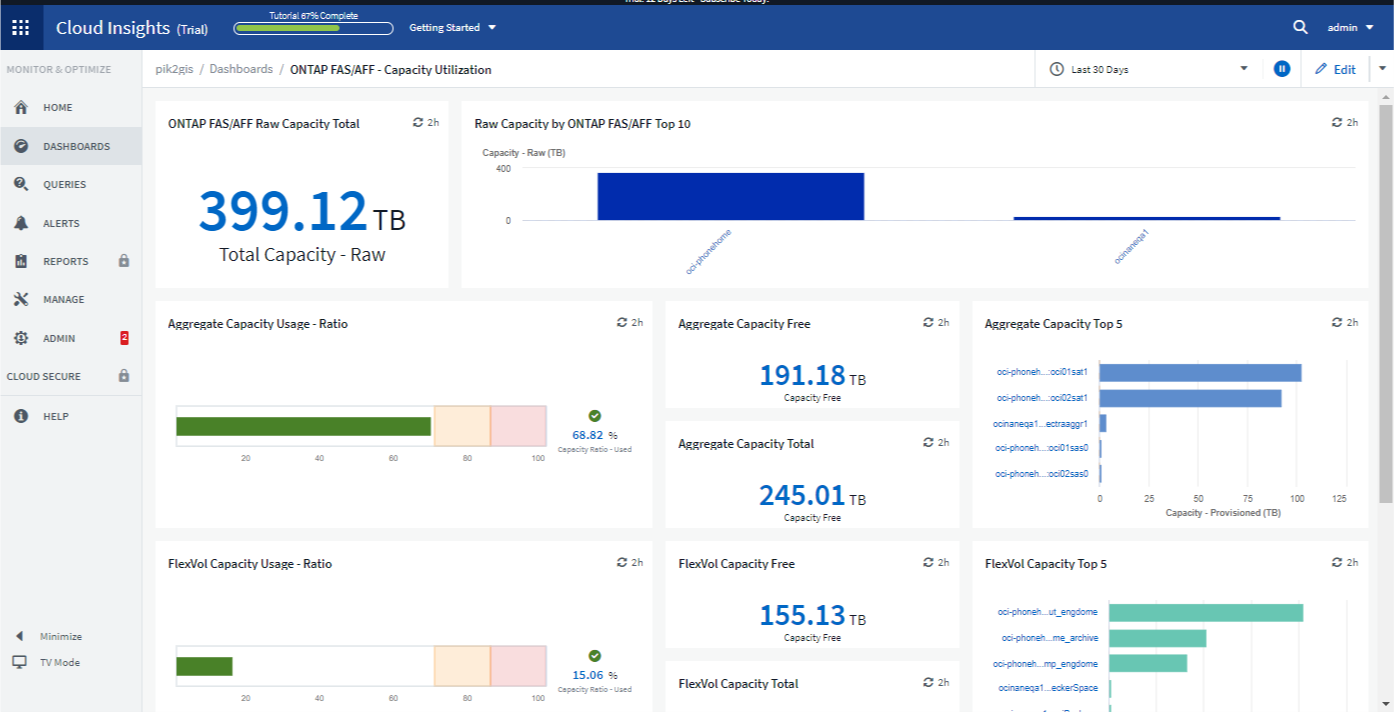

|
Algumas áreas da tela, como certos gráficos de widgets, ainda mostram fundos claros mesmo quando visualizados no tema escuro. |
Interpolação de gráfico de linha
Diferentes coletores de dados geralmente pesquisam seus dados em intervalos diferentes. Por exemplo, o coletor de dados A pode fazer uma pesquisa a cada 15 minutos, enquanto o coletor de dados B faz uma pesquisa a cada cinco minutos. Quando um widget de gráfico de linhas (também gráficos de spline, de área e de área empilhada) agrega esses dados de vários coletores de dados em uma única linha (por exemplo, quando o widget agrupa por "todos") e atualiza a linha a cada cinco minutos, os dados do coletor B podem ser exibidos com precisão, enquanto os dados do coletor A podem ter lacunas, afetando assim o agregado até que o coletor A faça uma nova pesquisa.
Para aliviar isso, o Data Infrastructure Insights interpola os dados durante a agregação, usando os pontos de dados ao redor para fazer uma "melhor estimativa" dos dados até que os coletores de dados façam uma nova pesquisa. Você sempre pode visualizar os dados do objeto de cada coletor de dados individualmente ajustando o agrupamento do widget.
Métodos de Interpolação
Ao criar ou modificar um gráfico de linhas (ou gráfico de spline, área ou área empilhada), você pode definir o método de interpolação para um dos três tipos. Na seção "Agrupar por", escolha a Interpolação desejada.

-
Nenhum: Não faça nada, ou seja, não gere pontos no meio.
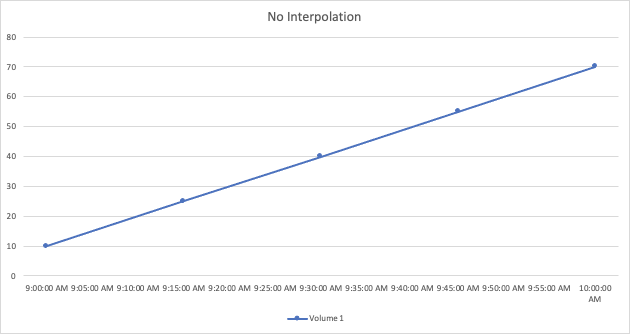
-
Escada: Um ponto é gerado a partir do valor do ponto anterior. Em uma linha reta, isso seria exibido como um típico layout de "escada".
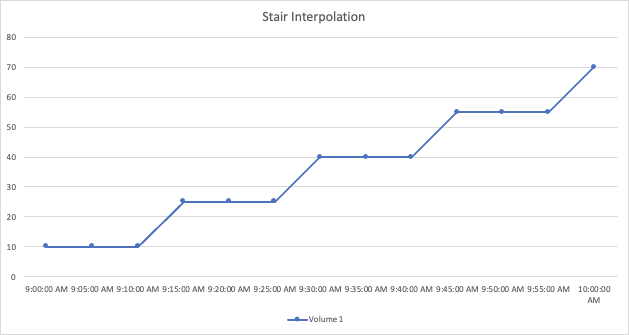
-
Linear: um ponto é gerado como o valor entre os dois pontos de conexão. Gera uma linha que se parece com a linha que conecta os dois pontos, mas com pontos de dados adicionais (interpolados).
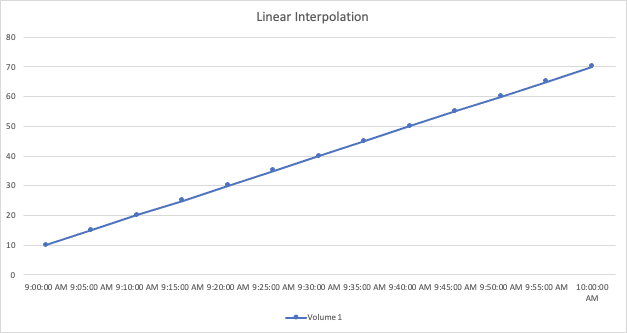
Limites de anomalia em widgets de linha
Ao incluir um widget de gráfico de linha ou spline em um painel ou página de destino, você pode optar por visualizar o gráfico no contexto dos limites esperados para os dados. Você pode pensar nisso como procurar anomalias nos padrões dos seus dados.
O DII usa dados sazonais (horários ou diários) para definir limites superiores e inferiores de onde ele espera que os dados caiam em um determinado momento. Se os dados ultrapassarem ou caírem abaixo desses limites esperados, o gráfico destacará isso como uma anomalia.
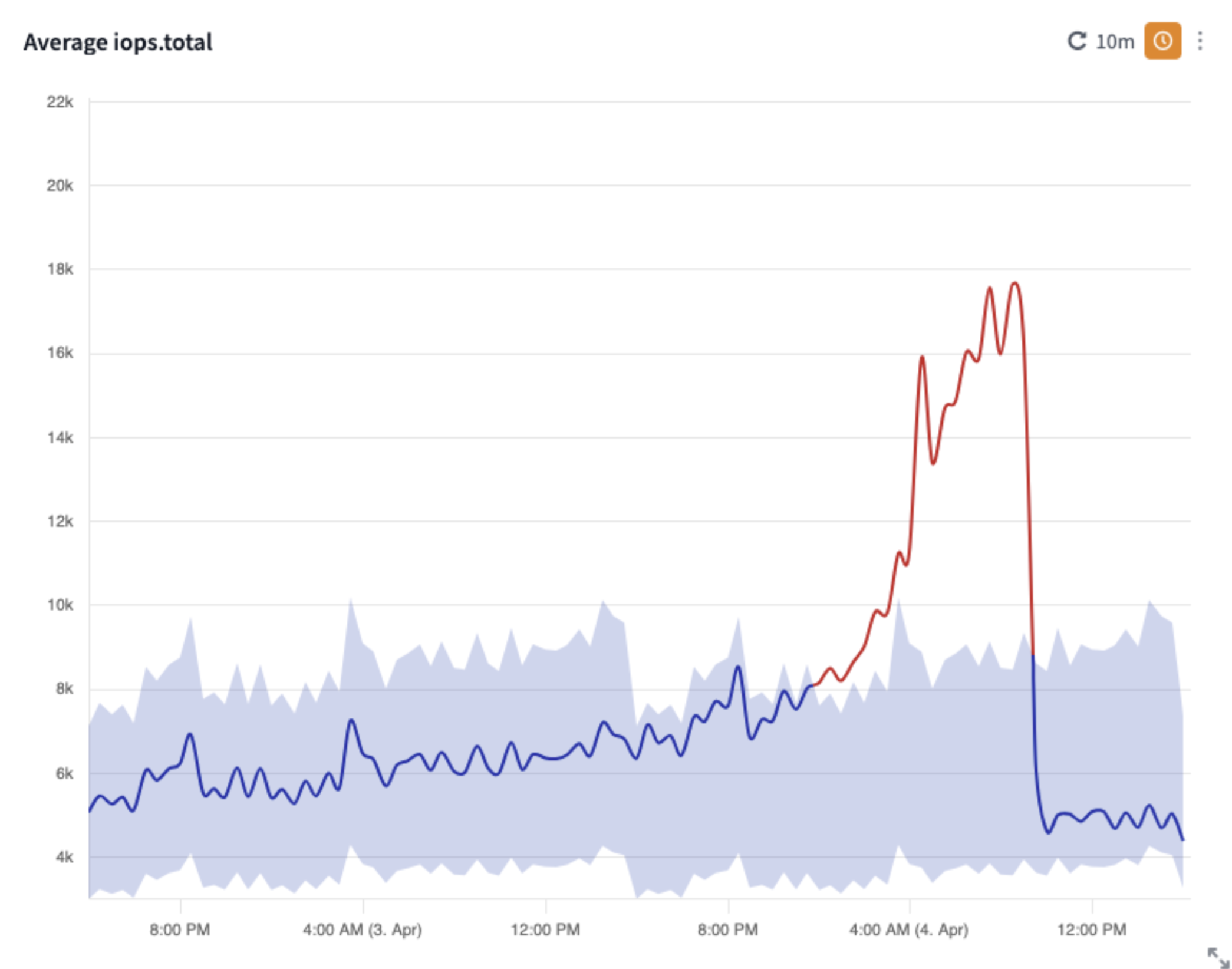
Para visualizar os limites da anomalia, edite o widget e escolha Mostrar limites da anomalia. Você pode escolher entre dois algoritmos de detecção:
-
O Detector Adaptável se adapta rapidamente às mudanças, o que o torna útil para investigações detalhadas.
-
Smooth Detector minimiza ruídos e falsos positivos, filtrando flutuações de curto prazo e ainda detectando mudanças significativas.
Além disso, você pode escolher mostrar a sazonalidade por hora ou diária, bem como definir a sensibilidade de detecção. Alta sensibilidade detecta mais cruzamentos de limites, Baixa sensibilidade detecta menos.

Tenha em mente que você só poderá visualizar os limites esperados quando o gráfico estiver configurado para exibir uma única linha. Se as configurações ou filtros do Agrupar por mostrarem várias linhas, ou se você tiver definido várias consultas para o widget, a opção para mostrar os limites esperados será desabilitada.


