Substitua H410C nós
 Sugerir alterações
Sugerir alterações


Você deve substituir um nó de computação em caso de falha de CPU, outros problemas de placa-mãe ou se ele não ligar. As instruções se aplicam a H410C nós. Se você tiver um nó de computação H410C que executa o NetApp HCI Bootstrap os versão 1.6P1 ou posterior, não será necessário substituir o nó se o DIMM de memória falhar; você precisará substituir apenas o DIMM com falha. Se os DIMMs no nó não tiverem falhado, você poderá usá-los no nó de substituição.

|
O nó de substituição deve ter a mesma versão do NetApp HCI Bootstrap os que o restante dos nós de computação na instalação do NetApp HCI. |
-
Você determinou que o nó de computação precisa ser substituído.
-
Você tem um nó de computação de substituição. Para solicitar um nó de substituição, entre em Contato com o suporte da NetApp. O nó de computação é enviado para você com o Bootstrap os instalado. Os nós são enviados de fábrica com a versão mais recente do Bootstrap os. Talvez seja necessário executar o processo de retorno à imagem de fábrica (RTFI) no nó nos seguintes cenários:
-
Sua instalação atual do NetApp HCI está executando uma versão do Bootstrap os anterior à versão mais recente. Nesse caso, o processo RTFI fará o downgrade do novo nó para a versão do sistema operacional que sua instalação do NetApp HCI está sendo executada.
-
O nó de substituição fornecido está executando uma versão do sistema operacional de inicialização anterior à versão mais recente e a instalação do NetApp HCI onde o nó está sendo substituído já está executando a versão mais recente. Neste caso, o processo RTFI atualizará a versão do sistema operacional no novo nó para a versão mais recente. "Como RTFI usando uma chave USB (login necessário)"Consulte e "Como fazer o RTFI usando o BMC (login necessário)".
-
-
Você tem uma pulseira de descarga eletrostática (ESD) ou tomou outras precauções antiestáticas.
-
Você rotulou cada cabo conetado ao nó de computação.
Os alarmes no VMware vSphere Web Client alertam você quando um nó falha. Você deve corresponder o número de série do nó com falha do VMware vSphere Web Client com o número de série no adesivo na parte de trás do nó.
Ao substituir um nó de computação H410C, considere o seguinte:
-
É possível combinar o nó de computação H410C com os nós de storage e computação NetApp HCI existentes no mesmo chassi e cluster.
-
O nó de computação H410C opera apenas com tensão de alta linha (200-240 Vac). Você deve garantir que os requisitos de energia sejam atendidos ao adicionar H410C nós a um sistema NetApp HCI existente.
Aqui está uma visão geral de alto nível das etapas deste procedimento:
Aqui estão algumas tarefas adicionais, que você pode precisar executar se seu sistema tiver as condições específicas às quais são aplicáveis:
Prepare-se para substituir o nó de computação
Você deve migrar as máquinas virtuais (VMs) hospedadas no nó para um host disponível e remover o nó com falha do cluster. Você deve obter detalhes sobre o nó com falha, como número de série e informações de rede.
-
No VMware vSphere Web Client, execute as etapas para migrar as VMs para outro host disponível.
Consulte a documentação da VMware para obter as etapas de migração. -
Execute as etapas para remover o nó do inventário. As etapas dependem da versão do NetApp HCI em sua instalação atual:
Número da versão do NetApp HCI Passos NetApp HCI 1,3 e posterior
-
Selecione o nó com falha e selecione Monitor > Status do hardware > Sensores.
-
Observe o número de série do nó com falha. Isso ajuda você a identificar o nó no chassi, combinando o número de série no adesivo na parte traseira do nó com o número de série que você anotou.
-
Clique com o botão direito do rato no nó com falha e selecione ligação > Desligar.
-
Selecione Sim para confirmar a ação.
-
Clique com o botão direito do rato no nó com falha e selecione Remover do inventário.
-
Selecione Sim para confirmar a ação.
Versões do NetApp HCI anteriores a 1,3
-
Clique com o botão direito do rato no nó e selecione Remover do inventário.
-
Selecione o nó com falha e selecione Monitor > Status do hardware > Sensores.
-
Observe o número de série do nó 0, que é o número de série do nó com falha. Isso ajuda você a identificar o nó no chassi, combinando o número de série no adesivo na parte traseira do nó com o número de série que você anotou.
-
Com o nó com falha selecionado, selecione Manage > Networking > VMkernel adapters e copie os quatro endereços IP listados. Você pode reutilizar essas informações quando executar as etapas iniciais de configuração de rede no VMware ESXi.
-
Substitua o nó de computação no chassi
Depois de remover o nó com falha do cluster, você pode remover o nó do chassi e instalar o nó de substituição.

|
Certifique-se de que tem proteção antiestática antes de executar os passos aqui. |
-
Coloque proteção antiestática.
-
Desembale o novo nó e coloque-o numa superfície nivelada perto do chassis. Mantenha o material de embalagem durante quando devolver o nó com falha ao NetApp.
-
Identifique cada cabo inserido na parte de trás do nó que você deseja remover. Depois de instalar o novo nó, você deve inserir os cabos de volta nas portas originais.
-
Desconete todos os cabos do nó.
-
Se você quiser reutilizar os DIMMs, remova-os.
-
Puxe a alça do came para baixo no lado direito do nó e puxe o nó para fora usando ambas as alças do came. A alça da came que você deve puxar para baixo tem uma seta sobre ela para indicar a direção em que ela se move. A outra alça de came não se move e está lá para ajudá-lo a puxar o nó para fora.
Apoie o nó com as duas mãos quando o retirar do chassis. -
Coloque o nó numa superfície nivelada. Você deve empacotar o nó e devolvê-lo ao NetApp.
-
Instale o nó de substituição.
-
Empurre o nó até ouvir um clique.
Certifique-se de que não utiliza força excessiva ao deslizar o nó para o chassis. Certifique-se de que o nó é ligado. Se ele não ligar automaticamente, pressione o botão liga/desliga na parte frontal do nó. -
Se você removeu DIMMs do nó com falha anteriormente, insira-os no nó de substituição.
Você deve substituir DIMMs nos mesmos slots dos quais foram removidos no nó com falha. -
Volte a ligar os cabos às portas das quais os desligou originalmente. As etiquetas que você tinha conetado aos cabos quando você os desconectou ajudam a guiá-lo.
Se as saídas de ar na parte traseira do chassis estiverem bloqueadas por cabos ou etiquetas, pode provocar avarias prematuras dos componentes devido ao sobreaquecimento. Não force os cabos para as portas; poderá danificar os cabos, as portas ou ambas. Certifique-se de que o nó de substituição seja cabeado da mesma forma que os outros nós no chassi.
Remova o ativo de nó de computação no NetApp HCI 1,7 e posterior
No NetApp HCI 1,7 e posterior, depois de substituir fisicamente o nó, você deve remover o ativo do nó de computação usando as APIs do nó de gerenciamento. Para usar APIS REST, seu cluster de storage deve estar executando o software NetApp Element 11,5 ou posterior e você deve ter implantado um nó de gerenciamento executando a versão 11,5 ou posterior.
-
Introduza o endereço IP do nó de gestão seguido de /mnode:
https://[IP address]/mnode -
Selecione autorizar ou qualquer ícone de bloqueio e insira credenciais de administrador de cluster para permissões para usar APIs.
-
Introduza o nome de utilizador e a palavra-passe do cluster.
-
Selecione o corpo da solicitação na lista suspensa tipo se o valor ainda não estiver selecionado.
-
Insira o ID do cliente como mnode-client se o valor ainda não estiver preenchido. Não insira um valor para o segredo do cliente.
-
Selecione autorizar para iniciar uma sessão.
Se você receber a Auth Error TypeError: Failed to fetchmensagem de erro depois de tentar autorizar, talvez seja necessário aceitar o certificado SSL para o MVIP do cluster. Copie o IP no URL do Token, cole o IP em outra guia do navegador e autorize novamente. Se você tentar executar um comando após o token expirar, você receberá umError: UNAUTHORIZEDerro. Se receber esta resposta, autorize novamente.
-
-
Feche a caixa de diálogo autorizações disponíveis.
-
Selecione GET/Assets.
-
Selecione Experimente.
-
Selecione Executar. Role para baixo no corpo da resposta até a seção Compute (calcular) e copie os valores pai e id para o nó de computação com falha.
-
Selecione DELETE/assets/(Asset_id)/Compute-nonos/(Compute_id).
-
Selecione Experimente. Insira os valores pai e id que você obteve no passo 7.
-
Selecione Executar.
Adicione o nó de computação ao cluster
Você deve adicionar o nó de computação de volta ao cluster. As etapas variam de acordo com a versão do NetApp HCI que você está executando.
NetApp HCI 1.6P1 e posterior
Você pode usar o Controle de nuvem híbrida do NetApp somente se a instalação do NetApp HCI for executada na versão 1.6P1 ou posterior.
-
Certifique-se de que a instância do vSphere NetApp HCI esteja usando o licenciamento do vSphere Enterprise Plus se você estiver expandindo uma implantação com switches distribuídos virtuais.
-
Certifique-se de que nenhuma das instâncias do vCenter ou do vSphere em uso com o NetApp HCI tenha licenças expiradas.
-
Certifique-se de que você tem endereços IPv4 livres e não utilizados no mesmo segmento de rede que os nós existentes (cada novo nó deve ser instalado na mesma rede que os nós existentes de seu tipo).
-
Certifique-se de que as credenciais da conta de administrador do vCenter estão prontas.
-
Certifique-se de que cada novo nó use a mesma topologia de rede e cabeamento que os clusters de computação ou storage existentes.
-
"Gerenciar os iniciadores e os grupos de acesso de volume" para o novo nó de computação.
-
Abra o endereço IP do nó de gerenciamento em um navegador da Web. Por exemplo:
https://<ManagementNodeIP>
-
Faça login no controle de nuvem híbrida da NetApp fornecendo as credenciais de administrador do cluster de storage da NetApp HCI.
-
No painel expandir instalação, selecione expandir.
-
Faça login no mecanismo de implantação do NetApp fornecendo as credenciais de administrador do cluster de storage do NetApp HCI local.
Não é possível iniciar sessão utilizando credenciais Lightweight Directory Access Protocol. -
Na página de boas-vindas, selecione Sim.
-
Na página Licença de Usuário final, execute as seguintes ações:
-
Leia o Contrato de licença do usuário final da VMware.
-
Se aceitar os termos, selecione Aceito no final do texto do contrato.
-
-
Selecione continuar.
-
Na página do vCenter, execute as seguintes etapas:
-
Insira um endereço FQDN ou IP e credenciais de administrador para a instância do vCenter associada à instalação do NetApp HCI.
-
Selecione continuar.
-
Selecione um data center vSphere existente para adicionar o novo nó de computação ou selecione criar novo data center para adicionar os novos nós de computação a um novo data center.
Se selecionar criar novo centro de dados, o campo Cluster é preenchido automaticamente. -
Se você selecionou um data center existente, selecione um cluster vSphere ao qual os novos nós de computação devem ser associados.
Se o NetApp HCI não conseguir reconhecer as configurações de rede do cluster selecionado, certifique-se de que o mapeamento vmkernel e vmnic para as redes de gerenciamento, armazenamento e vMotion estejam definidos para os padrões de implantação. -
Selecione continuar.
-
-
Na página credenciais do ESXi, insira uma senha raiz do ESXi para o nó ou nós de computação que você está adicionando. Você deve usar a mesma senha que foi criada durante a implantação inicial do NetApp HCI.
-
Selecione continuar.
-
Se você criou um novo cluster de data center vSphere, na página topologia de rede, selecione uma topologia de rede para corresponder aos novos nós de computação que você está adicionando.
Você só pode selecionar a opção de dois cabos se seus nós de computação estiverem usando a topologia de dois cabos e a implantação existente do NetApp HCI estiver configurada com IDs de VLAN. -
Na página Inventário disponível, selecione o nó que deseja adicionar à instalação existente do NetApp HCI.
Para alguns nós de computação, talvez seja necessário habilitar o EVC no nível mais alto que sua versão do vCenter suporta antes de adicioná-los à sua instalação. Você deve usar o cliente vSphere para habilitar o EVC para esses nós de computação. Depois de ativá-lo, atualize a página Inventário e tente adicionar os nós de computação novamente. -
Selecione continuar.
-
Opcional: Se você criou um novo cluster do vSphere Datacenter, na página Configurações de rede, importe informações de rede de uma implantação existente do NetApp HCI selecionando a caixa de seleção Copiar de um cluster existente. Isso preenche as informações padrão de gateway e sub-rede para cada rede.
-
Na página Configurações de rede, algumas das informações de rede foram detetadas desde a implantação inicial. O novo nó de computação é listado por número de série e você deve atribuir novas informações de rede a ele. Para o novo nó de computação, execute as seguintes etapas:
-
Se o NetApp HCI detetou um prefixo de nomenclatura, copie-o do campo prefixo de nomenclatura detetado e insira-o como prefixo para o novo nome de host exclusivo que você adiciona no campo Nome de host.
-
No campo Endereço IP de gerenciamento, insira um endereço IP de gerenciamento para o nó de computação que está dentro da sub-rede da rede de gerenciamento.
-
No campo Endereço IP do vMotion , digite um endereço IP do vMotion para o nó de computação que está dentro da sub-rede da rede vMotion.
-
No campo Iscsi A - IP Address (Endereço IP iSCSI A -), introduza um endereço IP para a primeira porta iSCSI do nó de computação que se encontra na sub-rede da rede iSCSI.
-
No campo iSCSI B - IP Address (Endereço IP iSCSI B - Endereço IP), introduza um endereço IP para a segunda porta iSCSI do nó de computação que se encontra na sub-rede da rede iSCSI.
-
-
Selecione continuar.
-
Na página Review (Revisão), na secção Network Settings (Definições de rede), o novo nó é apresentado em negrito. Se você precisar fazer alterações nas informações em qualquer seção, execute as seguintes etapas:
-
Selecione Editar para essa seção.
-
Quando terminar de fazer alterações, selecione continuar em qualquer página subsequente para voltar à página Revisão.
-
-
Opcional: Se você não quiser enviar estatísticas de cluster e informações de suporte para servidores SolidFire Active IQ hospedados em NetApp, desmarque a caixa de seleção final. Isto desativa a monitorização de diagnóstico e saúde em tempo real para o NetApp HCI. A desativação desse recurso remove a capacidade do NetApp de oferecer suporte e monitorar proativamente o NetApp HCI para detetar e resolver problemas antes que a produção seja afetada.
-
Selecione Adicionar nós. Você pode monitorar o progresso enquanto o NetApp HCI adiciona e configura os recursos.
-
Opcional: Verifique se o novo nó de computação está visível no vCenter.
NetApp HCI 1,4 P2, 1,4 e 1,3
Se a instalação do NetApp HCI executar a versão 1.4P2, 1,4 ou 1,3, você poderá usar o mecanismo de implantação do NetApp para adicionar o nó ao cluster.
-
Certifique-se de que a instância do vSphere NetApp HCI esteja usando o licenciamento do vSphere Enterprise Plus se você estiver expandindo uma implantação com switches distribuídos virtuais.
-
Certifique-se de que nenhuma das instâncias do vCenter ou do vSphere em uso com o NetApp HCI tenha licenças expiradas.
-
Certifique-se de que você tem endereços IPv4 livres e não utilizados no mesmo segmento de rede que os nós existentes (cada novo nó deve ser instalado na mesma rede que os nós existentes de seu tipo).
-
Certifique-se de que as credenciais da conta de administrador do vCenter estão prontas.
-
Certifique-se de que cada novo nó use a mesma topologia de rede e cabeamento que os clusters de computação ou storage existentes.
-
Navegue até o endereço IP de gerenciamento de um dos nós de storage existentes:
http://<storage_node_management_IP_address>/ -
Faça login no mecanismo de implantação do NetApp fornecendo as credenciais de administrador do cluster de storage do NetApp HCI local.
Não é possível iniciar sessão utilizando credenciais Lightweight Directory Access Protocol. -
Selecione expanda sua instalação.
-
Na página de boas-vindas, selecione Sim.
-
Na página Licença de Usuário final, execute as seguintes ações:
-
Leia o Contrato de licença do usuário final da VMware.
-
Se aceitar os termos, selecione Aceito no final do texto do contrato.
-
-
Selecione continuar.
-
Na página do vCenter, execute as seguintes etapas:
-
Insira um endereço FQDN ou IP e credenciais de administrador para a instância do vCenter associada à instalação do NetApp HCI.
-
Selecione continuar.
-
Selecione um data center vSphere existente para adicionar o novo nó de computação.
-
Selecione um cluster do vSphere ao qual o novo nó de computação deve ser associado.
Se você estiver adicionando um nó de computação com uma geração de CPU diferente da geração de CPU dos nós de computação existentes e a EVC (Enhanced vMotion Compatibility) estiver desativada na instância Controlling vCenter, você deverá habilitar o EVC antes de continuar. Isso garante a funcionalidade do vMotion após a conclusão da expansão. -
Selecione continuar.
-
-
Na página credenciais do ESXi, crie credenciais de administrador do ESXi para o nó de computação que você está adicionando. Você deve usar as mesmas credenciais mestras que foram criadas durante a implantação inicial do NetApp HCI.
-
Selecione continuar.
-
Na página Inventário disponível, selecione o nó que deseja adicionar à instalação existente do NetApp HCI.
Para alguns nós de computação, talvez seja necessário habilitar o EVC no nível mais alto que sua versão do vCenter suporta antes de adicioná-los à sua instalação. Você deve usar o cliente vSphere para habilitar o EVC para esses nós de computação. Depois de ativá-lo, atualize a página Inventário e tente adicionar os nós de computação novamente. -
Selecione continuar.
-
Na página Configurações de rede, execute as seguintes etapas:
-
Verifique as informações detetadas a partir da implantação inicial.
-
Cada novo nó de computação é listado por número de série e você deve atribuir novas informações de rede a ele. Para cada novo nó de storage, execute as seguintes etapas:
-
Se o NetApp HCI detetar um prefixo de nomenclatura, copie-o do campo prefixo de nomenclatura detetado e insira-o como prefixo para o novo nome de host exclusivo que você adicionar no campo Nome de host.
-
No campo Endereço IP de gerenciamento , insira um endereço IP de gerenciamento para o nó de computação que está dentro da sub-rede da rede de gerenciamento.
-
No campo Endereço IP do vMotion , digite um endereço IP do vMotion para o nó de computação que está dentro da sub-rede da rede vMotion.
-
No campo Iscsi A - IP Address (Endereço IP iSCSI A -), introduza um endereço IP para a primeira porta iSCSI do nó de computação que se encontra na sub-rede da rede iSCSI.
-
No campo iSCSI B - IP Address (Endereço IP iSCSI B - Endereço IP), introduza um endereço IP para a segunda porta iSCSI do nó de computação que se encontra na sub-rede da rede iSCSI.
-
-
Selecione continuar.
-
-
Na página Review (Revisão), na secção Network Settings (Definições de rede), o novo nó é apresentado em negrito. Se você quiser fazer alterações nas informações em qualquer seção, execute as seguintes etapas:
-
Selecione Editar para essa seção.
-
Quando terminar de fazer alterações, selecione continuar em qualquer página subsequente para retornar à página Revisão.
-
-
Opcional: Se você não quiser enviar estatísticas de cluster e informações de suporte para servidores Active IQ hospedados em NetApp, desmarque a caixa de seleção final. Isto desativa a monitorização de diagnóstico e saúde em tempo real para o NetApp HCI. A desativação desse recurso remove a capacidade do NetApp de oferecer suporte e monitorar proativamente o NetApp HCI para detetar e resolver problemas antes que a produção seja afetada.
-
Selecione Adicionar nós. Você pode monitorar o progresso enquanto o NetApp HCI adiciona e configura os recursos.
-
Opcional: Verifique se o novo nó de computação está visível no vCenter.
NetApp HCI 1,2, 1,1 e 1,0
Depois de substituir fisicamente o nó, você deve adicioná-lo de volta ao cluster do VMware ESXi e executar várias configurações de rede para que você possa usar todas as funcionalidades disponíveis.

|
Você deve ter um console ou teclado, vídeo, Mouse (KVM) para executar estas etapas. |
-
Instale e configure o VMware ESXi versão 6.0.0 da seguinte forma:
-
Na consola remota ou no ecrã KVM, selecione Power Control > Set Power Reset. Isso reinicia o nó.
-
Na janela Boot Menu (Menu de inicialização) que se abre, selecione ESXi Install pressionando a tecla de seta para baixo.
Esta janela permanece aberta por apenas cinco segundos. Se você não fizer a seleção em cinco segundos, reinicie o nó novamente. -
Pressione Enter para iniciar o processo de instalação.
-
Conclua as etapas no assistente de instalação.
Quando solicitado a selecionar o disco para instalar o ESXi, você deve selecionar a segunda unidade de disco na lista selecionando a tecla seta para baixo. Quando solicitado a inserir uma senha de root, você deve digitar a mesma senha que você configurou no mecanismo de implantação do NetApp quando configurar o NetApp HCI. -
Após a conclusão da instalação, pressione Enter para reiniciar o nó.
Por padrão, o nó é reiniciado com o sistema operacional NetApp HCI Bootstrap. Você deve executar uma configuração única no nó para que ele use o VMware ESXi.
-
-
Configure o VMware ESXi no nó da seguinte forma:
-
Na janela de login da interface de usuário do terminal do NetApp HCI Bootstrap os (TUI), insira as seguintes informações:
-
Nome de usuário: Elemento
-
Senha: CatchTheFire!
-
-
Pressione a tecla de seta para baixo para selecionar OK.
-
Pressione Enter para fazer login.
-
No menu principal, use a tecla seta para baixo para selecionar túnel de suporte > túnel de suporte aberto.
-
Na janela exibida, insira as informações da porta.
Você deve entrar em Contato com o suporte da NetApp para obter essas informações. O suporte do NetApp faz login no nó para definir o arquivo de configuração de inicialização e concluir a tarefa de configuração. -
Reinicie o nó.
-
-
Configure a rede de gerenciamento da seguinte forma:
-
Faça login no VMware ESXi inserindo as seguintes credenciais:
-
Nome de usuário: Root
-
Senha: A senha definida quando você instalou o VMware ESXi.
A senha deve corresponder ao que você configurou no mecanismo de implantação do NetApp ao configurar o NetApp HCI.
-
-
Selecione Configure Management Network e pressione Enter.
-
Selecione adaptadores de rede e pressione Enter.
-
Selecione vmnic2 e vmnic3 e pressione Enter.
-
Selecione Configuração IPv4 e pressione a barra de espaço no teclado para selecionar a opção de configuração estática.
-
Insira o endereço IP, a máscara de sub-rede e as informações padrão do gateway e pressione Enter. Você pode reutilizar as informações copiadas antes de remover o nó. O endereço IP que você insere aqui é o endereço IP da rede de gerenciamento que você copiou anteriormente.
-
Pressione ESC para sair da seção Configurar rede de gerenciamento.
-
Selecione Sim para aplicar as alterações.
-
-
Adicione o nó (host) ao cluster e configure a rede para que o nó seja sincronizado com os outros nós no cluster da seguinte forma:
-
No VMware vSphere Web Client, selecione hosts and clusters.
-
Clique com o botão direito do rato no cluster ao qual pretende adicionar o nó e selecione Adicionar anfitrião. O assistente orienta você pela adição do host.
Quando lhe for pedido que introduza o nome de utilizador e a palavra-passe, utilize as seguintes credenciais: Nome de utilizador: Palavra-passe raiz: A palavra-passe que configurou no motor de implementação do NetApp quando configurou o NetApp HCI Pode levar alguns minutos para que o nó seja adicionado ao cluster. Depois que o processo for concluído, o nó recém-adicionado é listado sob o cluster.
-
Selecione o nó e, em seguida, selecione Manage > Networking > Virtual switches e execute as seguintes etapas:
-
Selecione vSwitch0. Você deve ver apenas vSwitch0 listado na tabela que é exibida.
-
No gráfico exibido, selecione rede VM e X para remover o grupo de portas da rede VM.
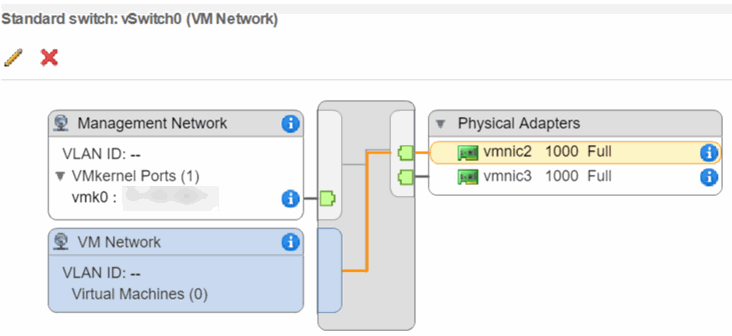
-
Confirme a ação.
-
Selecione vSwitch0 e, em seguida, selecione o ícone de lápis para editar as definições.
-
Na janela vSwitch0 - Editar configurações, selecione agrupamento e failover.
-
Certifique-se de que vmnic3 esteja listado em adaptadores de espera e selecione OK.
-
No gráfico exibido, selecione rede de gerenciamento e selecione o ícone de lápis para editar as configurações.
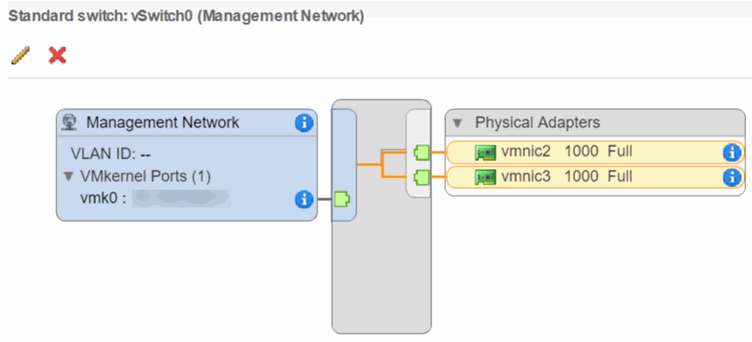
-
Na janela Management Network - Edit settings (rede de gerenciamento - Editar configurações), selecione Teaming (agrupamento) e failover.
-
Mova vmnic3 para adaptadores em espera usando o ícone de seta e selecione OK.
-
-
No menu suspenso ações, selecione Adicionar rede e insira os seguintes detalhes na janela exibida:
-
Para o tipo de conexão, selecione Grupo de portas da máquina virtual para um switch padrão e selecione Next.
-
Para o dispositivo de destino, selecione a opção para adicionar um novo switch padrão e selecione Next.
-
Selecione **.
-
Na janela Add Physical Adapters to Switch (Adicionar adaptadores físicos ao comutador), selecione vmnic0 e vmnic4 e selecione OK. vmnic0 e vmnic4 agora estão listados em ative Adapters (adaptadores ativos).
-
Selecione seguinte.
-
Em configurações de conexão, verifique se a rede VM é a etiqueta de rede e selecione Next.
-
Se você estiver pronto para continuar, selecione Finish. vSwitch1 é exibido na lista de switches virtuais.
-
-
Selecione vSwitch1 e selecione o ícone de lápis para editar as configurações da seguinte forma:
-
Em Propriedades, defina MTU como 9000 e selecione OK. No gráfico exibido, selecione rede VM e selecione o ícone de lápis para editar as configurações da seguinte forma:
-
-
Selecione Segurança e faça as seguintes seleções:
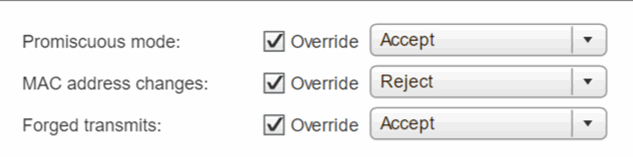
-
Selecione agrupamento e failover e marque a caixa de seleção Substituir.
-
Mova vmnic0 para adaptadores em espera usando o ícone de seta.
-
Selecione OK.
-
-
Com vSwitch1 selecionado, no menu suspenso ações, selecione Adicionar rede e insira os seguintes detalhes na janela exibida:
-
Para o tipo de conexão, selecione VMkernel Network Adapter e Next.
-
Para o dispositivo de destino, selecione a opção para usar um switch padrão existente, navegue até vSwitch1 e selecione Next.
-
Em propriedades de porta, altere a etiqueta de rede para vMotion, marque a caixa de seleção para tráfego vMotion em Ativar serviços e selecione Next.
-
Em IPv4 configurações, forneça as informações IPv4 e selecione Next. O endereço IP digitado aqui é o endereço IP do vMotion que você copiou anteriormente.
-
Se estiver pronto para continuar, selecione Finish.
-
-
No gráfico exibido, selecione vMotion e selecione o ícone de lápis para editar as configurações da seguinte forma:
-
Selecione Segurança e faça as seguintes seleções:
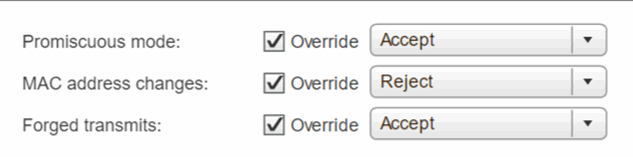
-
Selecione agrupamento e failover e marque a caixa de seleção Substituir.
-
Mova vmnic4 para adaptadores em espera usando o ícone de seta.
-
Selecione OK.
-
-
Com vSwitch1 selecionado, no menu suspenso ações, selecione Adicionar rede e insira os seguintes detalhes na janela exibida:
-
Para o tipo de conexão, selecione VMkernel Network Adapter e Next.
-
Para o dispositivo de destino, selecione a opção para adicionar um novo switch padrão e selecione Next.
-
Selecione **.
-
Na janela Add Physical Adapters to Switch (Adicionar adaptadores físicos ao comutador), selecione vmnic1 e vmnic5 e selecione OK. vmnic1 e vmnic5 agora estão listados em ative Adapters (adaptadores ativos).
-
Selecione seguinte.
-
Em Propriedades da porta, altere a etiqueta da rede para iSCSI-B e selecione seguinte.
-
Em IPv4 configurações, forneça as informações IPv4 e selecione Next. O endereço IP introduzido aqui é o endereço IP iSCSI-B que copiou anteriormente.
-
Se você estiver pronto para continuar, selecione Finish. vSwitch2 é exibido na lista de switches virtuais.
-
-
Selecione vSwitch2 e selecione o ícone de lápis para editar as configurações da seguinte forma:
-
Em Propriedades, defina MTU como 9000 e selecione OK.
-
-
No gráfico exibido, selecione iSCSI-B e selecione o ícone de lápis para editar as configurações da seguinte forma:
-
Selecione Segurança e faça as seguintes seleções:
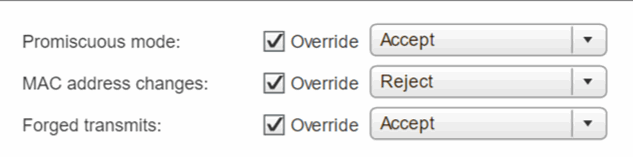
-
Selecione agrupamento e failover e marque a caixa de seleção Substituir.
-
Mova vmnic1 para adaptadores não utilizados usando o ícone de seta.
-
Selecione OK.
-
-
No menu suspenso ações, selecione Adicionar rede e insira os seguintes detalhes na janela exibida:
-
Para o tipo de conexão, selecione VMkernel Network Adapter e Next.
-
Para o dispositivo de destino, selecione a opção para usar um switch padrão existente, navegue até vSwitch2 e selecione Next.
-
Em Propriedades da porta, altere a etiqueta da rede para iSCSI-A e selecione seguinte.
-
Em IPv4 configurações, forneça as informações IPv4 e selecione Next. O endereço IP introduzido aqui é o endereço IP iSCSI-A que copiou anteriormente.
-
Se estiver pronto para continuar, selecione Finish.
-
-
No gráfico exibido, selecione iSCSI-A e selecione o ícone de lápis para editar as configurações da seguinte forma:
-
Selecione Segurança e faça as seguintes seleções:
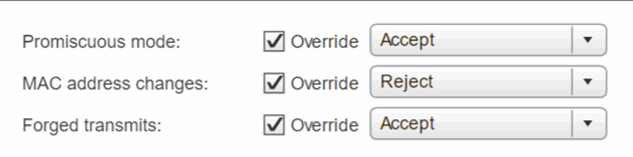
-
Selecione agrupamento e failover e marque a caixa de seleção Substituir.
-
Mova vmnic5 para adaptadores não utilizados usando o ícone de seta.
-
Selecione OK.
-
-
Com o nó recém-adicionado selecionado e a guia Gerenciar aberta, selecione armazenamento > adaptadores de armazenamento e execute as seguintes etapas:
-
Selecione * * * e selecione Software iSCSI Adapter.
-
Para adicionar o adaptador iSCSI, selecione OK na caixa de diálogo.
-
Em adaptadores de armazenamento, selecione o adaptador iSCSI e, na guia Propriedades, copie o nome iSCSI.
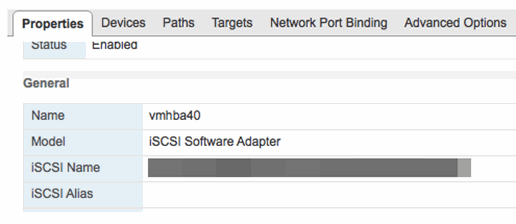
-
É necessário o nome iSCSI quando cria o iniciador. -
Execute as seguintes etapas no plug-in do NetApp SolidFire vCenter:
-
Selecione Gestão > iniciadores > criar.
-
Selecione criar um único Iniciador.
-
Introduza o endereço IQN que copiou anteriormente no campo IQN/WWPN.
-
Selecione OK.
-
Selecione ações em massa e selecione Adicionar ao Grupo de Acesso por volume.
-
Selecione NetApp HCI e Add.
-
-
No VMware vSphere Web Client, em adaptadores de armazenamento, selecione o adaptador iSCSI e execute as seguintes etapas:
-
Em Detalhes do adaptador, selecione alvos > descoberta dinâmica > Adicionar.
-
Introduza o endereço IP SVIP no campo servidor iSCSI.
Para obter o endereço IP SVIP, selecione Gerenciamento NetApp Element e copie o endereço IP SVIP. Deixe o número da porta padrão como está. Deve ser 3260. -
Selecione OK. É apresentada uma mensagem a recomendar uma nova digitalização do adaptador de armazenamento.
-
Selecione o ícone de nova digitalização.
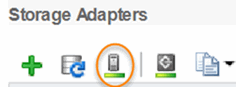
-
Em Detalhes do adaptador, selecione ligação de porta de rede e selecione **.
-
Selecione as caixas de verificação iSCSI-B e iSCSI-A e selecione OK. É apresentada uma mensagem a recomendar uma nova digitalização do adaptador de armazenamento.
-
Selecione o ícone de nova digitalização. Após a conclusão da nova verificação, verifique se os volumes no cluster estão visíveis no novo nó de computação (host).
-
-
Reimplante nós de testemunhas para clusters de storage de dois ou três nós
Depois de substituir fisicamente o nó de computação com falha, você deve reimplantar a VM do nó testemunha do NetApp HCI se o nó de computação com falha estiver hospedando o nó testemunha. Essas instruções se aplicam somente a nós de computação que fazem parte de uma instalação do NetApp HCI com clusters de storage de dois ou três nós.
-
Reúna as seguintes informações:
-
Nome do cluster a partir do cluster de armazenamento
-
Máscara de sub-rede, endereço IP do gateway, servidor DNS e informações de domínio para a rede de gerenciamento
-
Máscara de sub-rede para a rede de armazenamento
-
-
Certifique-se de ter acesso ao cluster de storage para poder adicionar os nós de testemunha ao cluster.
-
Considere as seguintes condições para ajudá-lo a decidir se deseja remover o nó de testemunho existente do VMware vSphere Web Client ou do cluster de armazenamento:
-
Se você quiser usar o mesmo nome de VM para o novo nó de testemunha, exclua todas as referências ao nó de testemunha antigo do vSphere.
-
Se você quiser usar o mesmo nome de host no novo nó testemunha, primeiro remova o antigo nó testemunha do cluster de armazenamento.
Não é possível remover o antigo nó de testemunha se o cluster estiver com apenas dois nós de storage físico (e nenhum nó de testemunha). Nesse cenário, você deve adicionar o novo nó de testemunha ao cluster primeiro antes de remover o antigo. Você pode remover o nó testemunha do cluster usando o ponto de extensão Gerenciamento do NetApp Element.
-
Você deve reimplantar nós de testemunhas nos seguintes cenários:
-
Você substituiu um nó de computação com falha que faz parte de uma instalação do NetApp HCI, que tem um cluster de storage de dois ou três nós e o nó de computação com falha estava hospedando uma VM nó testemunha.
-
Você executou o procedimento de retorno à imagem de fábrica (RTFI) no nó de computação.
-
A VM Witness Node está corrompida.
-
A VM Witness Node foi acidentalmente removida do ESXi. A VM é configurada usando o modelo que é criado como parte da implantação inicial usando o mecanismo de implantação do NetApp. Aqui está um exemplo de como uma VM Witness Node se parece:
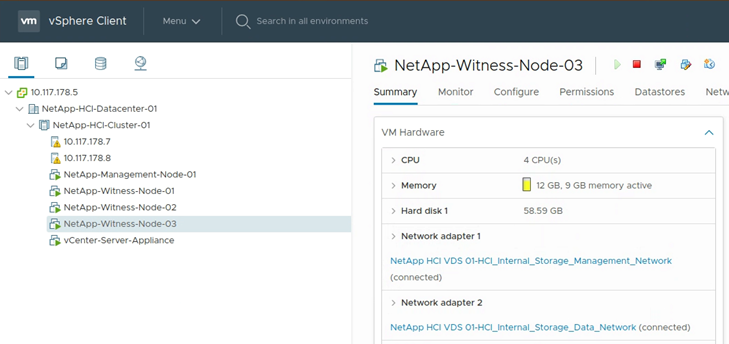
-
No VMware vSphere Web Client, selecione hosts and clusters.
-
Clique com o botão direito do Mouse no nó de computação que hospedará a VM Witness Node e selecione Nova Máquina Virtual.
-
Selecione Deploy from template e selecione Next.
-
Siga as etapas no assistente:
-
Selecione Data Center, localize o modelo de VM e selecione Next.
-
Digite um nome para a VM no seguinte formato: NetApp-Witness-Node-Number
o número deve ser substituído por um número. -
Deixe a seleção padrão para a localização da VM como está e selecione Next.
-
Deixe a seleção padrão para o recurso de computação de destino como está e selecione Next.
-
Selecione o datastore local e selecione Next. O espaço livre no armazenamento de dados local varia dependendo da plataforma de computação.
-
Selecione ligar a máquina virtual após a criação na lista de opções de implementação e selecione seguinte.
-
Reveja as seleções e selecione Finish.
-
-
Configure a rede de gerenciamento e armazenamento e as configurações de cluster para o nó testemunha da seguinte forma:
-
No VMware vSphere Web Client, selecione hosts and clusters.
-
Clique com o botão direito do rato no nó testemunha e ligue-o se ainda não estiver ligado.
-
Na exibição Resumo do nó testemunha, selecione Launch Web Console.
-
Aguarde até que o Witness Node inicialize até o menu com o fundo azul.
-
Selecione qualquer lugar dentro do console para acessar o menu.
-
Configure a rede de gerenciamento da seguinte forma:
-
Pressione a tecla de seta para baixo para navegar até rede e pressione Enter para OK.
-
Navegue até Network Config e pressione Enter para OK.
-
Navegue até net0 e pressione Enter para OK.
-
Pressione Tab até chegar ao campo IPv4 e, se aplicável, exclua o IP existente no campo e insira as informações de IP de gerenciamento para o nó testemunha. Verifique também a máscara de sub-rede e o gateway.
Nenhuma marcação de VLAN será aplicada no nível do host da VM; a marcação será tratada no vSwitch. -
Pressione Tab para navegar para OK e pressione Enter para salvar as alterações. Após a configuração da rede de gestão, o ecrã regressa à rede.
-
-
Configure a rede de armazenamento da seguinte forma:
-
Pressione a tecla de seta para baixo para navegar até rede e pressione Enter para OK.
-
Navegue até Network Config e pressione Enter para OK.
-
Navegue até net1 e pressione Enter para OK.
-
Pressione Tab até chegar ao campo IPv4 e, se aplicável, exclua o IP existente no campo e insira as informações de IP de armazenamento do nó testemunha.
-
Pressione Tab para navegar para OK e pressione Enter para salvar as alterações.
-
Defina MTU como 9000.
Se a MTU não estiver definida antes de adicionar o nó testemunha ao cluster, você verá avisos de cluster para configurações de MTU inconsistentes. Isso pode impedir que a coleta de lixo seja executada e causar problemas de desempenho. -
Pressione Tab para navegar para OK e pressione Enter para salvar as alterações. Após a configuração da rede de armazenamento, o ecrã regressa à rede.
-
-
Configure as definições do cluster da seguinte forma:
-
Pressione Tab para navegar até Cancelar e pressione Enter.
-
Navegue até Configurações de cluster e pressione Enter para OK.
-
Pressione Tab para navegar até alterar configurações e pressione Enter para alterar configurações.
-
Pressione Tab para navegar até o campo Nome do host e insira o nome do host.
-
Prima a tecla de seta para baixo para aceder ao campo Cluster e introduza o nome do cluster a partir do cluster de armazenamento.
-
Pressione a tecla Tab para navegar até o botão OK e pressione Enter.
-
-
-
Adicione o nó testemunha ao cluster de armazenamento da seguinte forma:
-
No vSphere Web Client, acesse o ponto de extensão Gerenciamento do NetApp Element na guia Atalhos ou no painel lateral.
-
Selecione Gerenciamento de NetApp Element > cluster.
-
Selecione a subguia nodes.
-
Selecione pendente na lista suspensa para exibir a lista de nós. O nó testemunha deve aparecer na lista de nós pendentes.
-
Marque a caixa de seleção do nó que deseja adicionar e selecione Adicionar nó. Quando a ação estiver concluída, o nó aparece na lista de nós ativos para o cluster.
-
Altere a senha se você recebeu um nó de substituição por uma senha BMC não padrão
Alguns nós de substituição podem ser enviados com senhas não padrão para a IU do controlador de gerenciamento de base (BMC). Se receber um nó de substituição com uma palavra-passe BMC não padrão, deve alterar a palavra-passe para a predefinição, ADMIN.
-
Identifique se recebeu um nó de substituição com uma palavra-passe BMC não padrão:
-
Procure um adesivo sob a porta IPMI na parte de trás do nó de substituição que você recebeu. Se você localizar um adesivo sob a porta IPMI, isso significa que você recebeu um nó com uma senha BMC não padrão. Veja a seguinte imagem de exemplo:

-
Anote a senha.
-
-
Faça login na IU do BMC usando a senha exclusiva encontrada no adesivo.
-
Selecione predefinição de fábrica e selecione o botão de opção Remover definições atuais e defina as predefinições do utilizador para ADMIN/ADMIN:
-
Selecione Restaurar.
-
Faça logout e faça login novamente para confirmar que as credenciais agora foram alteradas.
Atualize o firmware do BMC no nó
Depois de substituir o nó de computação, talvez seja necessário atualizar a versão do firmware. Pode transferir o ficheiro de firmware mais recente a partir do menu pendente no "Site de suporte da NetApp (login necessário)".
-
Inicie sessão na IU do controlador de gestão de base (BMC).
-
Selecione Manutenção > Atualização de firmware.

-
No console BMC, selecione Manutenção.
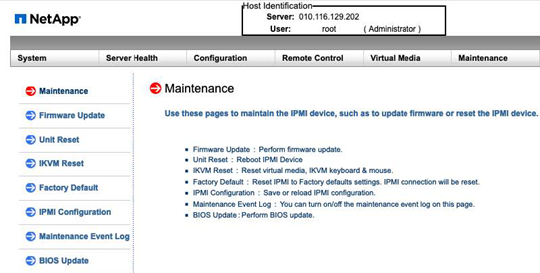
-
Na guia Manutenção, selecione Atualização de firmware na navegação à esquerda da interface do usuário e selecione entrar no modo de atualização.
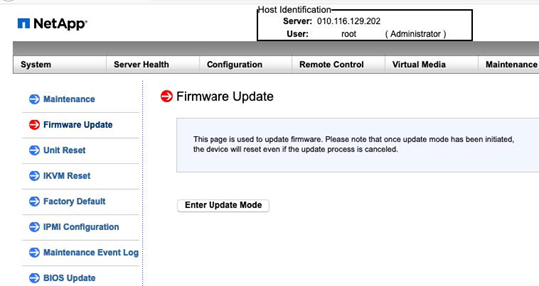
-
Selecione Sim na caixa de diálogo de confirmação.
-
Selecione Procurar para selecionar a imagem de firmware a carregar e selecione carregar firmware. O carregamento de firmware a partir de um local fora da proximidade direta do nó pode causar tempos de carregamento prolongados e possíveis tempos limite.
-
Permita as verificações de configuração preservar e selecione Iniciar atualização. A atualização deve levar aproximadamente 5 minutos. Se o tempo de carregamento exceder 60 minutos, cancele o carregamento e transfira o ficheiro para uma máquina local nas proximidades do nó. Se o tempo limite da sessão, você poderá ver vários alertas ao tentar fazer login novamente na área de atualização do firmware da IU do BMC. Se você cancelar a atualização, você será redirecionado para a página de login.
-
Depois que a atualização estiver concluída, selecione OK e aguarde que o nó seja reiniciado. Inicie sessão após a atualização e selecione sistema para verificar se a versão Revisão do firmware corresponde à versão que carregou.




