Substitua os nós H610C e H615C
 Sugerir alterações
Sugerir alterações


Você deve substituir um chassi para reparar falhas de nó de computação relacionadas à CPU, à placa-mãe ou se ele não ligar. Se você tiver um DIMM com defeito no nó de computação H610C que executa o NetApp HCI Bootstrap os versão 1,6 ou posterior, você poderá substituir o DIMM e não precisará substituir o chassi. Para nós H615C, você não precisa substituir o chassi se um DIMM falhar; você pode substituir apenas o DIMM com falha.

|
Para H610C e H615C, os termos "nó" e "chassi" são usados alternadamente, porque o nó e o chassi não são componentes separados. A NetApp recomenda o uso do mecanismo de implantação do NetApp para adicionar um nó de computação de substituição. Se você não puder continuar usando o mecanismo de implantação do NetApp para a instalação do ESXi, consulte o artigo da base de dados de Conhecimento da NetApp "Como instalar o ESXi no nó de computação do NetApp HCI manualmente" . |
-
Você verificou que o nó falhou.
-
Tem um chassis de substituição. Para solicitar uma substituição, você deve entrar em Contato com o suporte da NetApp.
-
Você tem uma pulseira de descarga eletrostática (ESD), ou você tomou outra proteção antiestática.
-
Você etiquetou cada cabo que está conetado ao chassi.
Os alarmes no VMware vSphere Web Client alertam você quando um host falha. Você deve corresponder o número de série do host com falha do VMware vSphere Web Client com o número de série no adesivo na parte de trás do nó.
Etapa 1: Prepare-se para substituir o nó
Antes de substituir o nó, você deve migrar as máquinas virtuais (VMs) hospedadas no nó para um host disponível e remover o nó do cluster. Você deve Registrar detalhes sobre o nó, como o número de série e informações de rede. A migração das VMs e a gravação dos detalhes do nó também se aplica no caso de falhas de componentes em que o nó ainda está on-line e funcionando, por exemplo, uma falha de módulo de memória dupla inline (DIMM).
-
No VMware vSphere Web Client, execute as etapas para migrar as VMs para outro host disponível.
Consulte a documentação da VMware para obter as etapas de migração. -
Selecione o nó com falha e selecione Monitor > Status do hardware > Sensores.
-
Anote o número de série do nó com falha. A seguinte captura de tela é apenas um exemplo:
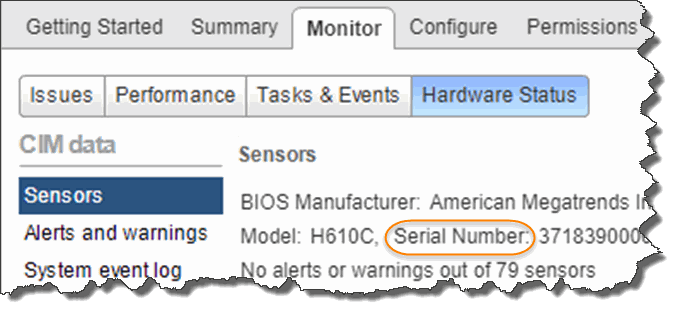
Você precisa do número de série para identificar o chassi, combinando o número que você anotou com o número de série no adesivo na parte traseira do nó.
-
Clique com o botão direito do rato no nó com falha e selecione ligação > Desligar.
-
Selecione Sim para confirmar a ação.
-
Clique com o botão direito do rato no nó com falha e selecione Remover do inventário.
-
Clique em Yes para confirmar a ação.
Etapa 2: Substitua o nó
Depois de remover o nó com falha do cluster, você pode remover o chassi com falha e instalar o chassi de substituição.

|
Certifique-se de que tem proteção antiestática antes de executar os passos aqui. |
-
Desembale o novo chassis e coloque-o numa superfície nivelada. Mantenha o material de embalagem durante quando devolver o chassis com falha ao NetApp.
-
Identifique cada cabo inserido na parte de trás do chassi que você vai remover. Depois de instalar o novo chassi, você deve inserir os cabos de volta nas portas originais.
-
Desligue todos os cabos da parte posterior do chassis.
-
Retire o chassis desapertando os parafusos de aperto manual nas orelhas de montagem. Você deve empacotar e retornar o chassi com falha ao NetApp.
-
Faça deslizar o chassis de substituição para os trilhos.
Certifique-se de que não utiliza força excessiva ao deslizar o chassis para os trilhos. -
Apenas para H615C. Remova os DIMMs do chassi com falha e insira esses DIMMs no chassi de substituição.
Você deve substituir os DIMMs nos mesmos slots dos quais foram removidos no nó com falha. -
Remova as duas unidades de fonte de alimentação de ambos os lados do chassi com falha e insira-as no chassi de substituição.
-
Volte a ligar os cabos às portas das quais os desligou originalmente. As etiquetas que você adicionou nos cabos quando você os desconetou ajudarão a guiá-lo.
Se as saídas de ar na parte traseira do chassis estiverem bloqueadas por cabos ou etiquetas, pode provocar avarias prematuras dos componentes devido ao sobreaquecimento. Não force os cabos para as portas; poderá danificar os cabos, as portas ou ambas. -
Ligue o chassis.
Etapa 3: Adicione o nó ao cluster
Você deve configurar o NetApp HCI para usar o novo nó de computação.
-
A instância do vSphere NetApp HCI está usando o licenciamento do vSphere Enterprise Plus se você estiver adicionando o nó a uma implantação com switches distribuídos virtuais.
-
Nenhuma das instâncias do vCenter ou do vSphere em uso com o NetApp HCI tem licenças expiradas.
-
Você tem endereços IPv4 livres e não utilizados no mesmo segmento de rede que os nós existentes (o novo nó deve ser instalado na mesma rede que os nós existentes de seu tipo).
-
Você tem as credenciais da conta de administrador do vCenter prontas.
-
Abra o endereço IP do nó de gerenciamento em um navegador da Web. Por exemplo:
https://<ManagementNodeIP>
-
Faça login no controle de nuvem híbrida da NetApp fornecendo as credenciais de administrador do cluster de storage da NetApp HCI.
-
No painel expandir instalação, selecione expandir.
O navegador abre o mecanismo de implantação do NetApp.
-
Faça login no mecanismo de implantação do NetApp fornecendo as credenciais de administrador do cluster de storage do NetApp HCI local.
Não é possível iniciar sessão utilizando credenciais Lightweight Directory Access Protocol. -
Na página de boas-vindas, selecione Sim.
-
Na página Licença de Usuário final, execute as seguintes ações:
-
Leia o Contrato de licença do usuário final da VMware.
-
Se aceitar os termos, selecione Aceito no final do texto do contrato.
-
-
Clique em continuar.
-
Na página do vCenter, execute as seguintes etapas:
-
Insira um endereço FQDN ou IP e credenciais de administrador para a instância do vCenter associada à instalação do NetApp HCI.
-
Selecione continuar.
-
Selecione um data center vSphere existente para adicionar os novos nós de computação ou selecione criar novo data center para adicionar os novos nós de computação a um novo data center.
Se selecionar criar novo centro de dados, o campo Cluster é preenchido automaticamente. -
Se você selecionou um data center existente, selecione um cluster vSphere ao qual os novos nós de computação devem ser associados.
Se o NetApp HCI não conseguir reconhecer as configurações de rede do cluster que você selecionou para expansão, verifique se o mapeamento vmkernel e vmnic para as redes de gerenciamento, armazenamento e vMotion estão definidos com os padrões de implantação. -
Selecione continuar.
-
-
Na página credenciais do ESXi, insira uma senha raiz do ESXi para o nó ou nós de computação que você está adicionando. Você deve usar a mesma senha que foi criada durante a implantação inicial do NetApp HCI.
-
Selecione continuar.
-
Se você criou um novo cluster de data center vSphere, na página topologia de rede, selecione uma topologia de rede para corresponder aos novos nós de computação que você está adicionando.
Você só pode selecionar a opção de dois cabos se seus nós de computação estiverem usando a topologia de dois cabos e a implantação existente do NetApp HCI estiver configurada com IDs de VLAN. -
Na página Inventário disponível, selecione o nó a ser adicionado à instalação existente do NetApp HCI.
Para alguns nós de computação, talvez seja necessário habilitar o EVC no nível mais alto que sua versão do vCenter suporta antes de adicioná-los à sua instalação. Você deve usar o cliente vSphere para habilitar o EVC para esses nós de computação. Depois de ativá-lo, atualize a página Inventário e tente adicionar os nós de computação novamente. -
Selecione continuar.
-
Opcional: Se você criou um novo cluster do vSphere Datacenter, na página Configurações de rede, importe informações de rede de uma implantação existente do NetApp HCI selecionando a caixa de seleção Copiar de um cluster existente. Isso preenche as informações padrão de gateway e sub-rede para cada rede.
-
Na página Configurações de rede, algumas das informações de rede foram detetadas desde a implantação inicial. Cada novo nó de computação é listado por número de série e você deve atribuir novas informações de rede a ele. Para cada novo nó de computação, execute as seguintes etapas:
-
Se o NetApp HCI detetar um prefixo de nomenclatura, copie-o do campo prefixo de nomenclatura detetado e insira-o como prefixo para o novo nome de host exclusivo que você adicionar no campo Nome de host.
-
No campo Endereço IP de gerenciamento , insira um endereço IP de gerenciamento para o nó de computação que está dentro da sub-rede da rede de gerenciamento.
-
No campo Endereço IP do vMotion , digite um endereço IP do vMotion para o nó de computação que está dentro da sub-rede da rede vMotion.
-
No campo Iscsi A - IP Address (Endereço IP iSCSI A -), introduza um endereço IP para a primeira porta iSCSI do nó de computação que se encontra na sub-rede da rede iSCSI.
-
No campo iSCSI B - IP Address (Endereço IP iSCSI B - Endereço IP), introduza um endereço IP para a segunda porta iSCSI do nó de computação que se encontra na sub-rede da rede iSCSI.
-
-
Selecione continuar.
-
Na página Review (Revisão), na secção Network Settings (Definições de rede), o novo nó é apresentado em negrito. Se você precisar fazer alterações nas informações em qualquer seção, execute as seguintes etapas:
-
Selecione Editar para essa seção.
-
Quando terminar de fazer alterações, selecione continuar em qualquer página subsequente para retornar à página Revisão.
-
-
Opcional: Se você não quiser enviar estatísticas de cluster e informações de suporte para servidores SolidFire Active IQ hospedados em NetApp, desmarque a caixa de seleção final. Isto desativa a monitorização de diagnóstico e saúde em tempo real para o NetApp HCI. A desativação desse recurso remove a capacidade do NetApp de oferecer suporte e monitorar proativamente o NetApp HCI para detetar e resolver problemas antes que a produção seja afetada.
-
Selecione Adicionar nós. Você pode monitorar o progresso enquanto o NetApp HCI adiciona e configura os recursos.
-
Opcional: Verifique se todos os novos nós de computação estão visíveis no vCenter.
Passo 4: Instale os drivers da GPU
Os nós de computação com unidades de processamento gráfico (GPUs) da NVIDIA, como o nó H610C, precisam dos drivers de software NVIDIA instalados no VMware ESXi para que possam aproveitar o maior poder de processamento. Para instalar os drivers de GPU, o nó de computação deve ter uma placa de GPU.
-
Abra um navegador e navegue até o portal de licenciamento do NVIDIA no seguinte URL:
https://nvid.nvidia.com/dashboard/ -
Transfira a versão do pacote de controladores para o seu computador, dependendo do ambiente.
O exemplo a seguir mostra a versão do pacote de driver para o vSphere 6,0, 6,5 e 6,7:
Versão do vSphere Pacote de driver VSphere 6,0
NVIDIA-GRID-vSphere-6.0-390.94-390.96-392.05.zip
VSphere 6,5
NVIDIA-GRID-vSphere-6.5-410.92-410.91-412.16.zip
VSphere 6,7
NVIDIA-GRID-vSphere-6.7-410.92-410.91-412.16.zip
-
Extraia o pacote de driver no computador. O arquivo .VIB resultante é o arquivo de driver não compactado.
-
Copie o arquivo de driver .VIB do computador para o ESXi em execução no nó de computação. O utilitário SCP (Secure Copy Protocol) está prontamente disponível na maioria das distribuições Linux, ou disponível como um utilitário para download para todas as versões do Windows.
O exemplo a seguir mostra os comandos do ESXi 6,0, 6,5 e 6,7. Os comandos assumem que o driver está localizado no diretório home/NVIDIA/ESX6.x/ no host de gerenciamento:
Opção Descrição ESXi 6,0
NVIDIA/ESX6,0/NVIDIA**.vib Root at <ESXi_IP_ADDR>:/.
ESXi 6,5
NVIDIA/ESX6,5/NVIDIA**.vib Root at <ESXi_IP_ADDR>:/.
ESXi 6,7
NVIDIA/ESX6,7/NVIDIA**.vib Root at <ESXi_IP_ADDR>:/.
-
Siga as etapas a seguir para fazer login como root no host ESXi e instalar o gerenciador de vGPU do NVIDIA no ESXi.
-
Execute o seguinte comando para efetuar login no host ESXi como usuário raiz:
ssh root@<ESXi_IP_ADDRESS> -
Execute o seguinte comando para verificar se nenhum driver de GPU do NVIDIA está instalado no momento:
nvidia-smiEsse comando deve retornar a mensagemnvidia-smi: not found. -
Execute os seguintes comandos para ativar o modo de manutenção no host e instalar o Gerenciador de vGPU do NVIDIA a partir do arquivo VIB:
esxcli system maintenanceMode set --enable true
esxcli software vib install -v /NVIDIA**.vibVocê deve ver a mensagemOperation finished successfully. -
Execute o seguinte comando e verifique se todos os oito drivers de GPU estão listados na saída do comando:
nvidia-smi -
Execute o seguinte comando para verificar se o pacote NVIDIA vGPU foi instalado e carregado corretamente:
vmkload_mod -l | grep nvidiaO comando deve retornar uma saída semelhante ao seguinte:nvidia 816 13808 -
Execute os seguintes comandos para sair do modo de manutenção e reiniciar o host:
esxcli system maintenanceMode set –enable false
reboot -f
-
-
Repita as etapas 4-6 para quaisquer outros nós de computação recém-implantados com GPUs NVIDIA.
-
Execute as seguintes tarefas usando as instruções no site de documentação do NVIDIA:
-
Instale o servidor de licença NVIDIA.
-
Configure os convidados da máquina virtual para o software NVIDIA vGPU.
-
Se você estiver usando desktops habilitados para vGPU em um contexto de infraestrutura de desktop virtual (VDI), configure o software VMware Horizon View for NVIDIA vGPU.
-




