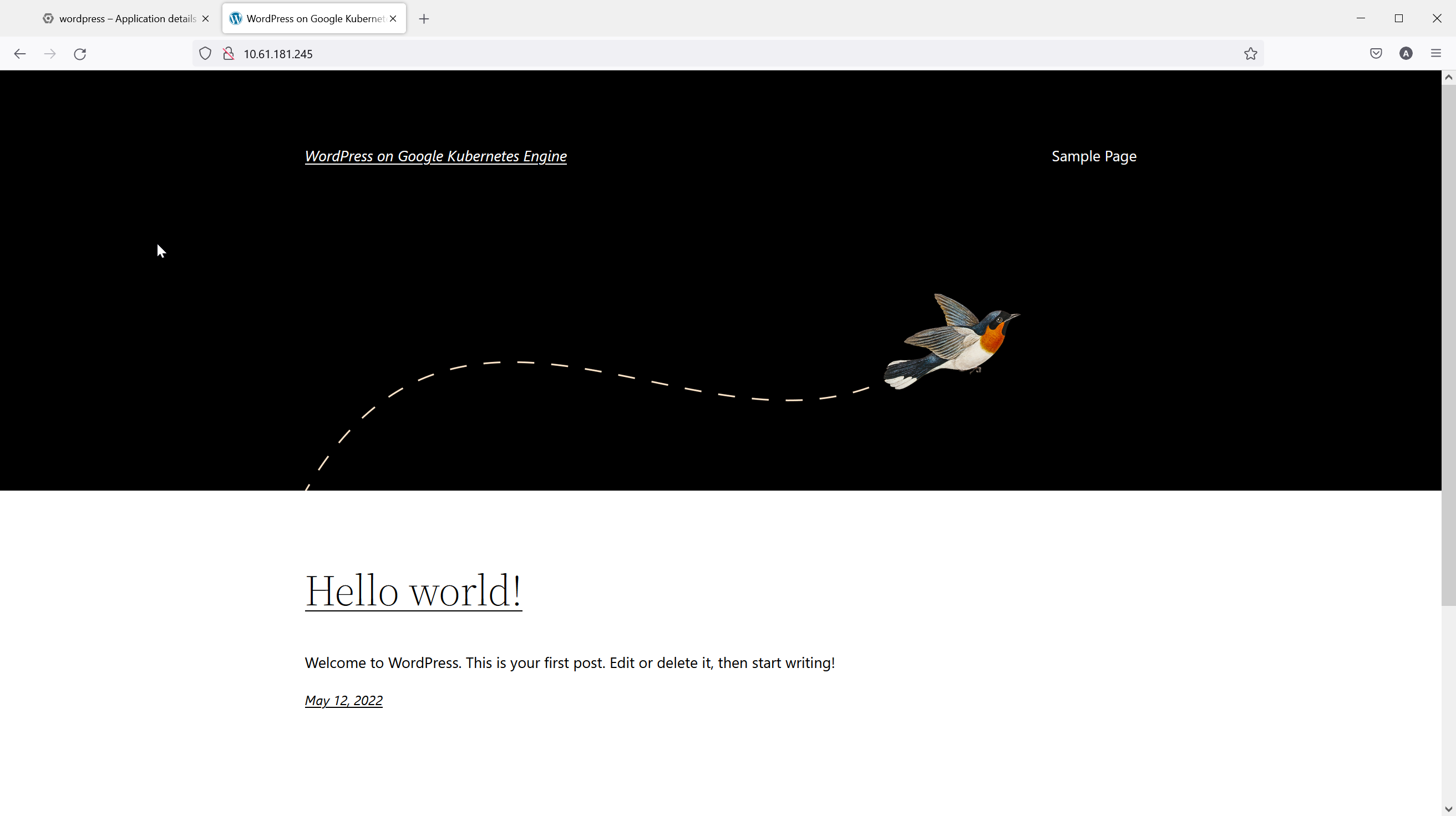Implante um aplicativo no Google Cloud Console Marketplace
 Sugerir alterações
Sugerir alterações


Esta seção detalha como implantar um aplicativo no cluster do Anthos GKE no local, usando o Google Cloud Console.
Pré-requisitos
-
Um cluster do Anthos implantado no local e registrado no Google Cloud Console
-
Um balanceador de carga MetalLB configurado no cluster do Anthos
-
Uma conta com permissões para implantar aplicativos no cluster
-
Uma conta de faturamento com o Google Cloud se você escolher um aplicativo com custos associados (opcional)
Implantando um aplicativo
Para esse caso de uso, implantamos um aplicativo WordPress simples em um de nossos clusters Anthos usando o Console do Google Cloud. A implantação usa armazenamento persistente fornecido pelo NetApp ONTAP em um storageclass predefinido. Em seguida, demonstramos dois métodos diferentes para modificar o serviço padrão de aplicativos para que o balanceador de carga MetalLB forneça um endereço IP e o exponha ao mundo.
Para implantar um aplicativo dessa maneira, execute as seguintes etapas:
-
Verifique se o cluster no qual você deseja implantar está acessível no Google Cloud Console.
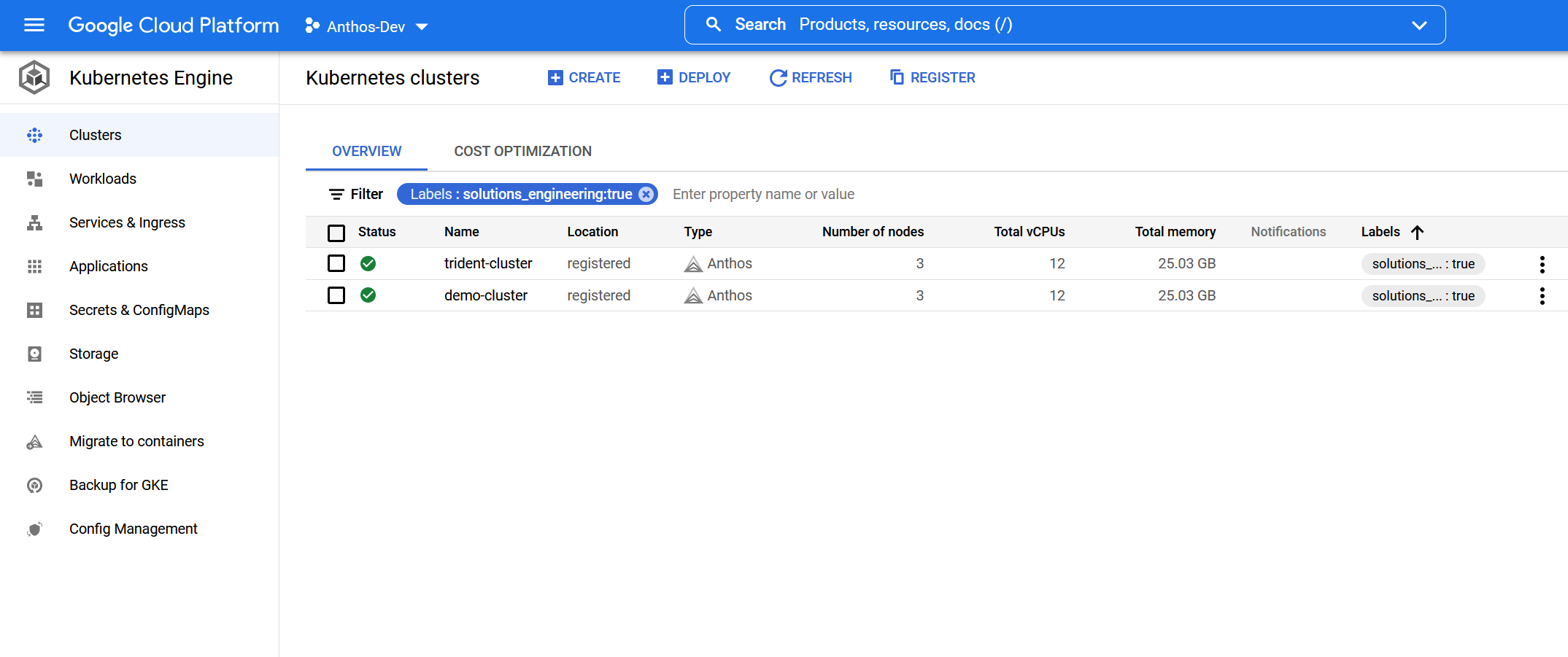
-
Selecione aplicativos no menu do lado esquerdo, selecione o menu de opções de três pontos na parte superior e selecione implantar no Marketplace, que abre uma nova janela na qual você pode selecionar um aplicativo no Google Cloud Marketplace.
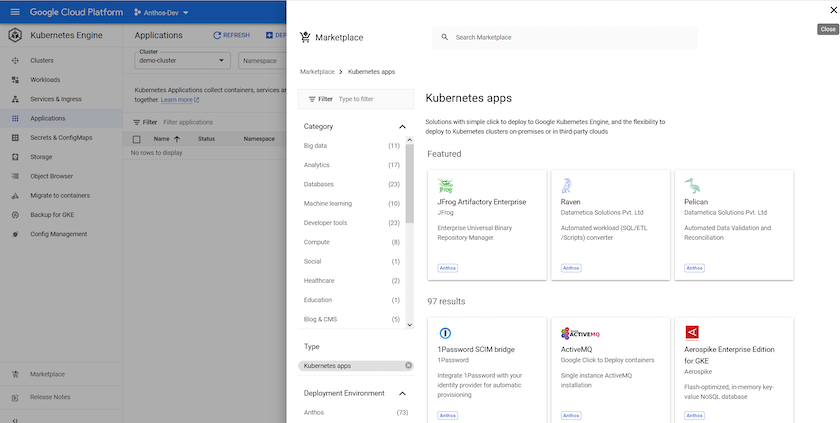
-
Procure o aplicativo que você deseja instalar, neste caso WordPress.
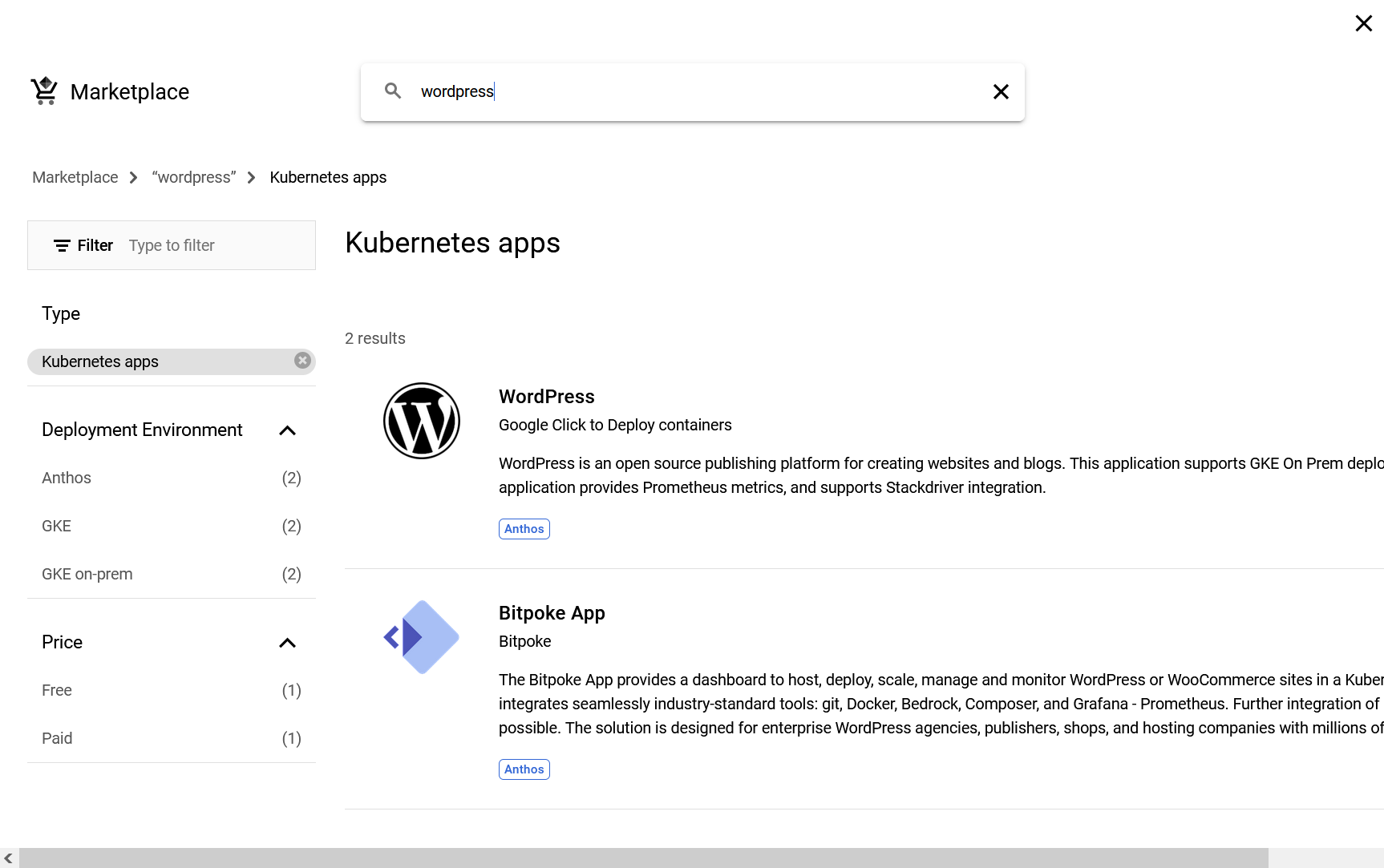
-
Depois de selecionar o aplicativo WordPress, uma tela de visão geral será exibida. Clique no botão Configurar.
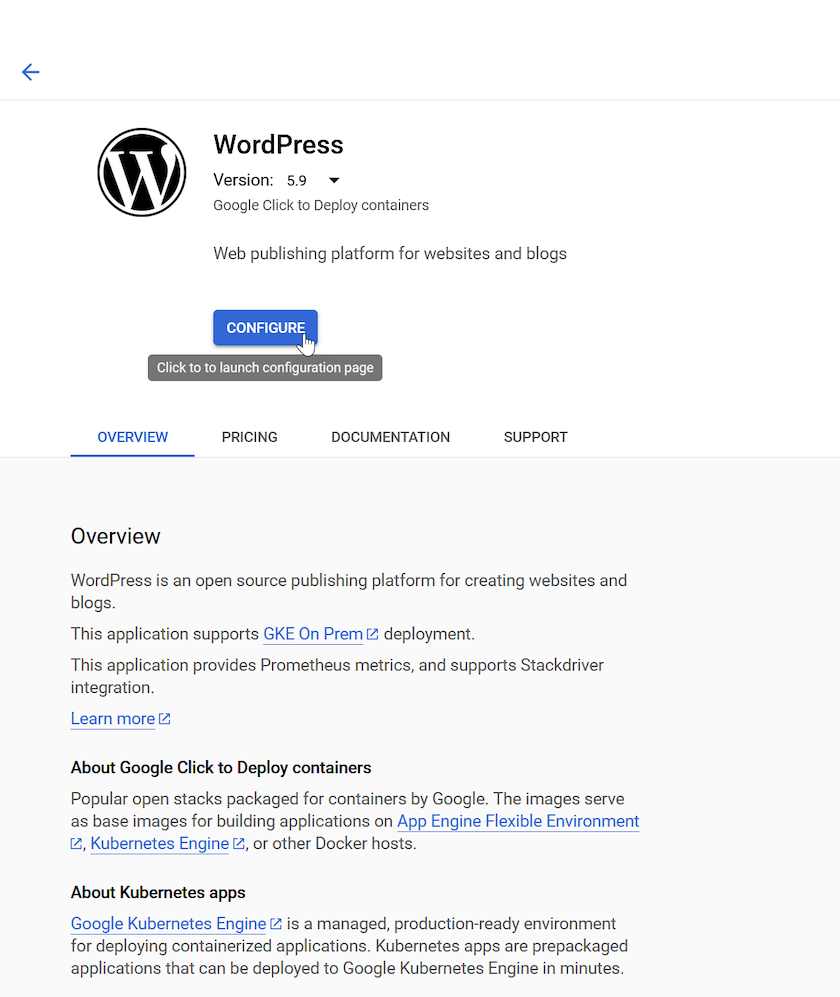
-
Na próxima página, você deve selecionar o cluster para implantar, no nosso caso Demo-Cluster. Selecione ou crie um novo nome de instância de namespace e aplicativo e selecione quais classes de armazenamento e tamanhos de volume persistentes você precisa para o aplicativo WordPress e seu banco de dados MariaDB de backup. Em ambos os casos, escolhemos a classe de storage ONTAP-nas-CSI.
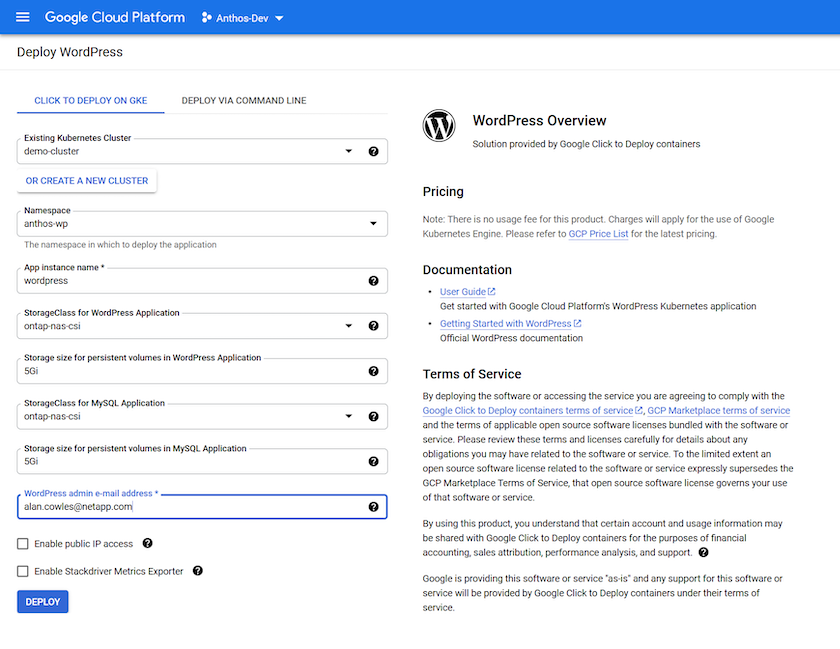
Não selecione Ativar acesso IP público. Isso cria um serviço do tipo NodePort que não é acessível a partir de uma implantação do Anthos no local. -
Depois de clicar no botão implantar, você obtém uma página fornecendo detalhes do aplicativo. Você pode atualizar esta página ou fazer login no cluster usando a CLI para verificar o status da implantação.

-
A CLI pode ser usada para verificar o status do aplicativo conforme ele está sendo implantado executando o comando para buscar informações do pod em nosso namespace de aplicativo:
kubectl get pods -n anthos-wp.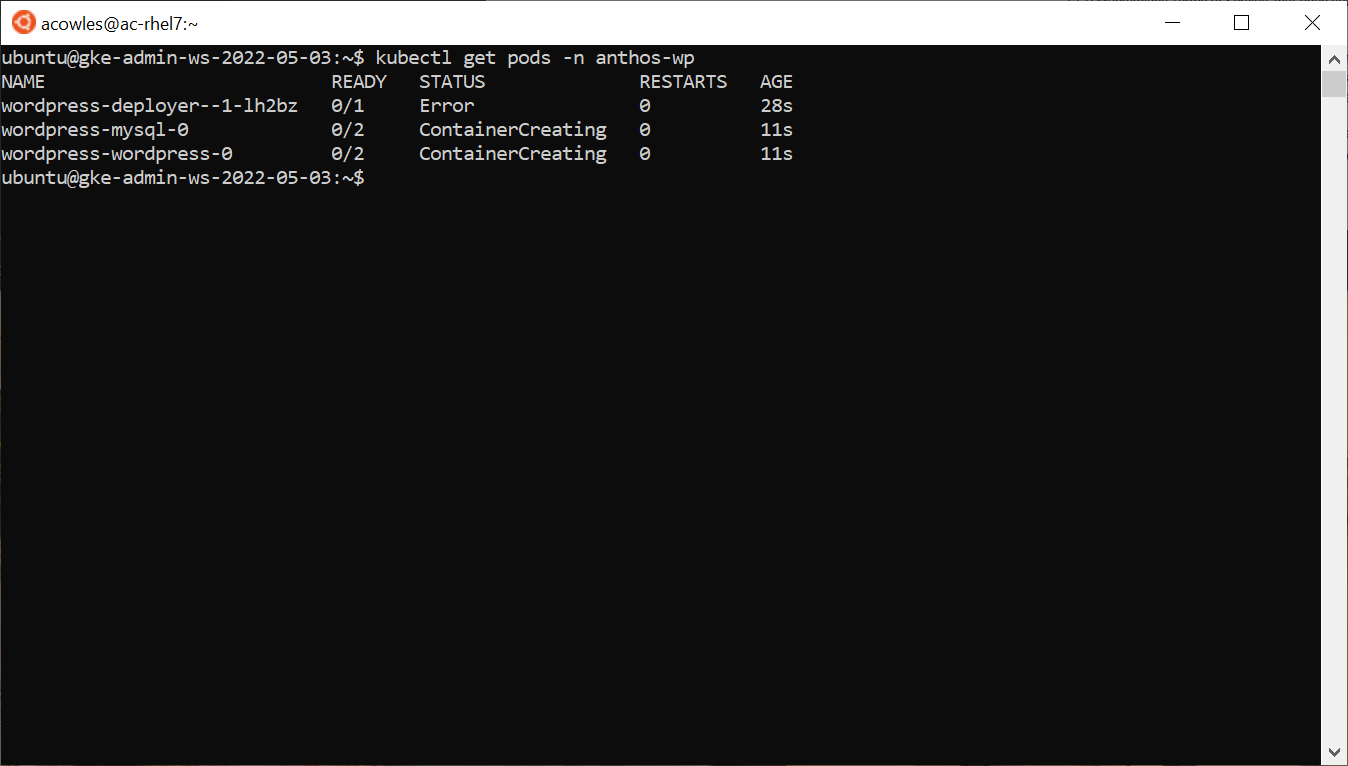
Observe nesta captura de tela que há um pod deployer em um estado de erro. Isso é normal. Este pod é um pod auxiliar usado pelo Console do Google Cloud para implantar o aplicativo que termina automaticamente após os outros pods terem iniciado seu processo de inicialização. -
Depois de alguns momentos, verifique se o aplicativo está em execução.
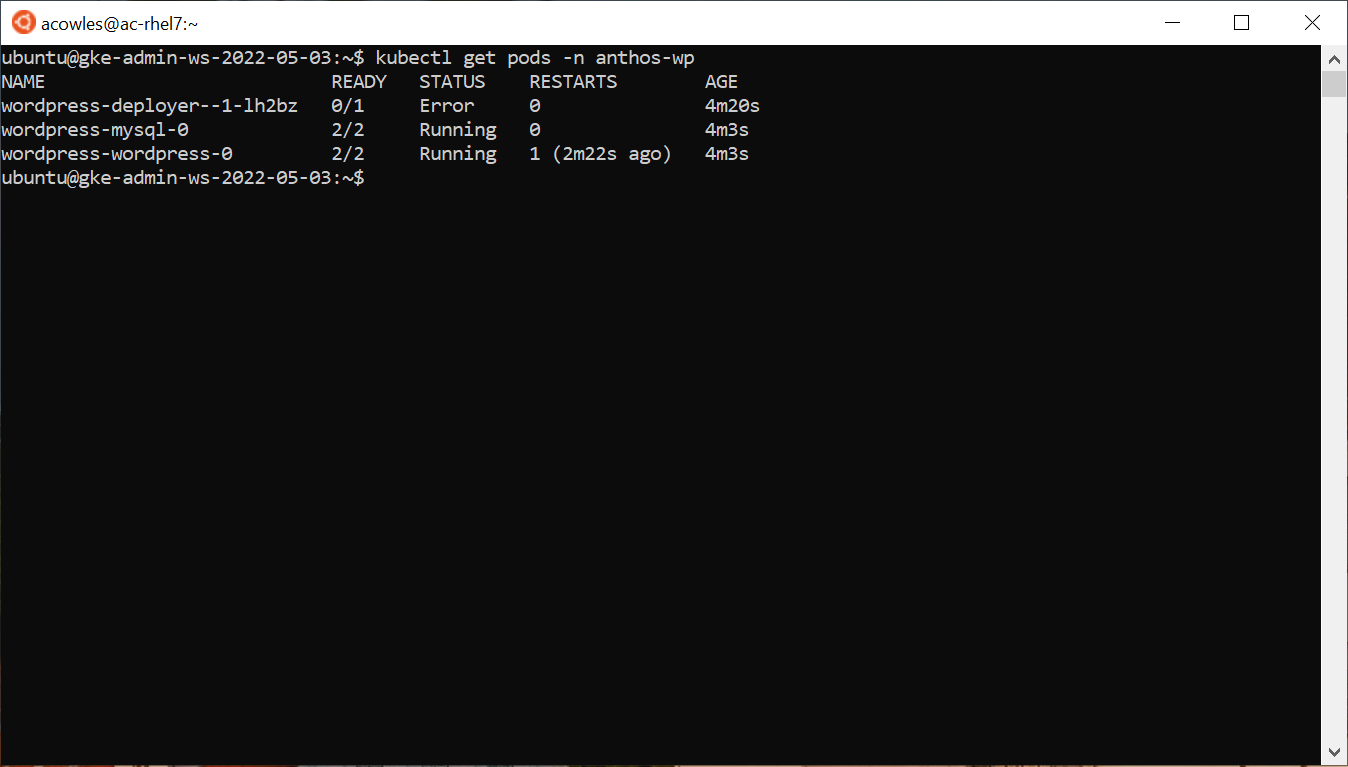
Expondo a aplicação
Depois que o aplicativo é implantado, você tem dois métodos para atribuí-lo a um IP alcançável em todo o mundo.
Usando o Console do Google Cloud
Você pode expor o aplicativo usando o Google Cloud Console e editando a saída YAML para os serviços em um navegador para definir um IP acessível publicamente. Para fazer isso, execute as seguintes etapas:
-
No Google Cloud Console, clique em Serviços e ingresso no menu do lado esquerdo.
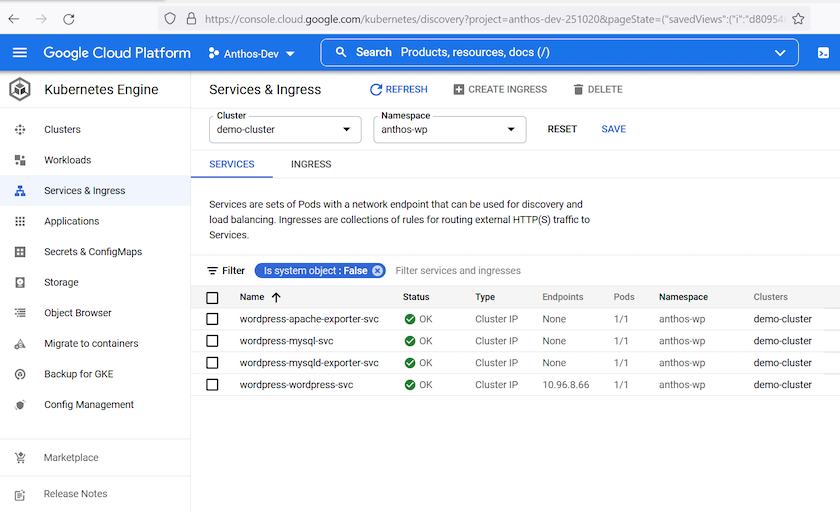
-
Clique no
wordpress-wordpress-svcserviço. Isso abre a tela Detalhes do serviço. Clique no botão Editar na parte superior.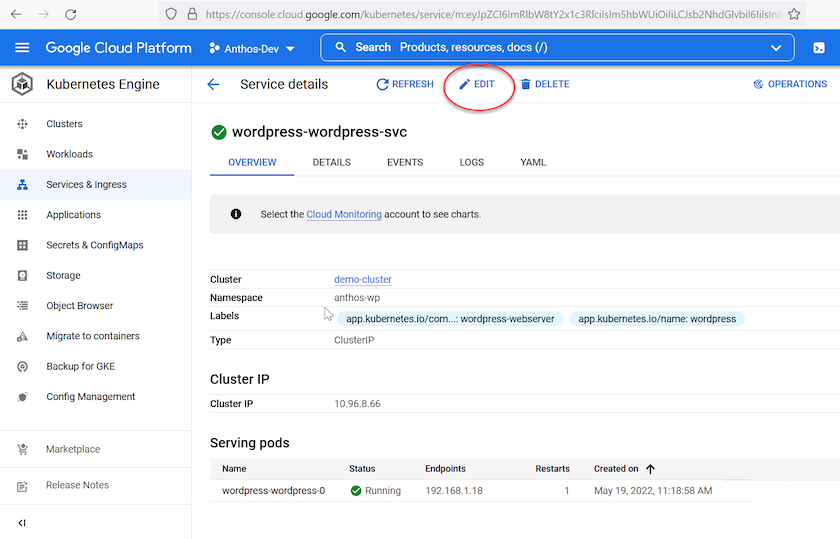
-
A página Editar Detalhes do serviço é aberta contendo as informações do YAML para o serviço. Role para baixo até ver a
spec:seção e otype:valor, que está definido comoClusterIP. Altere este valor paraLoadBalancere clique no botão Guardar.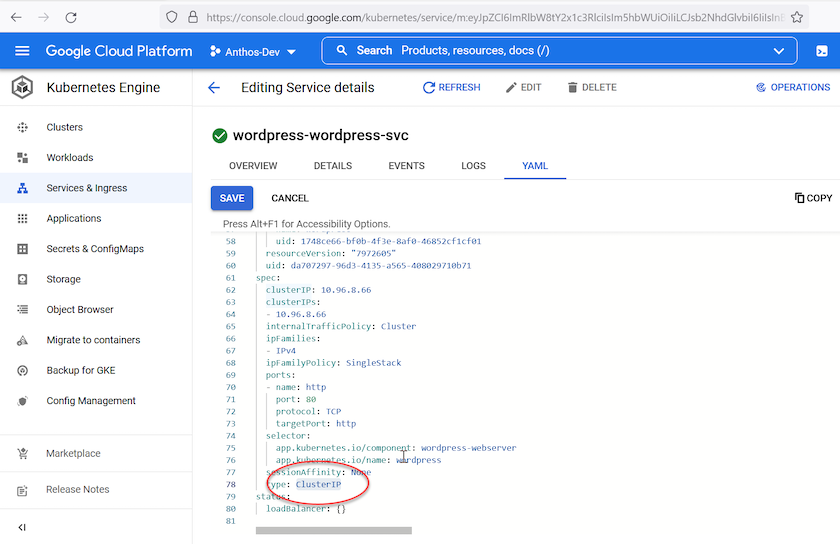
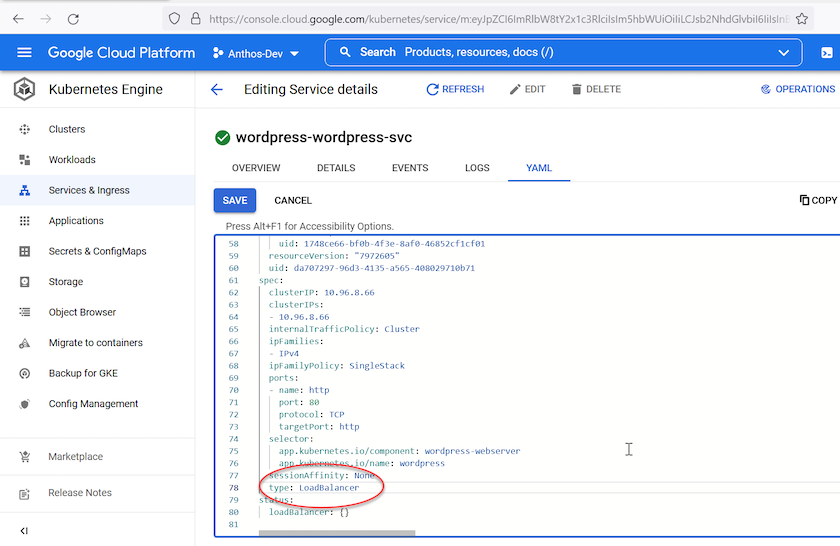
-
Quando você retorna à página Detalhes do serviço, o
Type:campo agora listaLoadBalancere oExternal endpoints:campo lista um endereço IP atribuído a partir do pool MetalLB e da porta através da qual o aplicativo está acessível.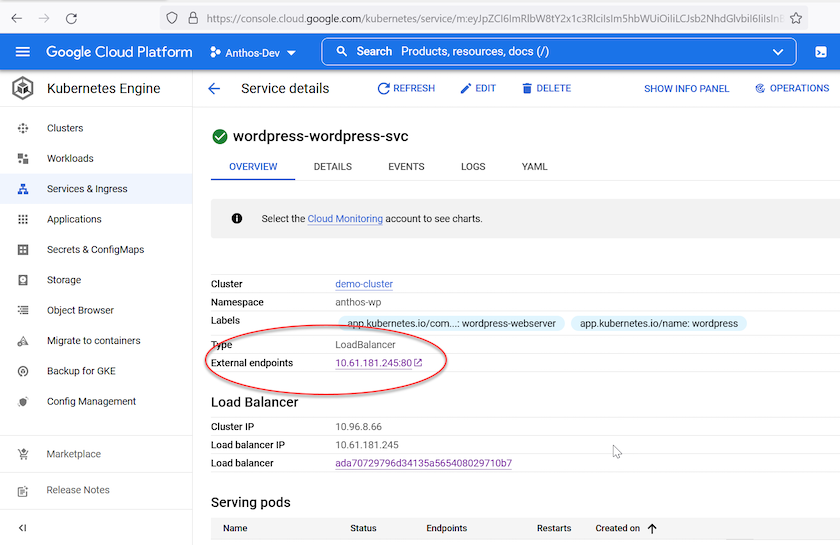
Remendar o serviço com Kubectl
Você pode expor o aplicativo usando a CLI e o kubectl patch comando para modificar sua implantação e definir um IP acessível publicamente. Para fazer isso, execute as seguintes etapas:
-
Liste os serviços associados aos pods em seu namespace com o
kubectl get services -n anthos-wpcomando.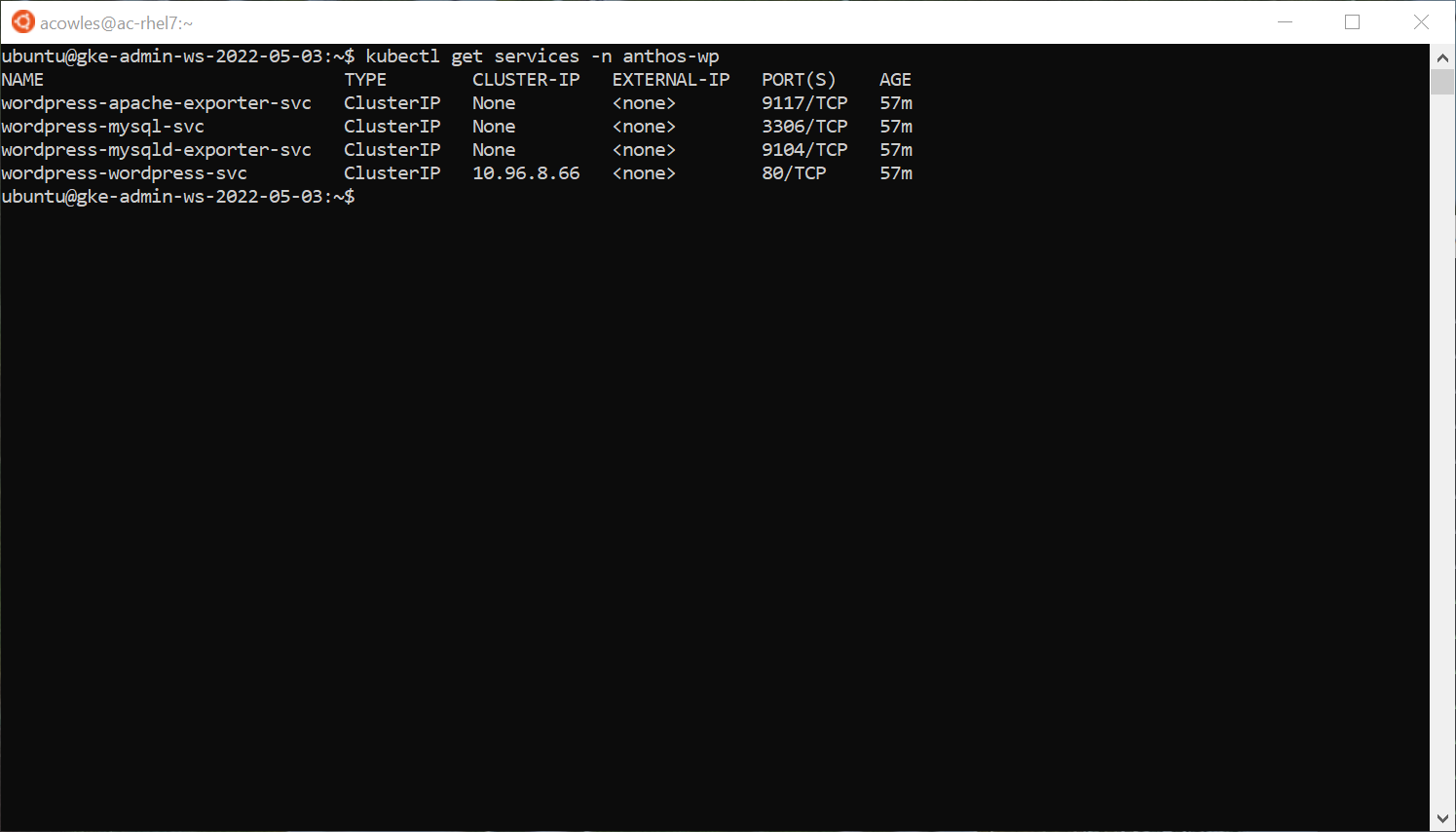
-
Modifique o tipo de serviço
ClusterIPde para tipoLoadbalancerusando o seguinte comando:kubectl patch svc wordpress-wordpress-svc -p '{"spec": {"type": "LoadBalancer"}}' -n anthos-wp'.Este novo tipo de serviço recebe automaticamente um endereço IP disponível a partir do conjunto MetalLB.
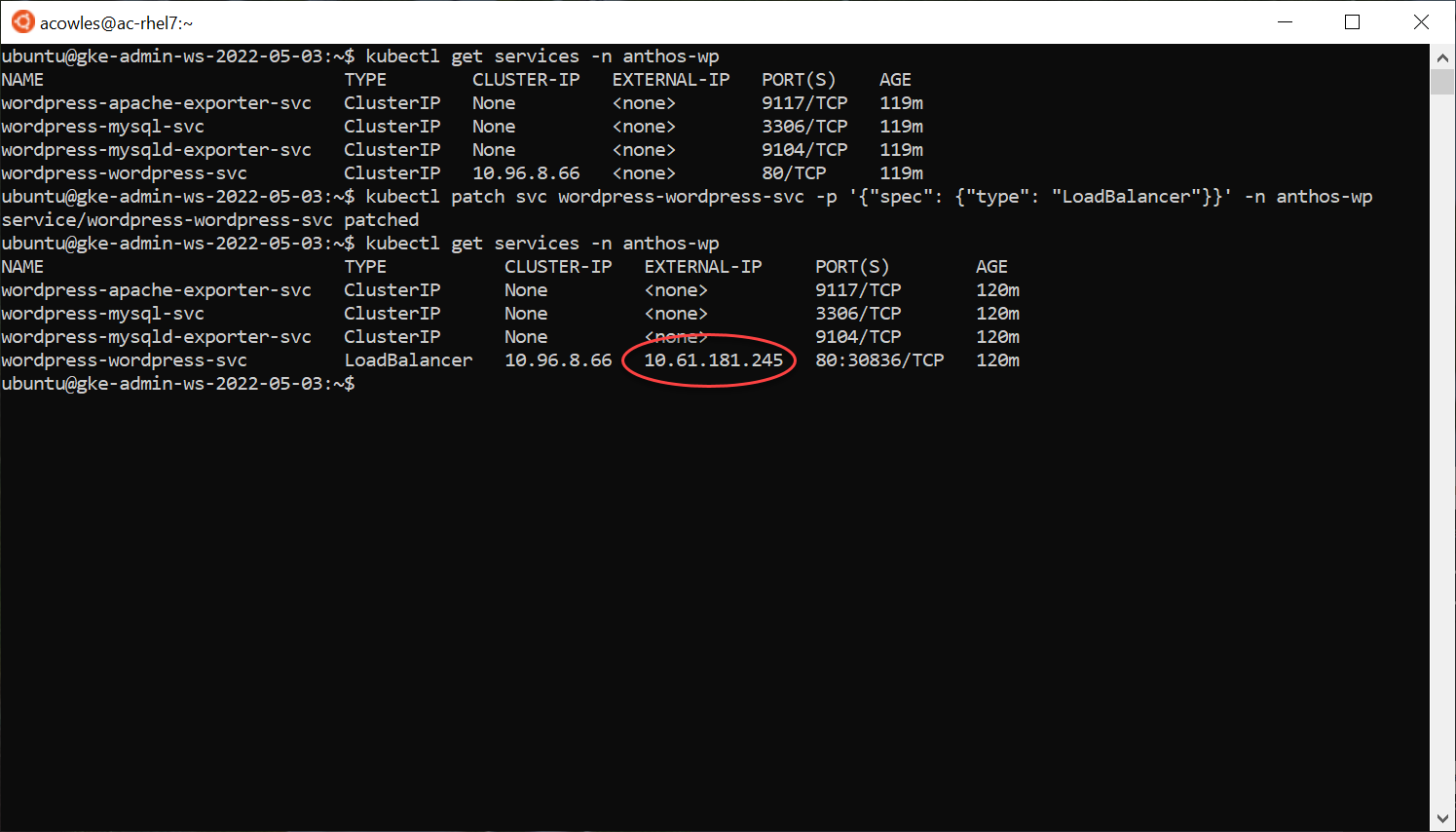
Visite o aplicativo no IP externo exposto
Agora que você tem o aplicativo exposto com um endereço IP acessível publicamente, você pode visitar sua instância do WordPress usando um navegador.