Execute uma restauração de nível granular para o Microsoft Exchange Online
 Sugerir alterações
Sugerir alterações


No Microsoft Exchange Online, você pode restaurar itens de nível granular para um único usuário, como e-mails individuais, tarefas, Contatos e eventos de calendário. Você também pode restaurar itens de nível granular para uma caixa de correio de grupo do Microsoft 365.
Por padrão, somente o backup mais recente está disponível para restauração. Outras opções disponíveis incluem:
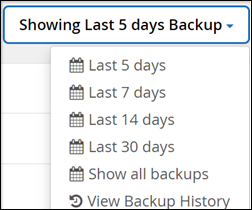
A tabela indica as opções de restauração compatíveis com itens de nível granular para o Exchange Online.
| Tipo de item | Restaurar para a mesma caixa de correio | Restaurar para outra caixa de correio | Exportar para PST/Exportar para HTML | Onde encontrá-lo no SaaS Backup |
|---|---|---|---|---|
Correio/tarefa/Contactos/etc. |
Sim |
Sim |
Sim |
Exchange Online > caixas de correio - utilizadores |
Pastas de caixa de correio simples/múltiplas (caixa de entrada, arquivo, etc.) Nota: Exclui o histórico de conversas. |
Sim |
Sim |
Sim |
Exchange Online > caixas de correio - utilizadores > <User Name> |
Nível da pasta em caixa de entrada |
Sim |
Sim |
Sim |
Exchange Online > caixas de correio - utilizadores > <User Name> |
Nível de subpasta em caixa de entrada |
Sim |
Sim |
Sim |
Exchange Online > caixas de correio - utilizadores > <User Name> |
Histórico de conversas na pasta Mail |
Não |
Não |
Sim |
Exchange Online > caixas de correio - utilizadores > <User Name> |
Restaurações em nível de item único/múltiplo |
Sim |
Sim |
Não |
Exchange Online > caixas de correio - utilizadores > <User Name> |
Itens de restauração únicos/múltiplos para "Substituir o conteúdo existente" |
Sim |
Não |
Não |
Exchange Online > caixas de correio - utilizadores > <User Name> |
-
No Painel, clique no número acima PROTEGIDO na caixa Exchange.

-
Selecione a opção de restauração.
-
Para caixas de correio compartilhadas, clique na guia COMPARTILHADO.
-
Para caixas de correio de arquivo, clique na guia ARCHIVE.
-
Para caixas de correio regulares, permaneça na guia USER.
-
-
Clique na caixa de correio para a qual você precisa executar a restauração de nível granular.
-
Restaure uma categoria inteira do Microsoft Office Exchange ou restaure um item específico dentro de uma categoria. Para uma caixa de correio do Microsoft 365 Groups, só tem a opção de restaurar a partir da categoria de correio ou da categoria de calendário.
-
Selecione a categoria (correio, tarefas, Contatos ou outro) que você precisa restaurar.
Se você quiser restaurar um único item dentro da categoria, clique na categoria e selecione os itens que deseja restaurar. -
Clique em Restaurar.
-
Selecione uma opção de restauração.
-
Restaurar para a mesma caixa de correio
Se você restaurar para a mesma caixa de correio, por padrão, uma pasta de restauração com o carimbo de data e hora atual será criada no local do conteúdo original que contém a cópia de backup. Se você selecionar Substituir o conteúdo existente, seus dados atuais serão completamente substituídos pelo backup.
Para grupos do Microsoft 365, você só tem a opção de restaurar para a mesma caixa de correio. O conteúdo existente é substituído por padrão. Para o Microsoft Exchange Online, pode restaurar para a mesma caixa de correio e substituir o conteúdo existente ou pode restaurar para outra caixa de correio.
-
Restaurar para outra caixa de correio
Se restaurar para outra caixa de correio, tem de introduzir a caixa de correio de destino no campo de pesquisa. Você pode digitar uma parte do endereço de e-mail de destino no campo de pesquisa para iniciar uma pesquisa automática para caixas de correio de destino correspondentes.
-
Exportar para PST
Você pode selecionar para incluir todas as subpastas de categoria.
Se você exportar para PST, você receberá um e-mail de notificação com a localização do arquivo PST quando a exportação for concluída.
Esta opção não está disponível para grupos do Microsoft 365. Se você selecionar a opção de restauração Exportar para PST, o link fornecido é válido por sete dias e é pré-autenticado. -
Exportar para dados (disponível apenas para grupos Microsoft 365):
Se você exportar, dois arquivos zip são criados, um arquivo zip para a caixa de correio do Microsoft 365 Groups e outro arquivo zip para sites do Microsoft 365 Groups SharePoint. Você receberá um e-mail de notificação contendo a localização do arquivo PST e um URL autenticado para o local do arquivo .zip.
Se você selecionar a opção de restauração Exportar para dados, o link fornecido será válido por sete dias e será pré-autenticado. -
-
Clique em Confirm.
É apresentada uma mensagem a indicar que o trabalho de restauro foi criado.
-
Clique em Exibir o andamento do trabalho para monitorar o progresso da restauração.


