Execute uma restauração de nível granular para grupos e equipes do Microsoft 365
 Sugerir alterações
Sugerir alterações


Nos grupos e equipes do Microsoft 365, você pode restaurar itens de nível granular, como caixas de correio, SharePoint, conversas, canais e guias.
Por padrão, somente o backup mais recente está disponível para restauração. Outras opções disponíveis incluem:
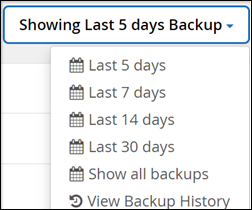
A tabela indica as opções de restauração compatíveis com itens de nível granular e onde localizá-los no SaaS Backup.
Para grupos
| Tipo de item | Restaure para o mesmo grupo | Restaurar para outro grupo | Exportar dados | Onde encontrá-lo no SaaS Backup |
|---|---|---|---|---|
Pastas simples/múltiplas |
Sim |
Não |
Sim |
Grupos do Office 365 > grupos > (Nome do grupo) > caixa de correio |
Caixa de entrada |
Sim |
Não |
Sim |
Grupos do Office 365 > grupos > (Nome do grupo) > caixa de correio |
Itens únicos/múltiplos (e-mail ou evento) |
Sim |
Não |
Não |
Grupos do Office 365 > grupos > (Nome do grupo) > caixa de correio > correio |
Para equipes
| Tipo de item | Restaure para a mesma equipe | Restaurar para outra equipe | Exportar dados | Onde encontrá-lo no SaaS Backup |
|---|---|---|---|---|
Pastas simples/múltiplas |
Sim |
Não |
Sim |
Grupos do Office 365 > equipas > (Nome da equipa) > caixa de correio |
Caixa de entrada |
Sim |
Não |
Sim |
Grupos do Office 365 > equipas > (Nome da equipa) > caixa de correio > correio |
Itens únicos/múltiplos (e-mail ou evento) |
Sim |
Não |
Não |
Grupos do Office 365 > equipas > (Nome da equipa) > caixa de correio > correio |
Conversas/chat |
Não |
Não |
Sim (exportar apenas para HTML) |
|
Conversa de itens únicos/múltiplos |
Não |
Não |
Sim (exportar apenas para HTML) |
Grupos do Office 365 > equipas > (Nome da equipa) > caixa de correio > Histórico da conversação > conversação de equipa |
Canais únicos/múltiplos |
Sim |
Não |
Não |
Grupos do Office 365 > equipas > (Nome da equipa) > Canais Nota: A restauração inclui apenas o nome do canal e os nomes das guias. |
Separadores sob canais |
Não |
Não |
Não |
Grupos do Office 365 > equipas > (Nome da equipa) > Canais |
Documentos padrão do canal |
Sim |
Não |
Sim |
Grupos do Office 365 > equipes > (Nome da equipe > Site do SharePoint > documentos > (Nome do canal) |
Canalize documentos privados |
Sim |
Não |
Sim |
SharePoint > (Nome do site do canal privado) > documentos > (Nome do canal privado) Nota: Você encontrará uma coleção de sites separada com o nome " Nome da sua equipe – Nome do Canal Privado>". Você pode filtrar para estas coleções de sites com ID de modelo: TEAMCHANNEL nº 0. |
Conteúdo do OneNote |
Sim |
Não |
Sim |
Grupos do Office 365 > equipes > (Nome da equipe) > Site do SharePoint > documentos > (Nome do canal) |
Conteúdo da Wiki |
Sim |
Não |
Sim |
Grupos do Office 365 > equipes > (Nome da equipe) > Site do SharePoint > dados Wiki do Teams > (Nome do canal) |
Ficheiros |
Sim |
Não |
Não |
Grupos do Office 365 > equipes > (Nome da equipe) > Site do SharePoint > documentos > (Nome do canal) |
Bate-papo de usuário individual e bate-papos em grupo Nota: Chats incluídos nos backups do Exchange Online. |
Não |
Não |
Sim |
|
Arquivos em bate-papo de usuário individual e bate-papos de grupo Nota: Arquivos incluídos nos backups do OneDrive for Business. |
Sim |
Não |
Não |
OneDrive > "Utilizador" > ficheiros > ficheiros de Chat do Microsoft Teams |
Restaurar caixas de correio
Selecione essa restauração de nível granular para restaurar caixas de entrada, calendários e histórico de conversas.
-
No Painel, clique no número acima PROTEGIDO em Microsoft 365 Groups.
-
Selecione a guia Groups ou Teams.
-
Clique no grupo ou equipe para o qual você precisa executar a restauração de nível granular.
-
Selecione a categoria caixa de correio.
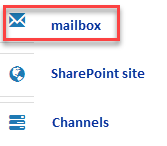
Para grupos, Canais não está disponível. -
Selecione a opção Mail para restaurar a caixa de entrada ou o histórico de conversas para a mesma caixa de correio ou exportar dados.
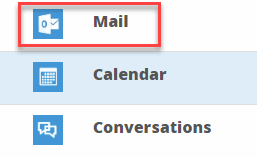
Para grupos, conversas não está disponível. -
Para restaurar uma caixa de entrada, selecione Inbox e clique em Restore.
-
Selecione Restaurar para a mesma caixa de correio ou Exportar dados.
Se você exportar dados, você precisa baixá-los. Vá para Reporting no menu à esquerda. Encontre o trabalho de exportação de dados. Clique em Total de pastas. Em seguida, clique em Export Data Download Link. Um arquivo zip é baixado. Abra o arquivo zip para extrair os dados.
-
Se você selecionar a opção de restauração Exportar dados, o link fornecido será válido por sete dias e será pré-autenticado. -
Clique em Confirm.
-
-
Selecione a opção Calendário para restaurar o calendário para a mesma caixa de correio ou exportar dados.
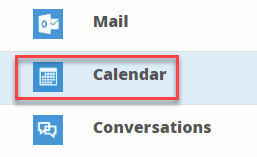
-
Selecione Calendário e clique em Restaurar.
-
Selecione Restaurar para a mesma caixa de correio ou Exportar dados.
Se você exportar dados, você precisa baixá-los. Vá para relatórios no menu à esquerda. Encontre o trabalho de exportação de dados. Clique em Total de pastas. Em seguida, clique em Export Data Download Link. Um arquivo zip é baixado. Abra o arquivo zip para extrair os dados.
-
Se você selecionar a opção de restauração Exportar dados, o link fornecido será válido por sete dias e será pré-autenticado. -
Clique em Confirm.
-
Selecione a opção Conversations para restaurar conversas. A única opção para restaurar é exportar para HTML.
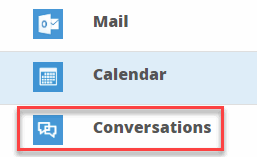
-
-
Selecione as conversas que deseja restaurar e clique em Restaurar.
View Conversations mostra uma lista de todas as conversas dos últimos "x" dias de backups até os últimos 30 backups. Por exemplo, se você fizer backup sete vezes nos últimos cinco dias, poderá ver apenas conversas dos últimos sete backups. -
Clique em Confirm.
-
Restaurar sites do SharePoint
Selecione essa restauração de nível granular para restaurar guias e anexos.
-
No Painel, clique no número acima PROTEGIDO em Microsoft 365 Groups.
-
Selecione a guia Groups ou Teams.
-
Clique no grupo ou equipe para o qual você precisa executar a restauração de nível granular.
-
Selecione a opção de site do SharePoint.

-
Clique no site para o qual você precisa executar a restauração de nível granular.
-
Selecione a categoria que você precisa restaurar.
Se você quiser restaurar itens individuais específicos dentro de uma categoria, clique na categoria conteúdo e selecione os itens individuais. -
Clique em Restaurar.
-
Selecione uma opção de restauração:
-
Restaurar para o mesmo site
Se você restaurar para o mesmo site, por padrão, uma pasta de restauração com o carimbo de data e hora atual será criada no local do arquivo original que contém a cópia de backup. Se você selecionar a opção Substituir com mesclagem, nenhuma pasta de restauração será criada. Se a versão do arquivo de backup e o arquivo atual corresponderem, o backup será restaurado para o local original. Qualquer novo conteúdo no destino é ignorado e não afetado. Por exemplo, se o backup contiver File1 version5 e o destino contiver File1 versão 6, uma restauração com a opção Substituir com Mesclar selecionada falhará. Se você selecionar a opção Substituir o conteúdo existente, a versão atual dos dados será completamente substituída pela cópia de backup.
-
Exportar dados
Se você exportar dados, você precisa baixá-los. Vá para relatórios no menu à esquerda. Encontre o trabalho de exportação de dados. Clique em Total de pastas. Em seguida, clique em Export Data Download Link. Um arquivo zip é baixado. Abra o arquivo zip para extrair os dados.
Se você selecionar a opção de restauração Exportar dados, o link fornecido será válido por sete dias e será pré-autenticado. -
-
Clique em Confirm.
Restaurar canais
Selecione esta restauração de nível granular para restaurar canais.
-
No Painel, clique no número acima PROTEGIDO em Microsoft 365 Groups.
-
Selecione a guia equipes.
-
Clique na equipe para a qual você precisa executar a restauração de nível granular.
-
Selecione Canais.
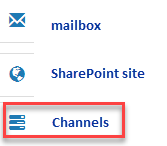
-
Selecione o canal a restaurar.
-
Clique em Restaurar.
-
Selecione a opção de restauração:
-
Clique em Restaurar para a mesma equipe.
-
Clique em Restaurar para outra equipe.
Para selecionar outra equipe, procure a outra equipe na caixa de pesquisa.
-
-
Clique em Confirm.


