Execute uma restauração de serviço de alto nível
 Sugerir alterações
Sugerir alterações


Você segue o mesmo procedimento para executar restaurações de alto nível de caixas de correio para grupos Microsoft Exchange Online, MySites para Microsoft OneDrive for Business, Sites para Microsoft SharePoint Online e Microsoft 365.
Por padrão, somente o backup mais recente está disponível para restauração. Outras opções disponíveis incluem:
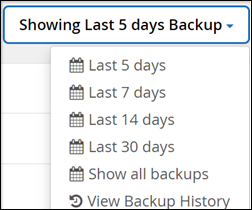
-
No Painel, clique no número acima PROTEGIDO na caixa do serviço para o qual você deseja executar a restauração.
-
Selecione o nome da caixa de correio, grupo, equipa, mysite ou site a restaurar.
-
Selecione uma opção de restauração:
Se você selecionar a opção Exportar para restauração PST, o link fornecido é válido por sete dias e é pré-autenticado. -
Se você estiver restaurando caixas de correio para Microsoft Exchange Online selecione uma das seguintes opções:
Restaurar caixas de correio com mensagens maiores que 140 MB pode encontrar falhas de upload de volta para o servidor. Recomendamos que você execute uma restauração de alto nível usando a opção Exportar para PST. Para obter mais informações, "Limites do Microsoft Exchange Online: Limites de mensagens"consulte . -
Restaurar para a mesma caixa de correio
-
Exportar para PST se você exportar para PST, você receberá um e-mail de notificação com a localização do arquivo PST quando a exportação for concluída.
-
Restaurar para outra caixa de correio se restaurar para outra caixa de correio, tem de introduzir a caixa de correio de destino no campo de pesquisa. Você pode digitar uma parte do endereço de e-mail de destino no campo de pesquisa para iniciar uma pesquisa automática para caixas de correio de destino correspondentes.
-
-
Se você estiver restaurando grupos para grupos do Microsoft Office 365, selecione uma das seguintes opções:
-
Restaure para o mesmo grupo
-
Restaurar para outro grupo
-
Exportar dados se você exportar, um arquivo PST é criado com seus arquivos do Microsoft Exchange e um arquivo .zip é criado com seus sites do Microsoft SharePoint. Você receberá um e-mail de notificação contendo a localização do arquivo PST e um URL autenticado para o local do arquivo .zip.
-
-
Se você estiver restaurando equipes em grupos do Microsoft Office 365, selecione uma das seguintes opções:
-
Restaure para a mesma equipe
-
Restaurar para outra equipe isso é ideal para situações em que uma equipe é excluída do Microsoft 365. Você deve criar uma nova equipe para usar essa opção de restauração. Se você criou recentemente uma nova equipe no MS Teams, descubra-a sincronizando o serviço. Vá para Configurações de serviços à esquerda. Clique em Office 365. Em Gerenciar serviços, clique em Sincronizar agora para grupos do Microsoft 365.
-
Exportar dados se você exportar dados, você precisa baixá-los. Vá para relatórios no menu à esquerda. Encontre o trabalho de exportação de dados. Clique em Total de pastas. Em seguida, clique em Export Data Download Link. Um arquivo zip é baixado. Abra o arquivo zip para extrair os dados.
-
-
Se você estiver restaurando MySites para Microsoft OneDrive for Business, selecione uma das seguintes opções:
-
Restaurar para o mesmo MySite
-
Restaurar para um MySite diferente se você restaurar para um MySite diferente, digite o MySite de destino no campo de pesquisa. Você pode digitar uma parte do MySite de destino no campo de pesquisa para iniciar uma pesquisa automática para MySites de destino correspondentes.
-
Exportar dados se você exportar, um arquivo .zip é criado com seus MySites. Você receberá um e-mail de notificação contendo um URL autenticado para o local do arquivo .zip.
-
-
Se você estiver restaurando sites para Microsoft SharePoint Online, selecione uma das seguintes opções:
-
Restaure para o mesmo site se você selecionar Restaurar somente funções, somente as funções e permissões serão restauradas.
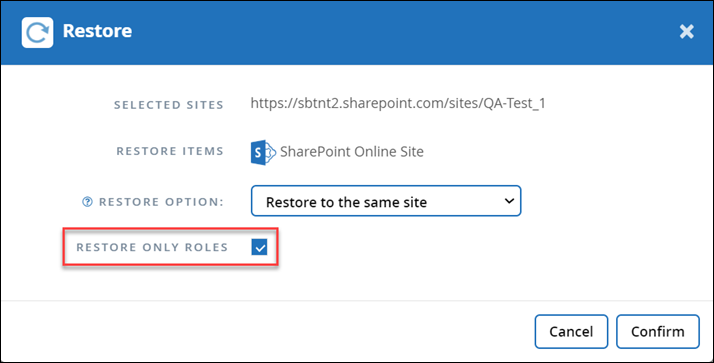
-
Restaurar para outro site se você restaurar para outro site, insira o site de destino no campo de pesquisa. Você pode digitar uma parte do site de destino no campo de pesquisa para iniciar uma pesquisa automática por sites de destino correspondentes.
-
Exportar dados se você exportar, um arquivo .zip será criado com a coleção de sites. Você receberá um e-mail de notificação contendo um URL autenticado para o local do arquivo .zip.
-
-
-
Clique em Confirm. É apresentada uma mensagem a indicar que o trabalho de restauro foi criado.
-
Clique em Exibir o andamento do trabalho para monitorar o progresso da restauração.


