Atualize a partir de uma versão anterior do plug-in SnapCenter para VMware vSphere
 Sugerir alterações
Sugerir alterações


Se você estiver usando o plug-in do SnapCenter para o dispositivo virtual VMware vSphere, poderá fazer o upgrade para uma versão mais recente.
Consulte o "Notas de versão do plug-in do SnapCenter para VMware vSphere" para obter informações sobre caminhos de atualização suportados.

|
Faça backup do plug-in do SnapCenter para o VMware vSphere OVA antes de iniciar uma atualização. |

|
Não é suportada a comutação da configuração da rede de estática para DHCP. |
-
Prepare-se para a atualização desativando o plug-in SnapCenter para VMware vSphere.
-
Faça login na GUI de gerenciamento do plug-in do SnapCenter para VMware vSphere. O IP é exibido quando você implementa o plug-in SnapCenter VMware.
-
Clique em Configuração no painel de navegação esquerdo e, em seguida, clique na opção Serviço na seção Detalhes do plug-in para desativar o plug-in.
-
-
Transfira o ficheiro de atualização
.iso.-
Faça login no site de suporte da NetApp (https://mysupport.netapp.com/products/index.html).
-
Na lista de produtos, selecione Plug-in SnapCenter para VMware vSphere e, em seguida, clique no botão DOWNLOAD LATEST RELEASE.
-
Faça o download do arquivo de atualização do plug-in do SnapCenter para VMware vSphere
.isopara qualquer local.
-
-
Instale a atualização.
-
No seu navegador, navegue até o VMware vSphere vCenter.
-
Na GUI do vCenter, clique em vSphere Web Client (HTML).
-
Inicie sessão na página Início de sessão único do VMware vCenter.
-
No painel Navegador, clique na VM que deseja atualizar e clique na guia Resumo.
-
No painel objetos relacionados, clique em qualquer datastore na lista e, em seguida, clique na guia Resumo.
-
Na guia Files do datastore selecionado, clique em qualquer pasta da lista e clique em Upload Files.
-
Na tela pop-up upload, navegue até o local onde você baixou o
.isoarquivo, clique na.isoimagem do arquivo e clique em Open. O arquivo é carregado no datastore. -
Navegue de volta para a VM que você deseja atualizar e clique na guia Summary. No painel hardware da VM, no campo CD/DVD, o valor deve ser "desconetado".
-
Clique no ícone de conexão no campo CD/DVD e selecione conetar à imagem de CD/DVD em um datastore.
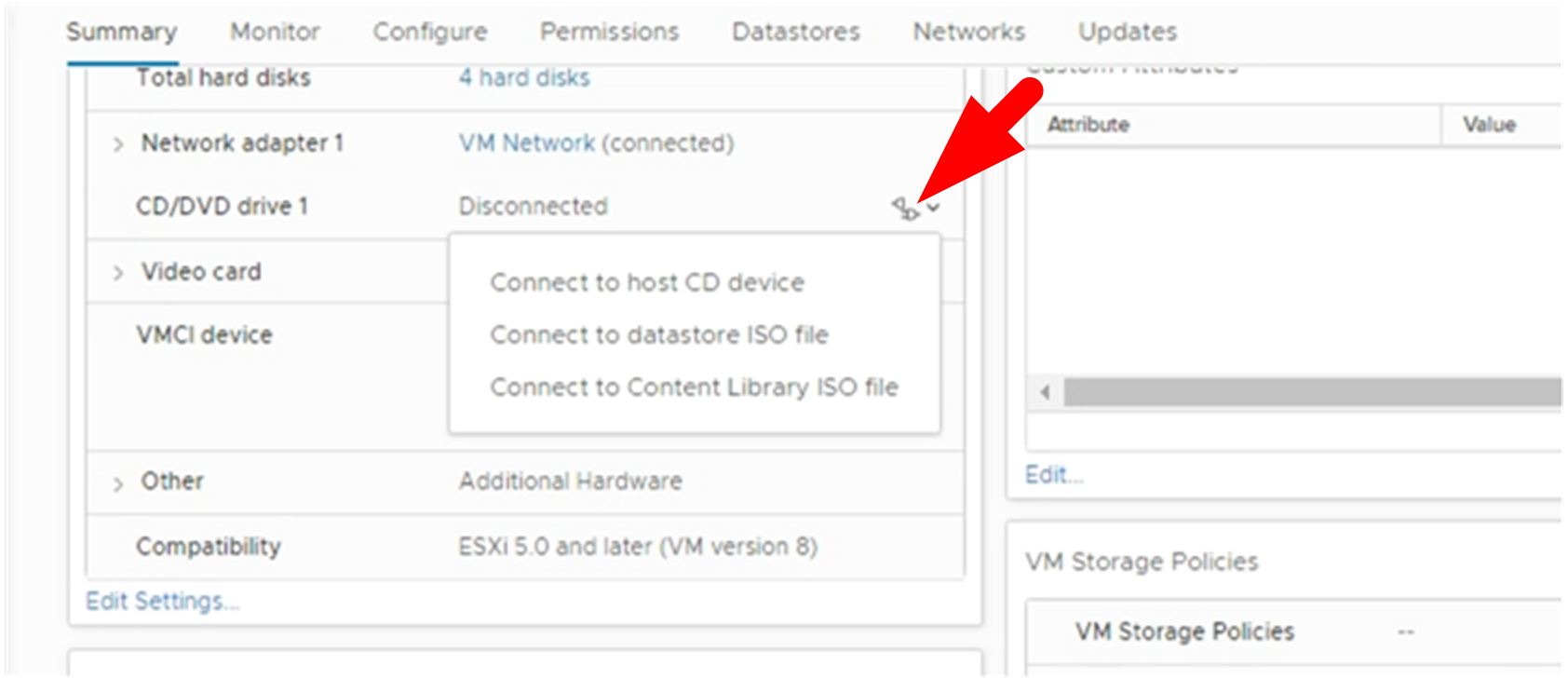
-
No assistente, faça o seguinte:
-
Na coluna datastores, selecione o datastore onde você carregou o
.isoarquivo. -
Na coluna conteúdo, navegue até o
.isoarquivo que você carregou, verifique se "imagem ISO" está selecionado no campo tipo de arquivo e clique em OK. Aguarde até que o campo mostre o status "conectado".
-
-
Inicie sessão na consola de manutenção acedendo ao separador Summary do dispositivo virtual e, em seguida, clique na seta verde RUN (Executar) para iniciar a consola de manutenção.
-
Introduza 2 para Configuração do sistema e, em seguida, introduza 8 para Atualização.
-
Digite y para continuar e iniciar o upgrade.
-


