Restaurar um backup de recursos
 Sugerir alterações
Sugerir alterações


Você pode usar o SnapCenter para restaurar recursos. Os recursos das operações de restauração dependem do plug-in que você usa.
-
Você deve ter feito backup dos grupos de recursos ou recursos.
-
O administrador do SnapCenter deve ter atribuído a você as máquinas virtuais de storage (SVMs) para os volumes de origem e de destino se você estiver replicando cópias Snapshot em um espelhamento ou cofre.
-
Você deve ter cancelado qualquer operação de backup que esteja atualmente em andamento para o grupo de recursos ou recursos que deseja restaurar.
A operação de restauração padrão somente restaura objetos de armazenamento. As operações de restauração no nível do aplicativo só podem ser executadas se o plug-in personalizado fornecer esse recurso.
-
No painel de navegação esquerdo, clique em Resources e selecione o plug-in apropriado na lista.
-
Na página recursos, filtre recursos da lista suspensa Exibir com base no tipo de recurso.
Os recursos são exibidos juntamente com informações como tipo, nome do host ou cluster, grupos e políticas de recursos associados e status.
Embora um backup possa ser para um grupo de recursos, ao restaurar, você deve selecionar os recursos individuais que deseja restaurar. Se o recurso não estiver protegido, não protegido será exibido na coluna Estado geral.
O status não protegido na coluna Estado geral pode significar que o recurso não está protegido ou que o recurso foi protegido por um usuário diferente.
-
Selecione o recurso ou selecione um grupo de recursos e, em seguida, selecione um recurso nesse grupo.
A página de topologia do recurso é exibida.
-
Na exibição Gerenciar cópias, selecione backups nos sistemas de armazenamento primário ou secundário (espelhado ou abobadado).
-
Na tabela backup(s) primário(s), selecione o backup do qual você deseja restaurar e clique
 em .
em .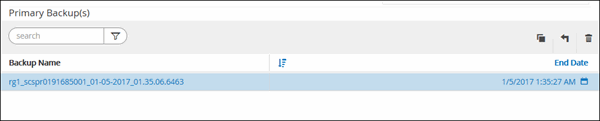
-
Na página Restaurar escopo, selecione recurso completo ou nível de arquivo.
-
Se você selecionou Complete Resource, o backup do recurso será restaurado.
Se o recurso contiver volumes ou qtrees como Storage Footprint, as cópias Snapshot mais recentes nesses volumes ou qtrees serão excluídas e não poderão ser recuperadas. Além disso, se qualquer outro recurso estiver hospedado nos mesmos volumes ou qtrees, esse recurso também será excluído.
-
Se você selecionou File Level, então você pode selecionar All ou selecionar volumes ou qtrees e, em seguida, inserir o caminho relacionado aos volumes ou qtrees que são selecionados separados por vírgulas.
-
Você pode selecionar vários volumes e qtrees.
-
Se o tipo de recurso for LUN, todo o LUN será restaurado. Pode selecionar vários LUNs. Observação: Se você selecionar All, todos os arquivos nos volumes, qtrees ou LUNs serão restaurados.
-
-
-
Na página tipo de recuperação, execute as seguintes etapas: Selecione a opção para aplicar logs. Certifique-se de que seu plugin suporta todos os logs e logs até o tipo de restauração antes de selecioná-lo.
Se você quiser… Faça isso… Restaure todos os registos
Selecione todos os registos. Certifique-se de que o plug-in suporta todos os logs.
Restaure todos os logs até o tempo especificado
Selecione Logs até. Certifique-se de que o plug-in suporta Logs até.
Restaure o backup de recursos
Selecione nenhum.
-
Na página Pré-operações, insira pré-restaurar e desmontar comandos para serem executados antes de executar um trabalho de restauração.
-
Na página Post OPS, insira os comandos mount e POST Restore para serem executados após a execução de um trabalho de restauração.
-
Na página notificação, na lista suspensa preferência de e-mail, selecione os cenários nos quais você deseja enviar os e-mails.
Você também deve especificar os endereços de e-mail do remetente e do destinatário e o assunto do e-mail. O SMTP também deve ser configurado na página Configurações > Configurações globais.
-
Revise o resumo e clique em Finish.
-
Monitorize o progresso da operação clicando em Monitor > trabalhos.



