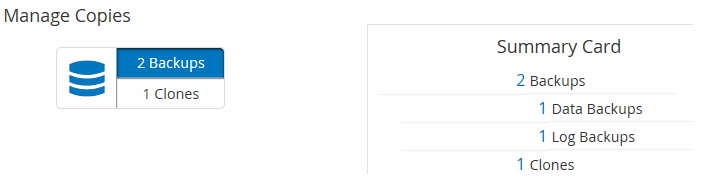Veja backups e clones relacionados na página topologia
 Sugerir alterações
Sugerir alterações


Ao se preparar para fazer backup ou clonar um recurso, você poderá ver uma representação gráfica de todos os backups e clones no storage primário e secundário. Na página topologia, você pode ver todos os backups e clones disponíveis para o grupo de recursos ou recursos selecionado. Você pode visualizar os detalhes desses backups e clones e, em seguida, selecioná-los para executar operações de proteção de dados.
Você pode revisar os ícones a seguir na exibição Gerenciar cópias para determinar se os backups e clones estão disponíveis no storage primário ou secundário (cópias espelhadas ou cópias do Vault).
-
 exibe o número de backups e clones disponíveis no storage primário.
exibe o número de backups e clones disponíveis no storage primário. -
 Exibe o número de backups e clones espelhados no storage secundário usando a tecnologia SnapMirror.
Exibe o número de backups e clones espelhados no storage secundário usando a tecnologia SnapMirror.Os clones de um backup de um espelhamento flexível de versão em um volume do tipo cofre-espelho são exibidos na visualização de topologia, mas a contagem de backup espelhado na visualização de topologia não inclui o backup flexível de versão. -
 Exibe o número de backups e clones replicados no storage secundário usando a tecnologia SnapVault.
Exibe o número de backups e clones replicados no storage secundário usando a tecnologia SnapVault.-
O número de backups exibidos inclui os backups excluídos do armazenamento secundário. Por exemplo, se você criou backups 6 usando uma política para reter apenas 4 backups, o número de backups exibidos será 6.
-
Se você atualizou do SnapCenter 1,1, os clones no secundário (espelho ou cofre) não serão exibidos em cópias espelhadas ou cópias do cofre na página topologia. Todos os clones criados usando o SnapCenter 1,1 são exibidos nas cópias locais no SnapCenter 3,0.
-

|
Os clones de um backup de um espelhamento flexível de versão em um volume do tipo cofre-espelho são exibidos na visualização de topologia, mas a contagem de backup espelhado na visualização de topologia não inclui o backup flexível de versão. |
Se você tiver um relacionamento secundário como SnapMirror Business Continuity (SM-BC), poderá ver os seguintes ícones adicionais:
-
 implica que o site de réplica está em cima.
implica que o site de réplica está em cima. -
 implica que o site de réplica está para baixo.
implica que o site de réplica está para baixo. -
 implica que a relação do espelho secundário ou do cofre não foi restabelecida.
implica que a relação do espelho secundário ou do cofre não foi restabelecida.
-
No painel de navegação esquerdo, clique em Resources e selecione o plug-in apropriado na lista.
-
Na página recursos, selecione o recurso ou o grupo de recursos na lista suspensa Exibir.
-
Selecione o recurso na exibição de detalhes do recurso ou na exibição de detalhes do grupo de recursos.
Se o recurso estiver protegido, a página de topologia do recurso selecionado será exibida.
-
Revise o cartão de resumo para ver um resumo do número de backups e clones disponíveis no storage primário e secundário.
A seção cartão de resumo exibe o número total de backups e clones. Somente para banco de dados Oracle, a seção cartão de resumo também exibe o número total de backups de log.
Clicar no botão Refresh inicia uma consulta do armazenamento para exibir uma contagem precisa.
Se o backup habilitado para SnapLock for feito, clique no botão Atualizar atualiza o tempo de expiração do SnapLock primário e secundário recuperado do ONTAP. Um horário semanal também atualiza o tempo de expiração do SnapLock primário e secundário recuperado do ONTAP.
Quando o recurso do aplicativo é espalhado por vários volumes, o tempo de expiração do SnapLock para o backup será o tempo de expiração do SnapLock mais longo definido para um snapshot em um volume. O tempo de expiração mais longo do SnapLock é recuperado do ONTAP.
Para o SnapMirror Business Continuity (SM-BC), clicar no botão Atualizar atualiza o inventário de backup do SnapCenter consultando o ONTAP para sites primários e de réplica. Uma programação semanal também realiza essa atividade para todos os bancos de dados que contêm relação SM-BC.
-
Para relações SM-BC, ASync Mirror, Vault ou MirrorVault para o novo destino principal devem ser configuradas manualmente após o failover.
-
Após o failover, um backup deve ser criado para que o SnapCenter esteja ciente do failover. Você pode clicar em Refresh somente depois que um backup tiver sido criado.
-
-
No modo de exibição Gerenciar cópias, clique em backups ou clones do armazenamento primário ou secundário para ver detalhes de um backup ou clone.
Os detalhes dos backups e clones são exibidos em um formato de tabela.
-
Selecione o backup na tabela e clique nos ícones de proteção de dados para executar operações de restauração, clonagem, renomeação e exclusão.
Não é possível renomear ou excluir backups que estão no sistema de armazenamento secundário. Se você estiver usando plug-ins personalizados do SnapCenter, não será possível renomear os backups que estão no sistema de storage primário.
-
Se você selecionar um backup de um recurso ou grupo de recursos Oracle, também poderá executar operações de montagem e desmontagem.
-
Se você tiver selecionado um backup de log de um recurso ou grupo de recursos Oracle, poderá executar operações de renomeação, montagem, desmontagem e exclusão.
-
Se você estiver usando o Pacote de plug-ins do SnapCenter para Linux e tiver catalogado o backup usando o Gerenciador de recuperação do Oracle (RMAN), não será possível renomear esses backups catalogados.
-
-
Se você quiser excluir um clone, selecione o clone da tabela e clique
 para excluir o clone.
para excluir o clone.