Criar uma política ILM depois que o bloqueio de objetos S3 estiver ativado
 Sugerir alterações
Sugerir alterações


Se a configuração global S3 Object Lock estiver ativada, as etapas para criar uma política serão ligeiramente diferentes. Você deve garantir que a política ILM esteja em conformidade com os requisitos de buckets que têm o bloqueio de objeto S3 ativado.
-
Você deve estar conetado ao Gerenciador de Grade usando um navegador compatível.
-
Você deve ter permissões de acesso específicas.
-
A configuração global de bloqueio de objetos S3D já deve estar ativada para o sistema StorageGRID.
Se a configuração global S3 Object Lock não tiver sido ativada, use as instruções gerais para criar uma política proposta.
-
Você deve ter criado as regras ILM compatíveis e não compatíveis que deseja adicionar à política proposta. Conforme necessário, você pode salvar uma política proposta, criar regras adicionais e editar a política proposta para adicionar as novas regras.
-
Você deve ter criado uma regra ILM padrão compatível para a política.
-
Selecione ILM > políticas.
É apresentada a página ILM Policies (políticas ILM). Se a configuração Global S3 Object Lock estiver ativada, a página ILM Policies (políticas ILM) indica quais regras ILM são compatíveis.
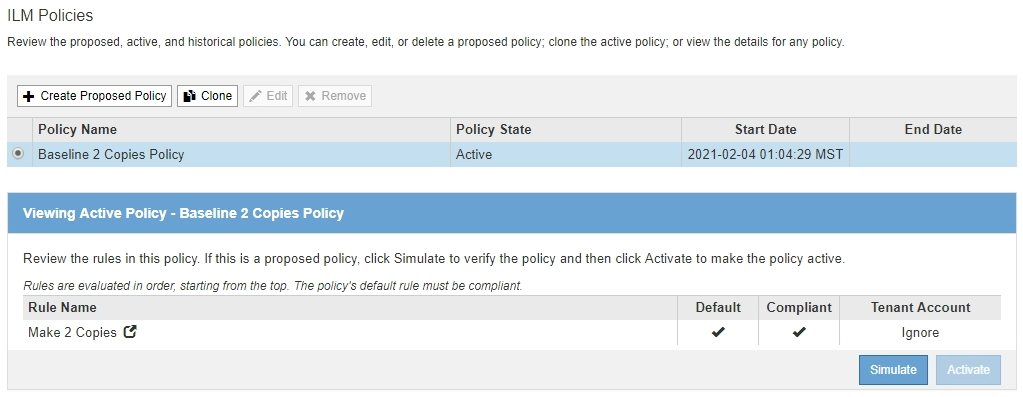
-
Digite um nome exclusivo para a política proposta no campo Nome.
Você deve inserir pelo menos 1 e não mais de 64 carateres.
-
Insira o motivo pelo qual você está criando uma nova política proposta no campo motivo da mudança.
Você deve inserir pelo menos 1 e não mais de 128 carateres.
-
Para adicionar regras à política, selecione Selecionar regras.
A caixa de diálogo Selecionar regras para política é exibida, com todas as regras definidas listadas.
-
A seção Selecionar regra padrão lista as regras que podem ser o padrão para uma política compatível. Inclui regras em conformidade que não usam filtros.
-
A seção Selecionar outras regras lista as outras regras compatíveis e não compatíveis que podem ser selecionadas para esta política.
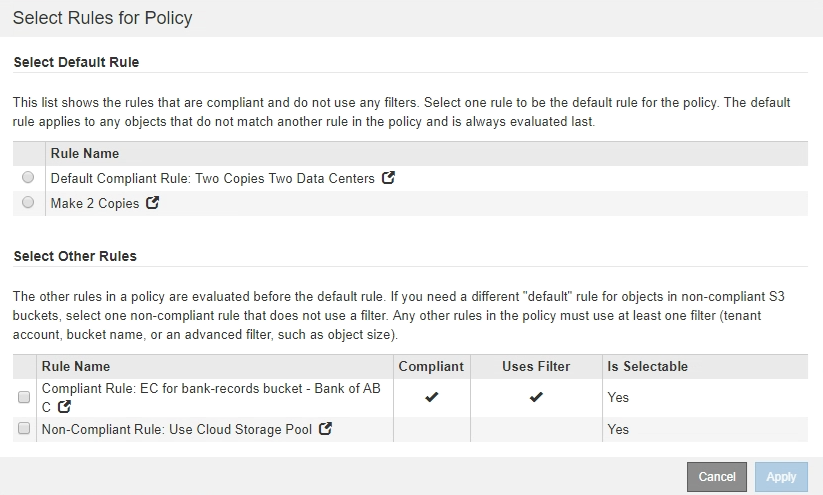
-
-
Selecione um nome de regra ou o ícone mais detalhes
 para exibir as configurações dessa regra.
para exibir as configurações dessa regra. -
Na seção Selecionar regra padrão, selecione uma regra padrão para a política proposta.
A tabela nesta seção lista apenas as regras que são compatíveis e não usam filtros.
Se nenhuma regra estiver listada na seção Selecionar regra padrão, você deverá sair da página de política ILM e criar uma regra padrão compatível.
Não use a regra fazer 2 cópias de estoque como a regra padrão para uma política. A regra fazer 2 cópias usa um único pool de storage, todos os nós de storage, que contém todos os locais. Se você usar essa regra, várias cópias de um objeto podem ser colocadas no mesmo site. -
Na seção Selecionar outras regras, selecione quaisquer outras regras que você deseja incluir na política.
-
Se você precisar de uma regra diferente de "falha" para objetos em buckets S3 não compatíveis, opcionalmente, selecione uma regra não compatível que não use um filtro.
Por exemplo, você pode querer usar um pool de armazenamento em nuvem ou um nó de arquivamento para armazenar objetos em buckets que não têm o bloqueio de objeto S3 ativado.
Você só pode selecionar uma regra não compatível que não use um filtro. Assim que você selecionar uma regra, a coluna é selecionável mostra não para quaisquer outras regras não compatíveis sem filtros. -
Selecione quaisquer outras regras compatíveis ou não compatíveis que você deseja usar na política.
As outras regras devem usar pelo menos um filtro (conta de locatário, nome do bucket ou um filtro avançado, como tamanho do objeto).
-
-
Quando terminar de selecionar as regras, selecione aplicar.
As regras selecionadas são listadas. A regra padrão está no final, com as outras regras acima dela. Se você também selecionou uma regra "falha" não compatível, essa regra será adicionada como regra segunda a última na política.
Neste exemplo, a última regra, 2 cópias 2 Data Centers, é a regra padrão: Ela é compatível e não tem filtros. A regra segunda a última, Cloud Storage Pool, também não tem filtros, mas não é compatível.

.
-
Arraste e solte as linhas para as regras não padrão para determinar a ordem em que essas regras serão avaliadas.
Você não pode mover a regra padrão ou a regra "falha" não compatível.
Você deve confirmar se as regras ILM estão na ordem correta. Quando a política é ativada, objetos novos e existentes são avaliados pelas regras na ordem listada, começando na parte superior. -
Conforme necessário, clique no ícone de exclusão
 para excluir quaisquer regras que você não deseja na política ou selecione Selecionar regras para adicionar mais regras.
para excluir quaisquer regras que você não deseja na política ou selecione Selecionar regras para adicionar mais regras. -
Quando terminar, selecione Guardar.
A página de políticas ILM é atualizada:
-
A política que você salvou é mostrada como proposta. As políticas propostas não têm datas de início e fim.
-
Os botões Simulate e Activate estão ativados.
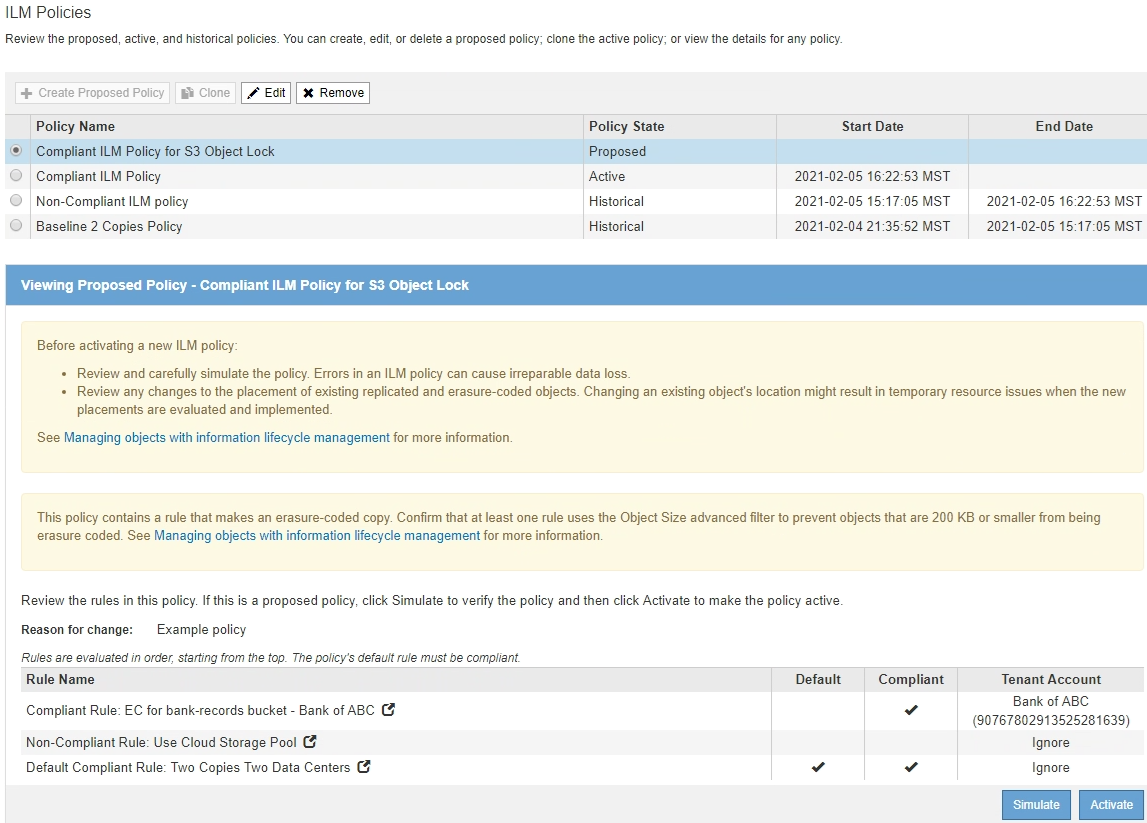
-
-
Vá para "Simulando uma política ILM".




