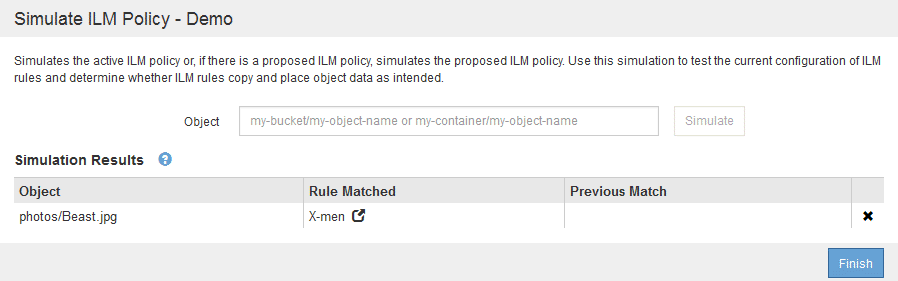Exemplos para simular políticas ILM
 Sugerir alterações
Sugerir alterações


Esses exemplos mostram como você pode verificar regras ILM simulando a política ILM antes de ativá-la.
Exemplo 1: Verificando regras ao simular uma política de ILM proposta
Este exemplo mostra como verificar regras ao simular uma política proposta.
Neste exemplo, a política exemplo de ILM está sendo simulada contra os objetos ingeridos em dois buckets. A política inclui três regras, como segue:
-
A primeira regra, duas cópias, dois anos para bucket-a, aplica-se apenas a objetos em bucket-a.
-
A segunda regra, menu:objetos EC[1 MB], aplica-se a todos os intervalos, mas filtros em objetos com mais de 1 MB.
-
A terceira regra é a regra padrão e não inclui nenhum filtro.
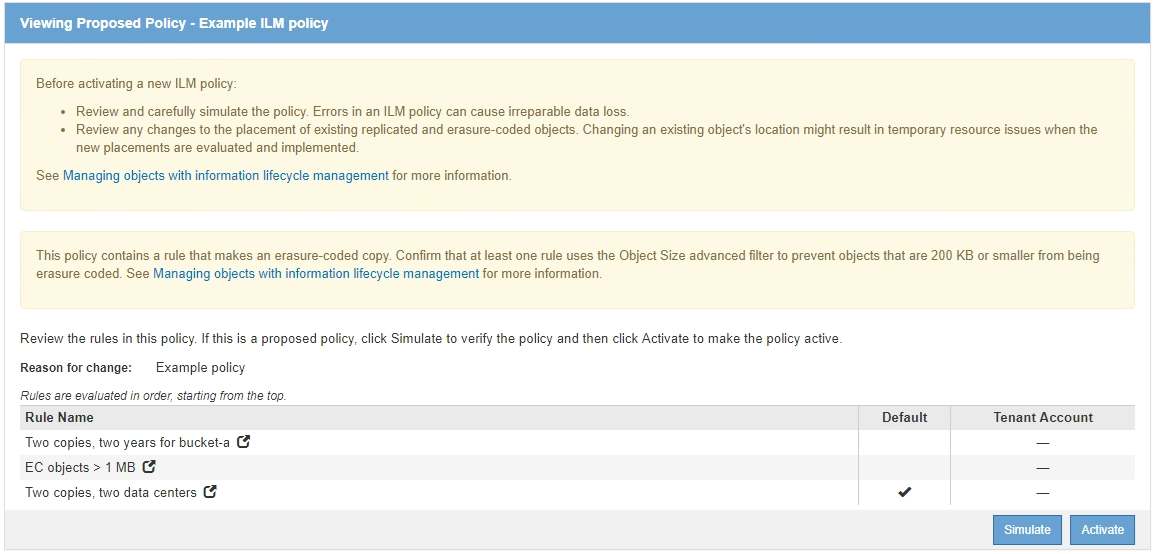
-
Depois de adicionar as regras e salvar a política, clique em simular.
A caixa de diálogo simular política de ILM é exibida.
-
No campo Object, insira o bucket/object-key S3 ou o container/object-name Swift para um objeto de teste e clique em Simulate.
Os resultados da simulação são exibidos, mostrando qual regra na política corresponde a cada objeto testado.
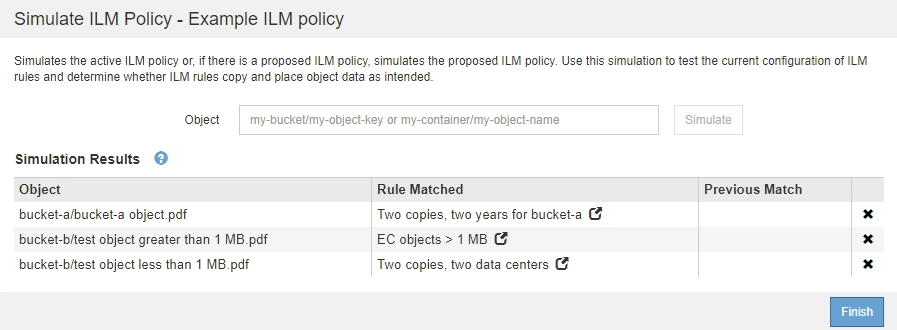
-
Confirme se cada objeto foi correspondido pela regra correta.
Neste exemplo:
-
bucket-a/bucket-a object.pdfcorresponde corretamente à primeira regra, que filtra os objetos nobucket-a. -
bucket-b/test object greater than 1 MB.pdfestá embucket-b, por isso não corresponde à primeira regra. Em vez disso, foi corretamente correspondido pela segunda regra, que filtra em objetos com mais de 1 MB. -
bucket-b/test object less than 1 MB.pdfnão corresponde aos filtros nas duas primeiras regras, por isso será colocado pela regra padrão, que não inclui filtros.
-
Exemplo 2: Reordenando regras ao simular uma política de ILM proposta
Este exemplo mostra como você pode reordenar regras para alterar os resultados ao simular uma política.
Neste exemplo, a política Demo está sendo simulada. Esta política, que se destina a encontrar objetos que tenham metadados de usuário de série X-men, inclui três regras, como segue:
-
A primeira regra, PNGs, filtra os nomes das chaves que terminam em
.png. -
A segunda regra, X-meN, aplica-se apenas a objetos para o locatário A e filtra os metadados
series=x-mendo usuário. -
A última regra, duas cópias dois data centers, é a regra padrão, que corresponde a quaisquer objetos que não correspondam às duas primeiras regras.
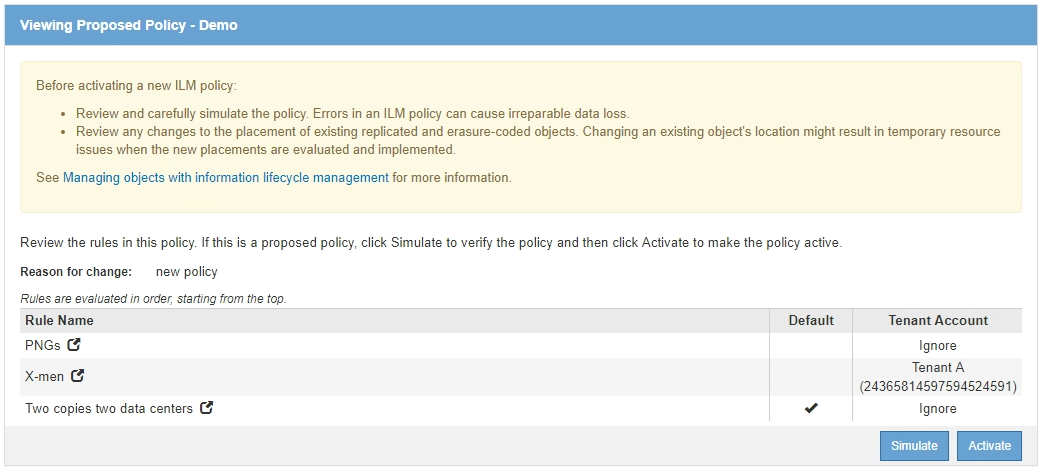
-
Depois de adicionar as regras e salvar a política, clique em simular.
-
No campo Object, insira o bucket/object-key S3 ou o container/object-name Swift para um objeto de teste e clique em Simulate.
Os resultados da simulação aparecem, mostrando que o
Havok.pngobjeto foi correspondido pela regra PNGs.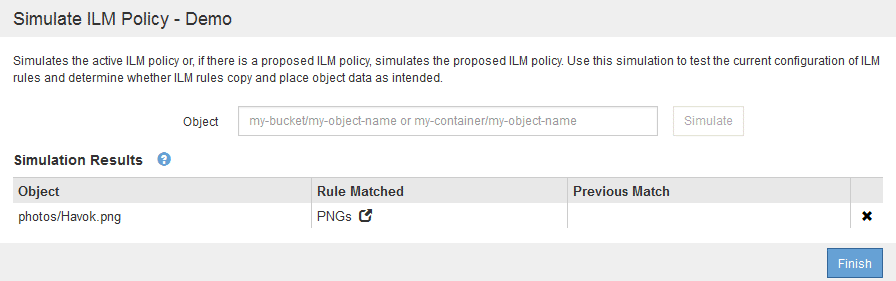
No entanto, a regra que o
Havok.pngobjeto foi destinado a testar foi a regra X-men. -
Para resolver o problema, reordene as regras.
-
Clique em Finish para fechar a página Simulate ILM Policy.
-
Clique em Editar para editar a política.
-
Arraste a regra X-man para o topo da lista.
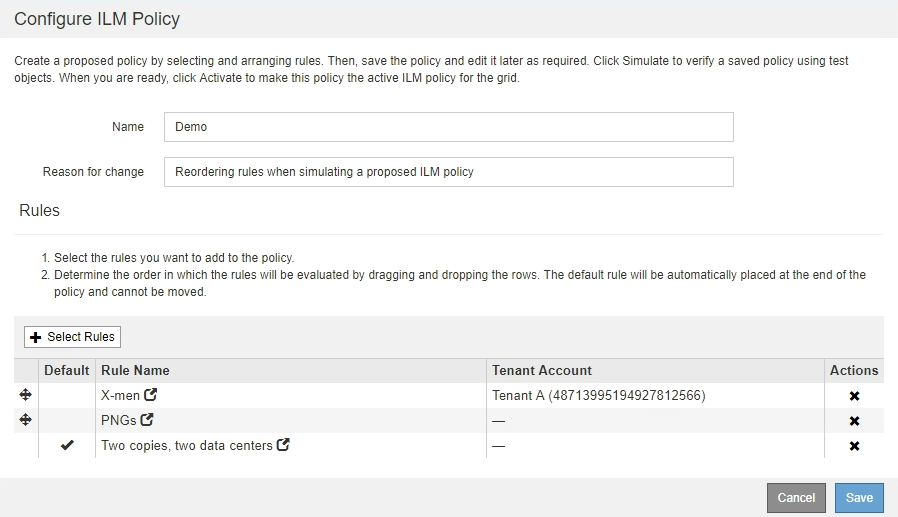
-
Clique em Salvar.
-
-
Clique em simular.
Os objetos que você testou anteriormente são reavaliados em relação à política atualizada e os novos resultados da simulação são mostrados. No exemplo, a coluna Rule Matched mostra que o
Havok.pngobjeto agora corresponde à regra de metadados X-men, conforme esperado. A coluna correspondência anterior mostra que a regra PNGs correspondia ao objeto na simulação anterior.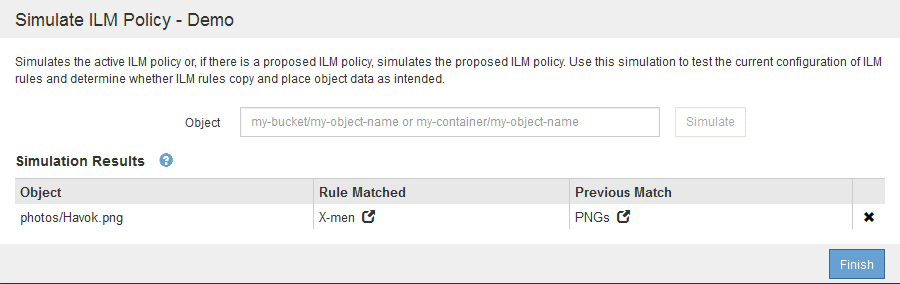
Se você permanecer na página Configurar políticas, poderá simular novamente uma política depois de fazer alterações sem precisar digitar novamente os nomes dos objetos de teste.
Exemplo 3: Corrigindo uma regra ao simular uma política de ILM proposta
Este exemplo mostra como simular uma política, corrigir uma regra na política e continuar a simulação.
Neste exemplo, a política Demo está sendo simulada. Esta política destina-se a localizar objetos que tenham series=x-men metadados de usuário. No entanto, resultados inesperados ocorreram ao simular essa política contra o Beast.jpg objeto. Em vez de corresponder à regra de metadados X-men, o objeto correspondia à regra padrão, duas cópias de dois data centers.
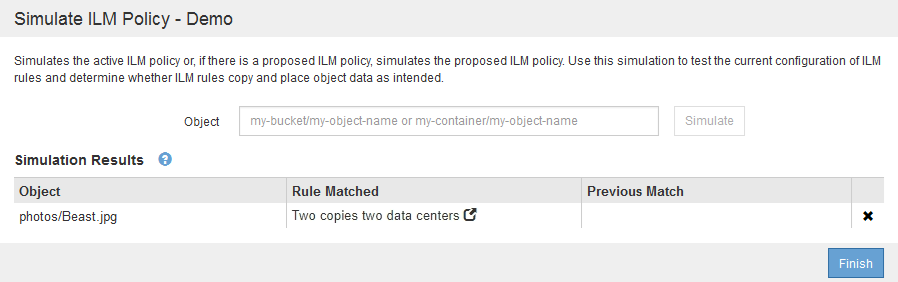
Quando um objeto de teste não é correspondido pela regra esperada na política, você deve examinar cada regra na política e corrigir quaisquer erros.
-
Para cada regra na política, exiba as configurações da regra clicando no nome da regra ou no ícone mais detalhes
 em qualquer caixa de diálogo em que a regra é exibida.
em qualquer caixa de diálogo em que a regra é exibida. -
Revise a conta de locatário da regra, o tempo de referência e os critérios de filtragem.
Neste exemplo, os metadados da regra X-meN incluem um erro. O valor dos metadados foi inserido como "'x-men1" em vez de "'x-men."
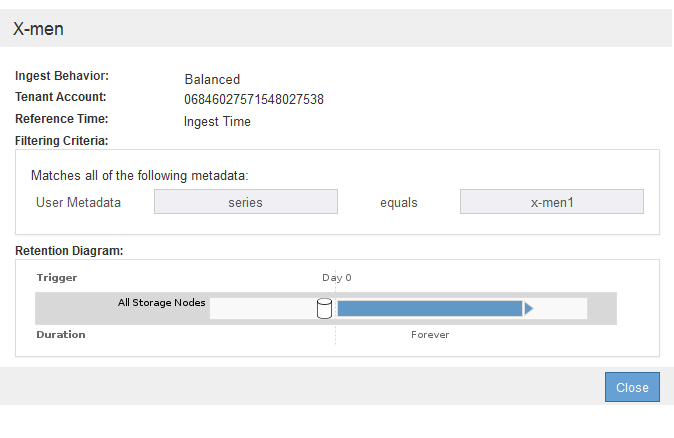
-
Para resolver o erro, corrija a regra da seguinte forma:
-
Se a regra fizer parte da política proposta, você pode clonar a regra ou remover a regra da política e editá-la.
-
Se a regra fizer parte da política ativa, você deverá clonar a regra. Não é possível editar ou remover uma regra da política ativa.
Opção Descrição Clonar a regra
-
Selecione ILM > regras.
-
Selecione a regra incorreta e clique em Clone.
-
Altere as informações incorretas e clique em Salvar.
-
Selecione ILM > políticas.
-
Selecione a política proposta e clique em Editar.
-
Clique em Selecionar regras.
-
Marque a caixa de seleção da nova regra, desmarque a caixa de seleção da regra original e clique em aplicar.
-
Clique em Salvar.
Editando a regra
-
Selecione a política proposta e clique em Editar.
-
Clique no ícone de exclusão
 para remover a regra incorreta e clique em Salvar.
para remover a regra incorreta e clique em Salvar. -
Selecione ILM > regras.
-
Selecione a regra incorreta e clique em Editar.
-
Altere as informações incorretas e clique em Salvar.
-
Selecione ILM > políticas.
-
Selecione a política proposta e clique em Editar.
-
Selecione a regra corrigida, clique em Apply e clique em Save.
-
-
-
Execute a simulação novamente.
Como você navegou para fora da página de políticas ILM para editar a regra, os objetos que você inseriu anteriormente para simulação não são mais exibidos. Você deve digitar novamente os nomes dos objetos. Neste exemplo, a regra X-meN corrigida agora corresponde ao
Beast.jpgobjeto com base nosseries=x-menmetadados do usuário, conforme esperado.