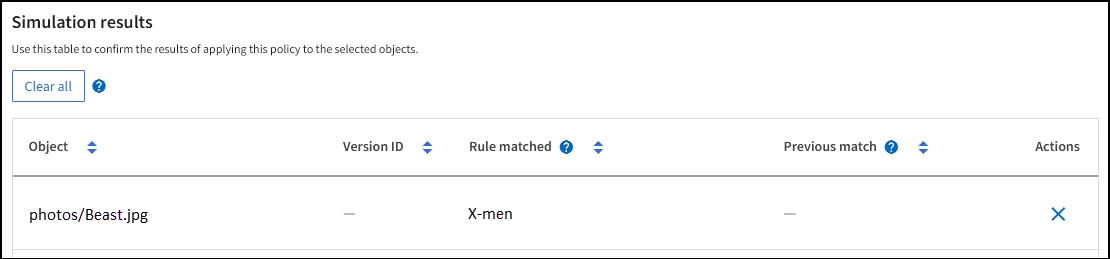Simule uma política de ILM
 Sugerir alterações
Sugerir alterações


Simule uma política proposta em objetos de teste antes de ativar a política e aplicá-la aos dados de produção. A janela de simulação fornece um ambiente autônomo que é seguro para políticas de teste antes de serem ativadas e aplicadas aos dados no ambiente de produção.
-
Você está conetado ao Gerenciador de Grade usando um "navegador da web suportado".
-
Você tem o "permissões de acesso necessárias".
-
Você conhece o bucket/object-key do S3 ou o container/object-name do Swift para cada objeto que deseja testar.
Selecione cuidadosamente os objetos que deseja testar a política proposta. Para simular uma política completamente, você deve testar pelo menos um objeto para cada filtro em cada regra.
Por exemplo, se uma política incluir uma regra para combinar objetos no bucket A e outra regra para corresponder objetos no bucket B, você deve selecionar pelo menos um objeto do bucket A e um objeto do bucket B para testar a política completamente. Você também deve selecionar pelo menos um objeto de outro intervalo para testar a regra padrão.
Ao simular uma política, aplicam-se as seguintes considerações:
-
Depois de fazer alterações em uma política, salve a política proposta. Em seguida, simule o comportamento da política proposta salva.
-
Ao simular uma política, as regras ILM na política filtram os objetos de teste, para que você possa ver qual regra foi aplicada a cada objeto. No entanto, nenhuma cópia de objeto é feita e nenhum objeto é colocado. Executar uma simulação não modifica seus dados, regras ou política de forma alguma.
-
A janela simular política proposta mantém os objetos testados até selecionar Clear All (Limpar tudo) ou o ícone remove (remover
 ) para cada objeto na lista Simulation Results (resultados da simulação).
) para cada objeto na lista Simulation Results (resultados da simulação). -
Simulação retorna o nome da regra correspondente. Para determinar qual pool de armazenamento ou perfil de codificação de apagamento está em vigor, selecione o nome da regra para ir para a página de detalhes da regra, onde você pode visualizar o diagrama de retenção e outros detalhes sobre a regra.
-
Se o controle de versão S3 estiver ativado, você poderá inserir o ID da versão para a versão do objeto que deseja usar para a simulação.
-
Usando um cliente S3 ou Swift ou o "Console experimental S3", que está disponível no Gerenciador de inquilinos para cada locatário, ingira os objetos necessários para testar cada regra.
-
Na página de política ILM, guia política proposta, selecione simular.
-
No campo Object, digite S3
bucket/object-keyou Swiftcontainer/object-namepara um objeto de teste. Por exemplo,bucket-01/filename.png. -
Opcionalmente, insira um ID de versão para o objeto no campo Version ID.
-
Selecione simular.
-
Na seção resultados da simulação, confirme se cada objeto foi correspondido pela regra correta.
Exemplo 1: Verificar regras ao simular uma política de ILM proposta
Este exemplo descreve como verificar regras ao simular uma política proposta.
Neste exemplo, a política exemplo de ILM está sendo simulada contra os objetos ingeridos em dois buckets. A política inclui três regras, como segue:
-
A primeira regra, duas cópias, dois anos para bucket-a, aplica-se apenas a objetos em bucket-a.
-
A segunda regra, objetos EC > 1 MB, aplica-se a todos os intervalos, mas filtros em objetos com mais de 1 MB.
-
A terceira regra, duas cópias, dois data centers, é a regra padrão. Ele não inclui nenhum filtro e não usa o tempo de referência não atual.
Depois de simular a política, confirme se cada objeto foi correspondido pela regra correta.
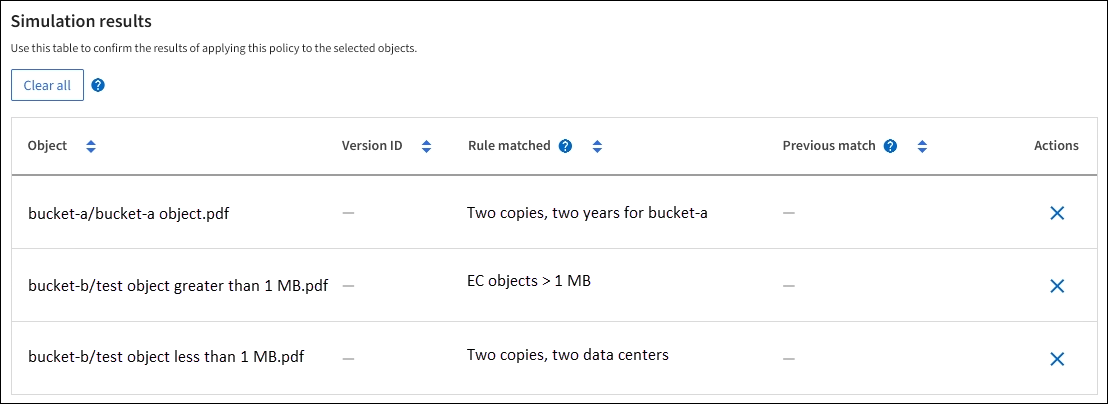
Neste exemplo:
-
bucket-a/bucket-a object.pdfcorresponde corretamente à primeira regra, que filtra os objetos nobucket-a. -
bucket-b/test object greater than 1 MB.pdfestá embucket-b, por isso não corresponde à primeira regra. Em vez disso, foi corretamente correspondido pela segunda regra, que filtra em objetos com mais de 1 MB. -
bucket-b/test object less than 1 MB.pdfnão corresponde aos filtros nas duas primeiras regras, por isso será colocado pela regra padrão, que não inclui filtros.
Exemplo 2: Reordenar regras ao simular uma política de ILM proposta
Este exemplo mostra como você pode reordenar regras para alterar os resultados ao simular uma política.
Neste exemplo, a política Demo está sendo simulada. Esta política, que se destina a encontrar objetos que tenham metadados de usuário de série X-men, inclui três regras, como segue:
-
A primeira regra, PNGs, filtra os nomes das chaves que terminam em
.png. -
A segunda regra, X-meN, aplica-se apenas a objetos para o locatário A e filtra os metadados
series=x-mendo usuário. -
A última regra, duas cópias dois data centers, é a regra padrão, que corresponde a quaisquer objetos que não correspondam às duas primeiras regras.
-
Depois de adicionar as regras e salvar a política, selecione simular.
-
No campo Object, insira o bucket/object-key S3 ou o container/object-name Swift para um objeto de teste e selecione Simulate.
Os resultados da simulação aparecem, mostrando que o
Havok.pngobjeto foi correspondido pela regra PNGs.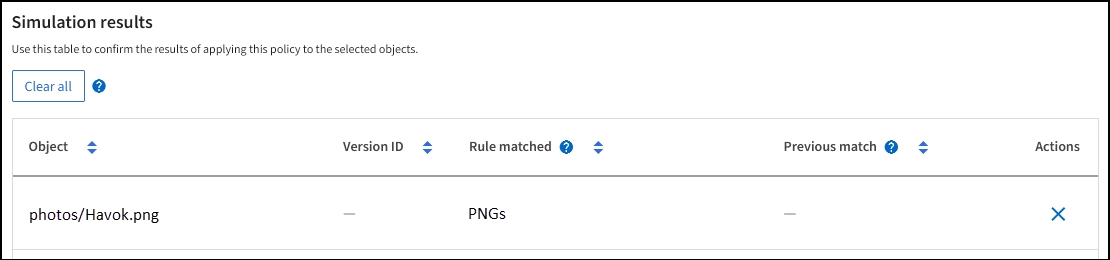
No entanto,
Havok.pngfoi feito para testar a regra X-men. -
Para resolver o problema, reordene as regras.
-
Selecione Finish (concluir) para fechar a janela Simulate ILM Policy (simular política ILM).
-
Selecione ações > Editar para editar a política.
-
Arraste a regra X-man para o topo da lista.
-
Selecione Guardar.
-
-
Selecione simular.
Os objetos que você testou anteriormente são reavaliados em relação à política atualizada e os novos resultados da simulação são mostrados. No exemplo, a coluna Rule Matched mostra que o
Havok.pngobjeto agora corresponde à regra de metadados X-men, conforme esperado. A coluna correspondência anterior mostra que a regra PNGs correspondia ao objeto na simulação anterior.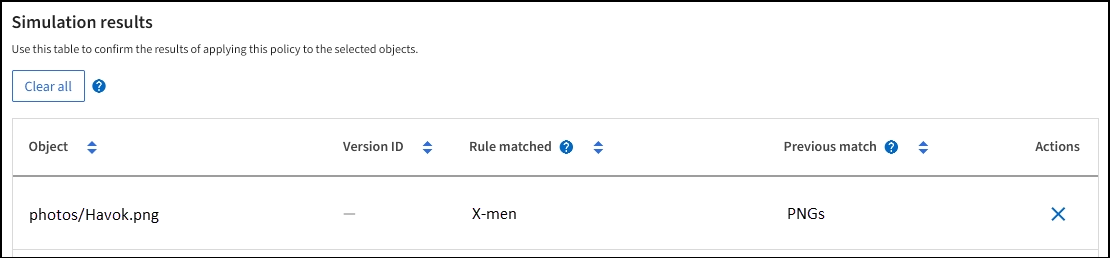
Se você permanecer na guia de política proposta, poderá simular novamente uma política depois de fazer alterações sem precisar digitar novamente os nomes dos objetos de teste.
Exemplo 3: Corrija uma regra ao simular uma política de ILM proposta
Este exemplo mostra como simular uma política, corrigir uma regra na política e continuar a simulação.
Neste exemplo, a política Demo está sendo simulada. Esta política destina-se a localizar objetos que tenham series=x-men metadados de usuário. No entanto, resultados inesperados ocorreram ao simular essa política contra o Beast.jpg objeto. Em vez de corresponder à regra de metadados X-men, o objeto correspondia à regra padrão, duas cópias de dois data centers.
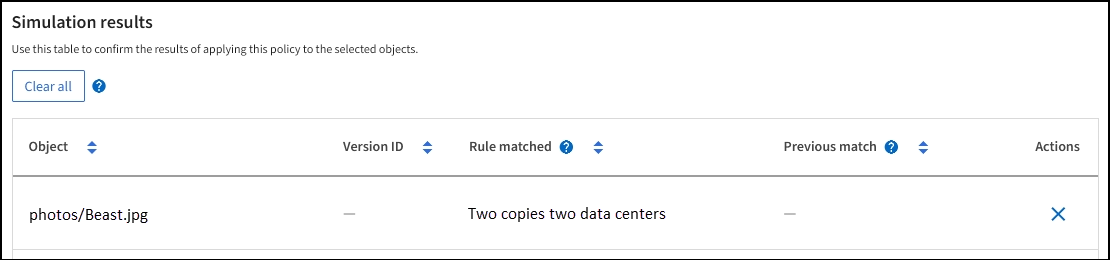
Quando um objeto de teste não é correspondido pela regra esperada na política, você deve examinar cada regra na política e corrigir quaisquer erros.
-
Selecione Finish (concluir) para fechar a caixa de diálogo Simulate policy (simular política). Na guia política proposta, selecione Diagrama de retenção. Em seguida, selecione expandir tudo ou Exibir detalhes para cada regra conforme necessário.
-
Revise a conta de locatário da regra, o tempo de referência e os critérios de filtragem.
Como exemplo, suponha que os metadados para a regra X-meN foram inseridos como "'x-men01'" em vez de "'x-men."
-
Para resolver o erro, corrija a regra da seguinte forma:
-
Se a regra fizer parte da política proposta, você pode clonar a regra ou remover a regra da política e editá-la.
-
Se a regra fizer parte da política ativa, você deverá clonar a regra. Não é possível editar ou remover uma regra da política ativa.
Opção Passos Clone a regra
-
Selecione ILM > regras.
-
Selecione a regra incorreta e selecione Clone.
-
Insira um nome para a nova regra, altere as informações incorretas e selecione criar.
-
Selecione ILM > políticas > Política proposta.
-
Selecione ações > Editar.
-
Selecione Selecionar regras e, em seguida, selecione continuar para aceitar a mesma regra padrão.
-
Na etapa Selecionar outras regras, marque a caixa de seleção da nova regra, desmarque a caixa de seleção da regra original e selecione Selecionar.
-
Se necessário, reordene as regras arrastando a nova regra para o local correto.
-
Selecione Guardar.
Edite a regra
-
Selecione ILM > políticas > Política proposta e remova a regra que deseja editar.
-
Selecione ILM > regras.
-
Selecione a regra que deseja editar e selecione Editar. Ou marque a caixa de seleção da regra e selecione ações > Editar.
-
Altere as informações incorretas para cada parte do assistente e selecione Atualizar.
-
Selecione ILM > políticas > Política proposta.
-
Selecione ações > Editar.
-
Selecione Selecionar regras e, em seguida, selecione continuar para aceitar a mesma regra padrão.
-
Na caixa de diálogo Selecionar outras regras, marque a caixa de seleção para a regra corrigida, selecione Selecionar e, em seguida, selecione Salvar.
-
Arraste as linhas para as regras não padrão para determinar a ordem em que essas regras serão avaliadas.
-
-
-
Execute a simulação novamente.
Neste exemplo, a regra X-meN corrigida agora corresponde ao
Beast.jpgobjeto com base nosseries=x-menmetadados do usuário, conforme esperado.